Bài viết được tư vấn chuyên môn bởi ông Võ Văn Hiếu – Giám đốc kỹ thuật của Trung tâm sửa chữa điện lạnh – điện tử Limosa.
Excel là một trong những phần mềm văn phòng được sử dụng rộng rãi trên toàn thế giới. Trong quá trình làm việc với Excel, việc ẩn hoặc hiện sheet là một trong những kỹ năng cơ bản nhưng lại rất quan trọng. Nếu bạn vẫn chưa nắm được cách ẩn và hiện sheet trong Excel, hãy cùng Trung tâm sửa chữa điện lạnh – điện tử Limosa tìm hiểu thông qua bài viết này.

MỤC LỤC
1. Cách ẩn sheet trong Excel
Trong Excel, chỉ cần nắm được cách ẩn và hiện sheet trong Excel, bạn có thể giữ cho nội dung của tài liệu được sắp xếp và tổ chức một cách rõ ràng hơn. Chúng tôi sẽ hướng dẫn cho bạn cách ẩn 1 sheet hoặc nhiều sheet cùng lúc trong Excel thông qua một vài bước dưới đây.
1.1. Cách ẩn một sheet trong Excel
Bước 1: Chọn sheet mà bạn muốn ẩn.
Bước 2: Nhấn chuột phải và chọn “Hide” trong menu xuất hiện.
Hoặc bạn có thể sử dụng phím tắt “Ctrl + 0” để ẩn sheet đang được chọn.
1.2. Cách ẩn nhiều sheet trong Excel
Bước 1: Chọn các sheet mà bạn muốn ẩn. Bạn có thể chọn nhiều sheet bằng cách giữ phím “Ctrl” và click chuột vào các sheet cần chọn.
Bước 2: Nhấn chuột phải và chọn “Hide” trong menu xuất hiện.
Hoặc bạn có thể sử dụng phím tắt “Ctrl + 0” để ẩn các sheet đang được chọn.
2. Cách hiện lại sheet trong Excel
Trong quá trình làm việc với Excel, có thể bạn muốn ẩn một hoặc nhiều sheet để tăng tính bảo mật hoặc tránh sự nhầm lẫn khi sử dụng. Dưới đây, chúng tôi sẽ hướng dẫn cách ẩn và hiện sheet trong Excel vô cùng đơn giản.
2.1. Cách hiện một sheet trong Excel
Bước 1: Nhấn chuột phải vào bất kỳ sheet nào được hiển thị và chọn “Unhide” trong danh sách các lựa chọn.
Bước 2: Chọn sheet mà bạn muốn hiện và nhấn “OK”.
Hoặc bạn có thể nhấn tổ hợp phím “Ctrl + Shift + 9” để hiện sheet.
2.2. Cách hiện nhiều sheet trong Excel
Bước 1: Nhấn chuột phải vào bất kỳ sheet nào được hiển thị và chọn “Unhide” trong danh sách các lựa chọn.
Bước 2: Chọn sheet mà bạn muốn hiện và nhấn “OK”.
Lưu ý: Nếu bạn muốn hiện nhiều sheet cùng lúc, hãy lặp lại bước 1 và bước 2 cho từng sheet.
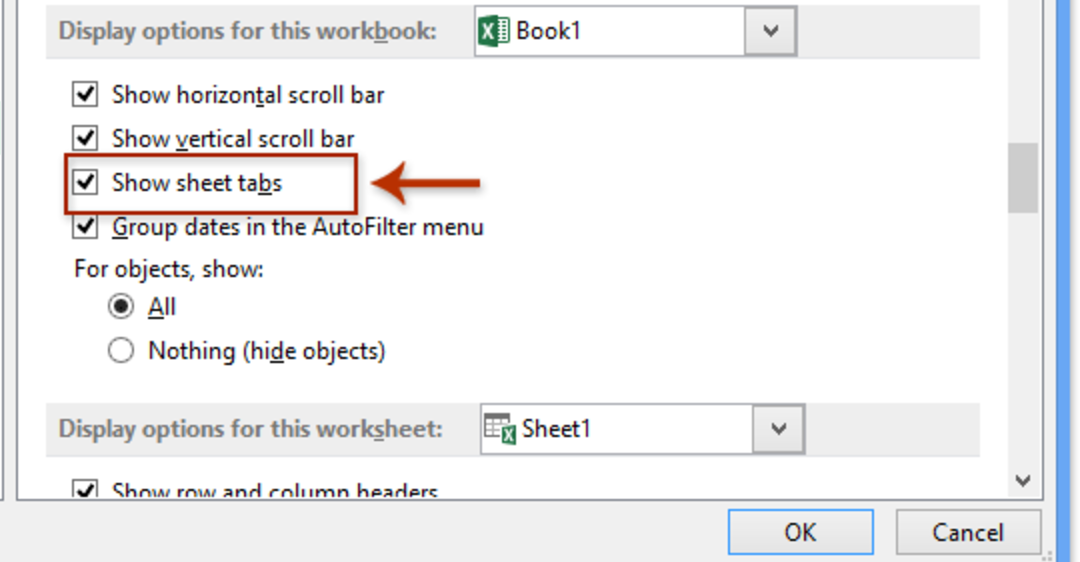
3. Các lợi ích của việc ẩn và hiện sheet trong Excel
Trong Excel, việc biết rõ cách ẩn và hiện sheet trong Excel có thể mang lại cho người dùng các tiện ích sau:
- Bảo mật thông tin: Nếu bạn muốn bảo vệ thông tin của mình trên một số sheet nhất định, bạn có thể ẩn chúng. Điều này giúp tránh cho người dùng khác truy cập vào sheet đó và xem thông tin của bạn.
- Giảm sự phân tán: Việc ẩn những sheet không liên quan đến công việc của bạn có thể giúp tập trung vào những sheet quan trọng hơn, giúp giảm sự phân tán và giúp bạn tập trung vào công việc của mình.
- Tăng tốc độ mở tài liệu: Quá trình ẩn những sheet không cần thiết có thể giúp tăng tốc độ mở tài liệu và giảm thời gian chờ đợi.
- Giúp quản lý sheet tốt hơn: Bạn có thể ẩn những sheet không cần thiết để giảm sự phân tán và tập trung vào những sheet quan trọng hơn.
- Dễ dàng sửa lỗi: Khi bạn gặp lỗi trên một sheet trong workbook, bạn có thể ẩn những sheet khác để tập trung vào sheet đó. Điều này giúp tìm kiếm và sửa lỗi dễ dàng hơn.
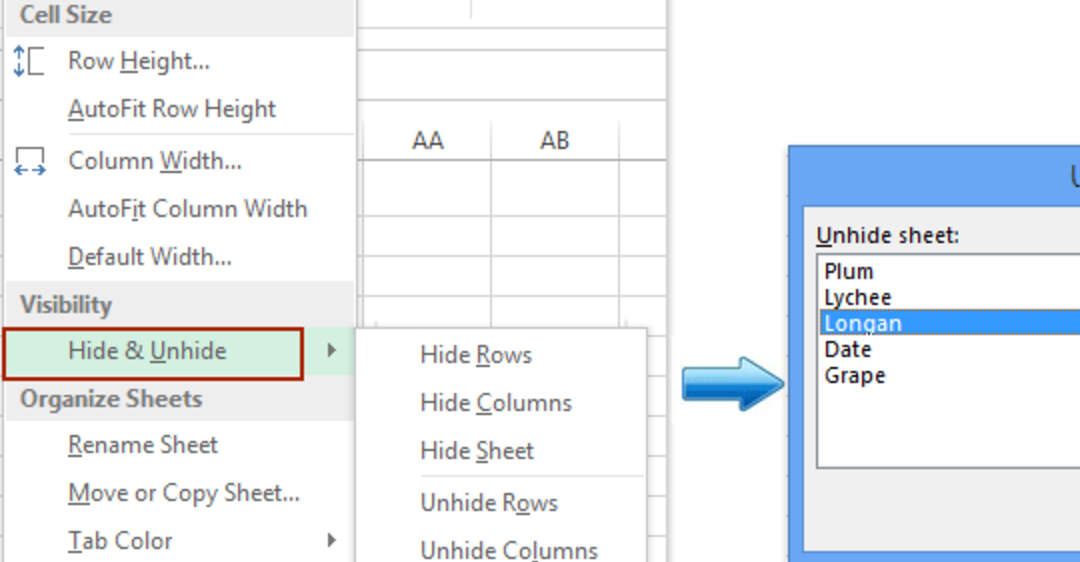
4. Các lưu ý quan trọng khi bạn muốn ẩn hay hiện sheet trong Excel
Khi làm việc với Excel, bạn có thể muốn ẩn hoặc hiện một hoặc nhiều sheet trong workbook của mình để tiện cho công việc của mình. Tuy nhiên, để tránh làm mất dữ liệu hoặc gây ra các lỗi không mong muốn, bên cạnh việc nắm rõ cách ẩn và hiện sheet trong Excel, bạn cần lưu ý một số điều sau khi ẩn và hiện sheet trong Excel:
- Đảm bảo rằng bạn đang ẩn hoặc hiện sheet đúng trong workbook của mình. Trong trường hợp bạn đang làm việc với nhiều workbook, bạn nên kiểm tra lại trước khi thực hiện các thao tác này.
- Nếu bạn muốn ẩn một sheet, hãy chắc chắn rằng bạn không cần thiết phải làm việc với nó trong thời gian sắp tới. Nếu cần thiết, hãy lưu lại một bản sao của sheet đó hoặc tạo một bản sao của workbook để sử dụng sau này.
- Khi ẩn sheet, bạn nên đảm bảo rằng sheet đó không phải là sheet được sử dụng bởi các công thức hoặc tính toán trong các sheet khác của workbook. Trong trường hợp sheet đó được sử dụng bởi các công thức, bạn nên cẩn thận khi ẩn sheet và sửa lại các công thức để tránh lỗi.
- Khi hiện sheet trở lại, bạn cần chắc chắn rằng sheet đó không bị ẩn trong thời gian dài và không cần thiết phải hiện nó lại. Hoặc bạn có thể sửa các công thức hoặc tính toán trên sheet đó sau khi hiện nó lại.
- Cuối cùng, nếu bạn làm việc với nhiều người dùng hoặc trao đổi file Excel với người khác, bạn nên ghi chú lại các thay đổi mà bạn đã thực hiện trên sheet để tránh nhầm lẫn và đảm bảo tính toàn vẹn của dữ liệu.
Trên đây là những cách ẩn và hiện sheet trong Excel một cách đơn giản và nhanh chóng. Nếu bạn chưa biết cách sử dụng tính năng này, hãy thử và tìm hiểu để nâng cao khả năng làm việc với Excel của mình. Khi bạn có bất kỳ câu hỏi nào, bạn có thể gọi cho Trung tâm sửa chữa điện lạnh – điện tử Limosa thông qua số HOTLINE 1900 2276 bạn nhé.

 Thời Gian Làm Việc: Thứ 2 - Chủ nhật : 8h - 20h
Thời Gian Làm Việc: Thứ 2 - Chủ nhật : 8h - 20h Hotline: 1900 2276
Hotline: 1900 2276




