Bài viết được tư vấn chuyên môn bởi ông Võ Văn Hiếu – Giám đốc kỹ thuật của Trung tâm sửa chữa điện lạnh – điện tử Limosa.
Nếu sử dụng mà bạn không biết cách ẩn cột và dòng trong excel thì sẽ rất phí đấy. Để hôm nay Trung tâm sửa chữa điện lạnh – điện tử Limosa sẽ hướng dẫn cho bạn một cách chi tiết nhất. Cùng theo dõi nhé.

MỤC LỤC
1. Hướng dẫn cách ẩn cột trong excel
Vì một lí do nào đó mà bạn muốn ẩn cột trong excel thì sau đây sẽ là cách ẩn cột trong excel siêu đơn giản mà bạn hoàn toàn có thể làm được:
Bước 1: Bôi đen cột muốn ẩn
Bước 2: Ấn chuột phải – chọn Hide
Vậy là cột đó sẽ được ẩn đi rồi đấy. Và nếu như bạn muốn ẩn nhiều cột cùng một lúc thì sao? Cũng tương tự như 2 bước ở trên:
Bước 1: Bôi đen tất cả những cột bạn muốn ẩn
Bước 2: Ấn phải chuột – chọn Hide
Thật đơn giản đúng không nào.
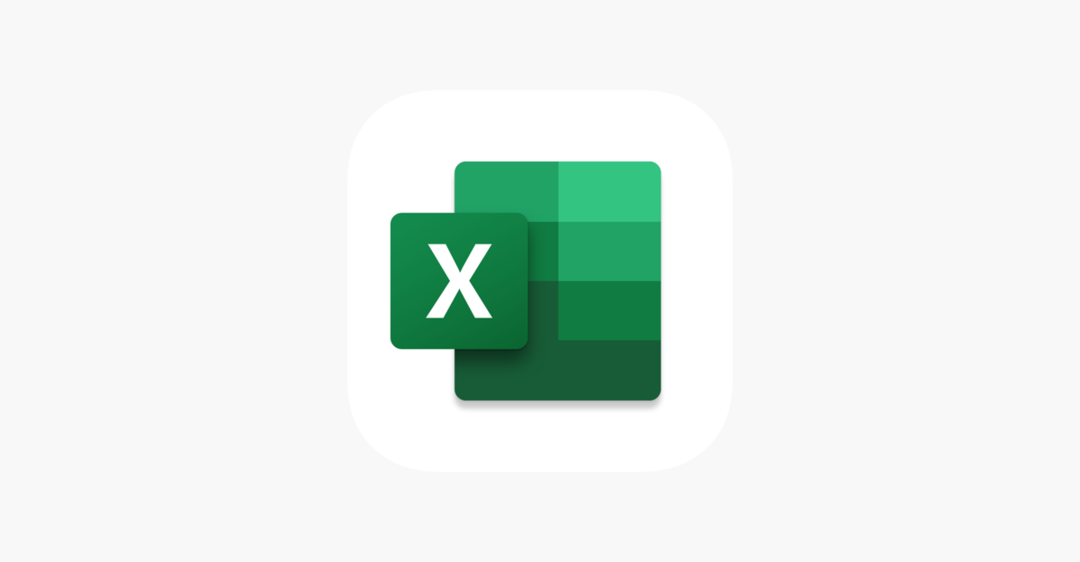
2. Hướng dẫn cách ẩn dòng trong excel
Với cách ẩn dòng trong excel cũng sẽ đơn giản với những bước tương tự như ẩn cột
Bước 1: Bôi đen dòng muốn ẩn
Bước 2: Ấn chuột phải – chọn Hide
Và khi bạn muốn ẩn cùng lúc nhiều dòng thì:
Bước 1: Bôi đen những dòng muốn ẩn
Bước 2: Ấn chuột phải – chọn Hide
Khi này tất cả những dòng bạn chọn sẽ được ẩn đi.
Trên đây chính là cách ẩn cột và dòng trong excel cực kì đơn giản mà chắc chắn ai cũng làm được.
3. Cách nhận biết những cột và dòng bị ẩn
Đôi khi file excel bạn cất công làm ra lại bị người người khác chơi xấu khi ẩn đi cột hoặc dòng trong bảng tính dữ liệu của bạn. Lúc này có thể bạn nhận ra rằng dữ liệu của mình bị mất đi thế nhưng không biết cụ thể là ở chỗ nào. Vậy hôm nay chúng tôi sẽ chỉ cho bạn từ cách ẩn cột và dòng trong excel để nhận biết cột hoặc dòng bị ẩn nhé.
3.1 Nhận biết cột bị ẩn
Bước 1: Bạn hãy rơ con trỏ chuột vào những dòng kẻ ở từng cột
Bước 2: Khi thấy có xuất hiện con trỏ với mũi tên chỉ vào 2 hướng cùng 2 dòng kẻ ở giữa thì ở đó chính là nơi có cột bị ẩn
3.2 Nhận biết dòng bị ẩn
Tương tự với cách làm ở cột
Bước 1: Bạn cũng rơ con trỏ chuột vào từng dòng trong bảng tính của mình
Bước 2: Khi thấy có xuất hiện con trỏ với mũi tên chỉ vào 2 hướng cùng 2 dòng kẻ ở giữa thì ở đó chính là nơi có dòng bị ẩn
Chỉ với những bước đơn giản thì bạn đã có thể nhận biết được rằng đâu là cột và dòng bị ẩn. Điều này có thể cứu được dữ liệu của bạn khi bị người khác chơi xấu đúng không nào.
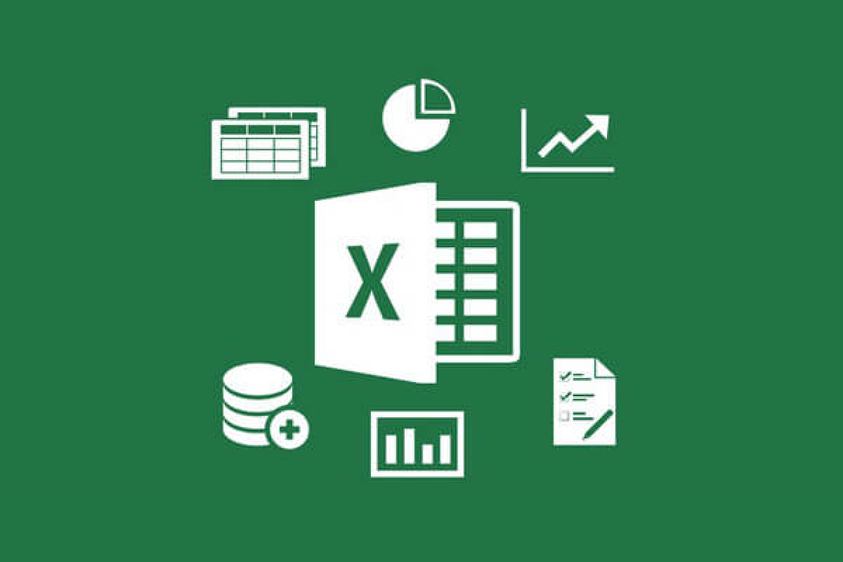
4. Cách khôi phục cột bị ẩn
Khi bạn phát hiện ra được chỗ cột dữ liệu của mình bị ẩn đi. Thế nhưng bây giờ phải làm sao để khôi phục lại cột đã bị ẩn? Vậy tham khảo những cách đơn giản được chia sẻ sau đây nhé.
4.1. Dùng chuột
Bước 1: Rơ chuột vào cột bị ẩn
Bước 2: Ấn giữ chuột trái rồi kéo xuống
Lúc này cột bị ẩn sẽ xuất hiện trở lại.
4.2 Dùng Unhide
Bước 1: Quét chọn những cột chứa cột ẩn
Bước 2: Ấn phải chuột và chọn Unhide
5. Cách khôi phục dòng bị ẩn
Cũng sẽ như cách khôi phục cột bị ẩn, ở đây chúng ta cũng có 2 cách.
5.1 Dùng chuột
Bước 1: Rơ chuột vào dòng bị ẩn
Bước 2: Ấn giữ chuột trái rồi kéo xuống
5.2 Dùng Unhide
Bước 1: Quét chọn những dòng chứa cột ẩn
Bước 2: Ấn phải chuột và chọn Unhide
Lúc này những dòng bị ẩn sẽ được hiện ra.
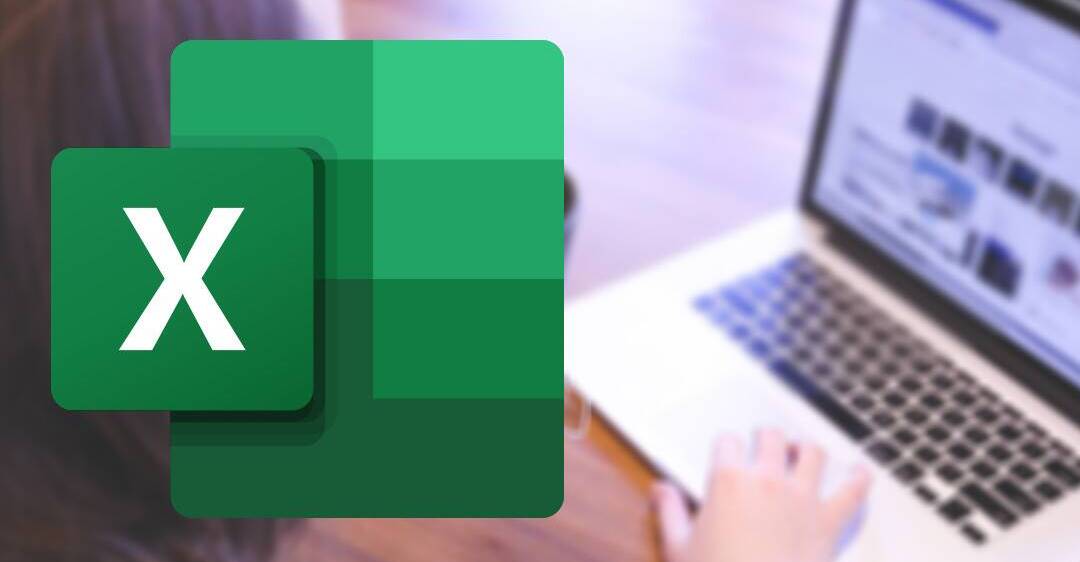
6. Bỏ ẩn cột hoặc hàng đầu tiên trong trang tính
Nếu dòng đầu tiên (hàng 1) hoặc cột đầu tiên (cột A) không hiển thị trong trang tính thì việc bỏ ẩn chúng sẽ hơi khó vì không có cách nào để dễ dàng chọn hàng hoặc cột đó. Nhưng lại đây để Trung tâm sửa chữa điện lạnh – điện tử Limosa sẽ chỉ cho bạn cách làm nhanh chóng để chọn hàng hoặc cột đầu tiên bị ẩn trên trang tính như sau:
Bước 1: Trong Hộp Tên bên cạnh thanh công thức, nhập A1, rồi nhấn ENTER.
Ngoài ra bạn cũng có thể trên tab Trang đầu – trong nhóm Sửa – bấm Tìm & Chọn – rồi bấm Đi Tới. Trong hộp Tham chiếu – hãy gõ A1 – sau đó bấm OK.
Bước 2: Trên tab Trang chủ – trong nhóm Ô – bấm Định dạng .
Bước 3: Dưới Khả năng hiển thị – bấm Ẩn & Bỏ ẩn – sau đó bấm Bỏ ẩn Hàng hoặc Bỏ ẩn Cột.
Vậy là bạn có thể hoàn tất việc bỏ ẩn dòng và cột đầu tiên tưởng chừng như là khó nhằn rồi đấy.
7. Tổng Kết
Những thao tác ẩn dòng và cột trong excel hay là bỏ ẩn dòng và cột trong excel đều là những thao tác đơn giản và cơ bản trong khi bạn sử dụng bảng tính. Và tất nhiên điều quan trọng là bạn phải thành thạo từ những cái cơ bản như cách ẩn cột và dòng trong excel thế này mới có thể tiến đến những cái khó hơn trong excel.
Và những chia sẻ về cách ẩn cột và dòng trong excel ở bài viết trên hi vọng đã giúp ích được cho bạn. Nếu như còn bất kì thắc mắc hay khó khăn gì thì đừng ngần ngại mà hãy nhấc máy lên gọi ngay cho Trung tâm sửa chữa điện lạnh – điện tử Limosa qua số HOTLINE 1900 2276 để nhận tư vấn miễn phí nhé.

 Thời Gian Làm Việc: Thứ 2 - Chủ nhật : 8h - 20h
Thời Gian Làm Việc: Thứ 2 - Chủ nhật : 8h - 20h Hotline: 1900 2276
Hotline: 1900 2276




