Bài viết được tư vấn chuyên môn bởi ông Võ Văn Hiếu – Giám đốc kỹ thuật của Trung tâm sửa chữa điện lạnh – điện tử Limosa.
Khi bạn cộng tác trên tài liệu Word, bạn có thể thấy các sửa đổi do đồng tác giả thực hiện. Bạn có thể chọn giữ lại một số điều chỉnh nhất định trong khi từ chối những điều chỉnh khác. Chức năng Track Changes là cách tốt nhất để kiểm tra các thay đổi và cách xử lý chúng. Trung tâm sửa chữa điện lạnh – điện tử Limosa sẽ hướng dẫn bạn cách hiện nội dung cách sử dụng Track Changes trong Word khi làm việc nhóm cộng tác trên cùng một tài liệu Word bằng tính năng này.

1. Track Changes trong Word là gì?
Theo dõi sửa đổi là một tính năng cho phép bạn theo dõi lịch sử chỉnh sửa cũng như các sửa đổi được thực hiện đối với tài liệu Word của bạn. Track Changes sẽ lưu tất cả các điều chỉnh, thay đổi đối với văn bản, nhận xét, v.v. với các ký hiệu và màu sắc riêng biệt, đảm bảo không bỏ sót thay đổi nào. Khi làm việc theo nhóm và chia sẻ tài liệu với các đồng nghiệp khác, chức năng này rất có lợi vì nó cho phép bạn quản lý tệp hiệu quả hơn bằng cách cho phép bạn xem các sửa đổi đã được thực hiện.
2. Hướng dẫn cách sử dụng Track Changes trong Word
2.1 Hướng dẫn các kích hoạt Track Changes trong Word
Bạn có thể kích hoạt Track Changes cho mọi người hoặc chỉ chính mình để theo dõi tất cả các cập nhật trong tài liệu. Đây là cách sử dụng Track Changes trong Word thuận tiện để đảm bảo rằng mọi sửa đổi đối với tài liệu Word của bạn đều được gửi cho bạn.
Bước 1: Mở Word và tìm đến tab Review trên thanh công cụ ribbon.
Bước 2: Trong nhóm tính năng Theo dõi, nhấn vào nút Track Changes.
Bước 3: Trong hộp thả xuống, chọn Cho mọi người nếu bạn muốn theo dõi các sửa đổi của mọi người đối với tài liệu này hoặc Chỉ của tôi nếu bạn chỉ muốn theo dõi của riêng mình.
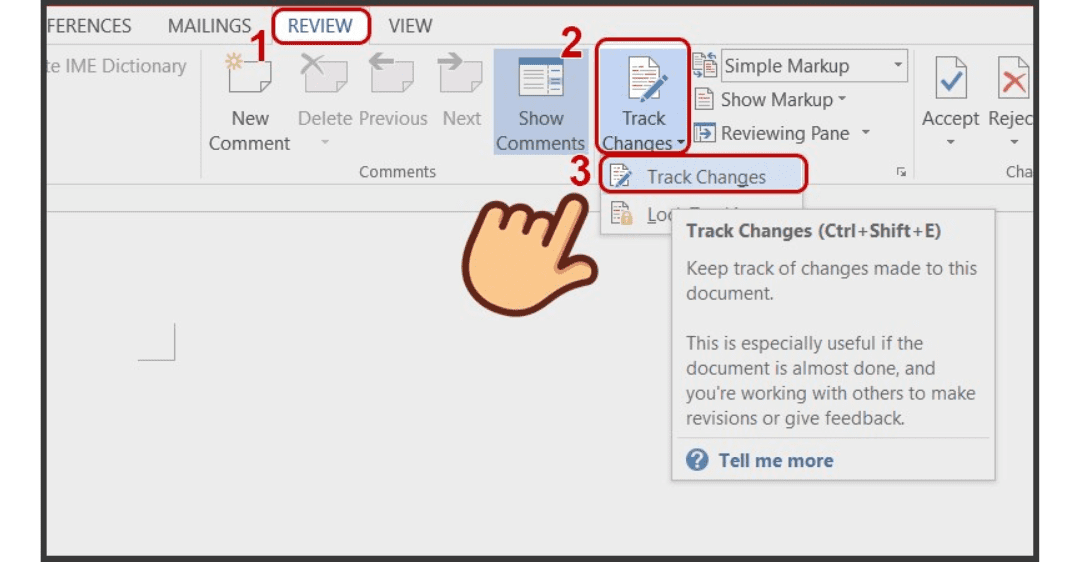
2.2 Cách sử dụng Track Changes trong Word để hiển thị các chỉnh sửa
Khi bạn nhận được tài liệu Word của mình và nhận thấy các thay đổi, bạn có thể xem những gì người khác đã sửa đổi trong tài liệu.
Bước 1: Mở Word và tìm đến tab Review trên thanh công cụ ribbon.
Bước 2: Trong nhóm tính năng Theo dõi, nhấp vào hộp Đánh dấu đơn giản; trong trình đơn thả xuống, bạn có thể chọn từ các tùy chọn sau:
- Đánh dấu những nơi thay đổi bằng ký hiệu đường màu đỏ (mặc định).
- Tất cả đánh dấu: Hiển thị tất cả các sửa đổi đối với tài liệu.
- Không đánh dấu: Ẩn các dấu thay đổi vị trí.
- Bản gốc: Hiển thị bản gốc không có sửa đổi.
Bước 3: Sau khi xem xét các bản sửa đổi của tài liệu. Sau đó, trong khu vực Hiển thị đánh dấu, nhấp vào mũi tên thả xuống. Sẽ có các lựa chọn để điều chỉnh những gì bạn thấy và cách nó hiển thị.
- Nhận xét: Chỉ hiển thị các nhận xét do người chỉnh sửa đóng góp cho tài liệu.
- Chèn và xóa: Chỉ hiển thị các mục mới được chèn hoặc xóa.
- Định dạng: Chỉ hiển thị các thay đổi về định dạng.
- Chọn cách hiển thị các bản sửa đổi bằng bong bóng. Show Revisions in Balloons hiển thị chúng trong một cửa sổ nhỏ riêng biệt ở bên phải; Hiển thị tất cả các sửa đổi Nội tuyến hiển thị các sửa đổi trong chính tài liệu; và Chỉ Hiển thị Định dạng trong Bóng bay chỉ hiển thị định dạng.
- Specific People: Chọn Tất cả người đánh giá để xem các bản sửa đổi của mọi người hoặc chọn tên của bạn để chỉ xem những thay đổi bạn đã thực hiện.
2.3 Cách sử dụng Track Changes trong Word để thay đổi cài đặt
Bước 1: Trong khu vực Theo dõi, nhập vào mũi tên.
Bước 2: Hộp thoại Lựa chọn theo dõi thay đổi sẽ hiển thị, nơi bạn có thể định cấu hình các lựa chọn. Nhấp vào Tùy chọn phức tạp nếu bạn muốn chỉnh sửa phức tạp hơn.
Bước 3: Trong hộp thoại Tùy chọn theo dõi thay đổi nâng cao, bạn có thể tùy chỉnh màu sắc và đánh dấu các thay đổi. Sau khi sửa đổi xong, bạn nhấn OK.
Bước 4: Để lưu các thay đổi, hãy quay lại hộp thoại Tùy chọn theo dõi thay đổi và nhấp vào OK một lần nữa.
2.4 Cách sử dụng Track Changes trong Word để thay đổi tên người dùng
Bước 1: Trong khu vực Theo dõi, nhập vào mũi tên.
Bước 2: Hộp thoại Tùy chọn theo dõi thay đổi sẽ hiển thị; chọn Thay đổi tên người dùng để tiếp tục.
Bước 3: Lúc này hộp thoại Word Options sẽ hiển thị; chọn Cá nhân hóa bản sao Microsoft Office của bạn từ tab Chung và cập nhật tên trong trường Tên người dùng. Sau đó, để lưu, bấm OK.
Bước 4: Để lưu các thay đổi, hãy quay lại hộp thoại Tùy chọn theo dõi thay đổi và nhấp vào OK một lần nữa.
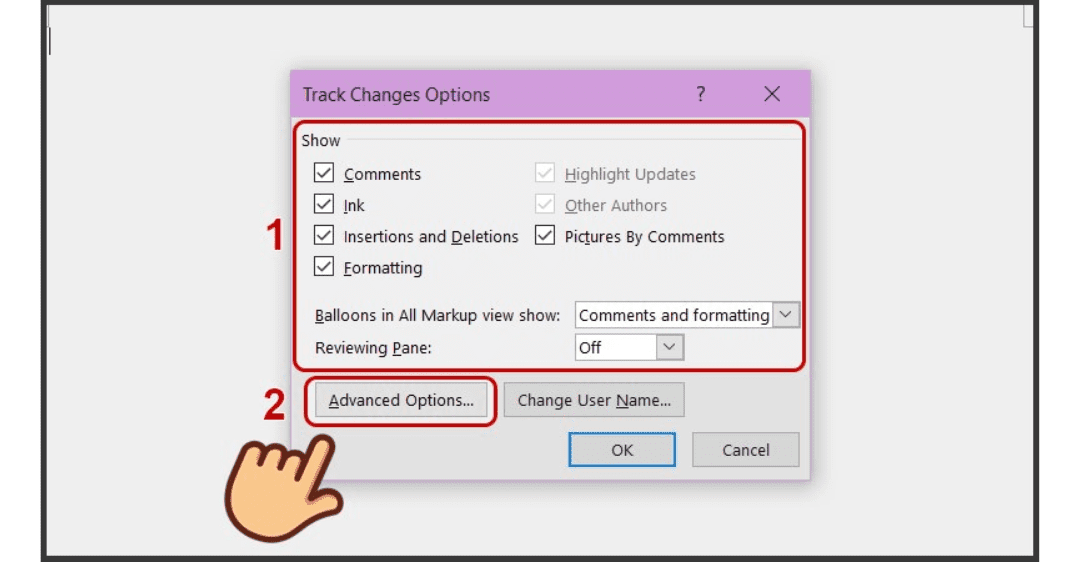
Trên đây, Trung tâm sửa chữa điện lạnh – điện tử Limosa vừa hướng dẫn các cách sử dụng Track Changes trong Word để theo dõi toàn bộ lịch sử chỉnh sửa đã được thực hiện trên file Word như: thêm bình luận, chỉnh sửa văn bản, thêm ghi chú, xóa nội dung… Đây sẽ là tính năng vô cùng cần thiết khi bạn làm việc nhóm với nhiều người trên cùng một tài liệu Word. Nếu bạn có thắc mắc hãy bình luận ở dưới phần cuối bài viết hoặc gọi đến số HOTLINE 1900 2276.

 Thời Gian Làm Việc: Thứ 2 - Chủ nhật : 8h - 20h
Thời Gian Làm Việc: Thứ 2 - Chủ nhật : 8h - 20h Hotline: 1900 2276
Hotline: 1900 2276




