Bài viết được tư vấn chuyên môn bởi ông Võ Văn Hiếu – Giám đốc kỹ thuật của Trung tâm sửa chữa điện lạnh – điện tử Limosa.
Bạn có thường xuyên sử dụng Word để tạo và chuẩn bị tài liệu không? Bạn có biết cách tạo mục lục nhanh chóng và dễ dàng hơn không? Bài đăng này sẽ chỉ cho bạn cách làm mục lục tự động trong Word máy tính xách tay hoặc PC để tiết kiệm thời gian soạn thảo và làm cho bài thuyết trình của bạn hấp dẫn hơn về mặt hình ảnh. Cùng Trung tâm sửa chữa điện lạnh – điện tử Limosa theo dõi bài viết dưới đây để biết thêm thông tin ngay nhé.

MỤC LỤC
1. Cách làm mục lục tự động trong Word
Chọn nội dung cần có trong mục lục
Trong khu vực này, bạn sẽ chỉ định những phần nào sẽ xuất hiện trong mục lục, chẳng hạn như:
- Các chương chính cấp 1
- Tiêu đề chương nhỏ (Cấp 2)
- Tiểu mục, tiêu đề có tiểu mục (Cấp 3)
Cấp độ 1: Xác định các chương quan trọng
- Bước 1: Tạo mục lục bằng cách kéo thả tiêu đề của Chương I.
- Bước 2: Chọn Add Text (biểu tượng +) từ menu References.
- Bước 3: Tiếp theo, chọn Cấp độ 1 cho phần Chương I của văn bản.
Cấp độ 2: Xác định cách tiêu đề chính sẽ được sử dụng.
- Bước 1: Để xây dựng mục lục, kéo thả con trỏ chuột lên tiêu đề 1 của Chương I.
- Bước 2: Chọn Add Text (biểu tượng +) từ menu References. Sau đó, đối với tiêu đề 1 của Chương I, hãy chọn Cấp độ 2.
Cấp độ 3: Các mục con phải được xác định .
- Tiếp tục kéo thả chuột để bôi đen mặt hàng cần sản xuất, sau đó bấm vào References và chọn Add Text (biểu tượng dấu cộng). Sau đó chọn Cấp độ 3.
- Lưu ý: Trong chương II của sách, bạn cũng thực hiện tương tự để chọn các cấp độ cho các tên chương.
Cách làm mục lục tự động trong Word 2010, 2013, 2016, 2020…
- Bước 1: Chọn trang cần làm mục lục và click vào mục References.
- Bước 2: Vào Mục lục.
- Bước 3: Chọn Bảng tự động 1 hoặc Bảng tự động 2.
Lưu ý: Bạn cũng có thể chọn Bảng thủ công để điều chỉnh mục lục theo sở thích của mình. Tuy nhiên, trong lần đầu tiên sử dụng công cụ tạo mục lục tự động, bạn nên tận dụng các định dạng bảng mà chương trình Word đã thiết lập trước đó để làm quen với các thao tác trước nhé!
Chỉnh sửa và cập nhật tự động mục lục khi có thay đổi
Chọn Cập nhật bảng để làm mới bảng với nội dung bạn vừa cập nhật.
- Chọn Update page number only để cập nhật lại số trang cho mỗi mục.
- Chọn Update entire table để cập nhật lại mục lục (chèn thêm, hoặc lược bỏ tiêu đề mục nếu có).
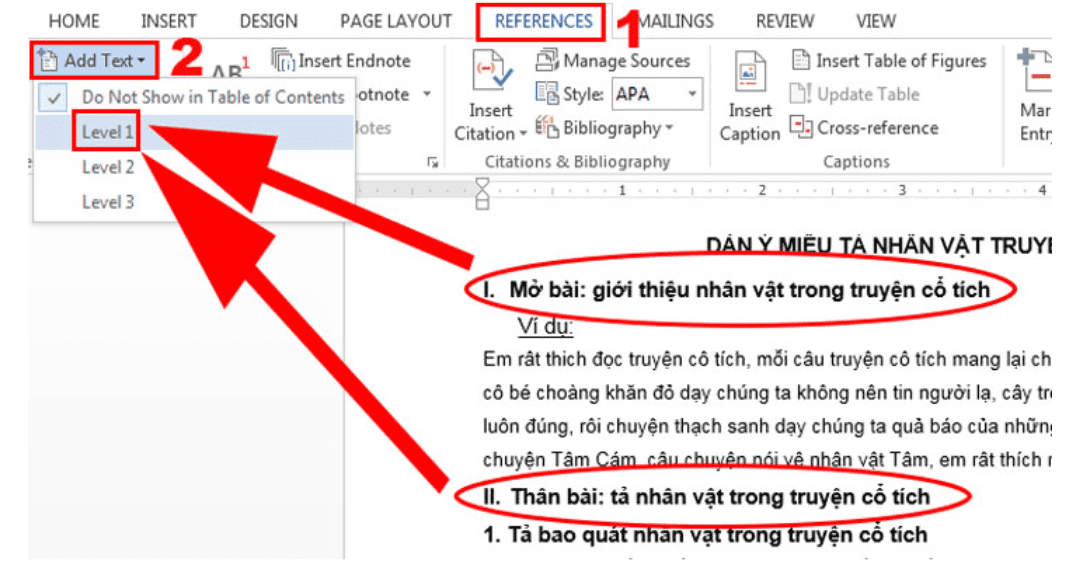
2. Một số lỗi mọi người hay mắc phải khi làm mục lục tự động trong Word
Mục lục được tạo tự động, nhưng không có dấu chấm trong mục lục?
- Bạn có thể tùy chỉnh mục lục bằng cách nhấp vào tab References > > Table of Contents Table of Contents Design:
- Trong Tab Leader, chọn …. OK:
- Có đúng là mục lục chỉ hiển thị ba cấp độ?
- Bạn cũng vào phần cài đặt mục lục như đã mô tả trước đó, sau đó trong phần Hiển thị cấp độ, bạn chọn cấp độ mục lục bạn muốn hiển thị, tối đa là 9. Ngoài ra, hãy đảm bảo rằng bạn đã đánh dấu đủ tiêu đề cho cấp độ bạn đã chọn. Nó chỉ xuất hiện.
Mục lục không bao gồm tất cả các tiêu đề.
Lỗi 1: Tiêu đề bạn vừa nhập vào bài viết không xuất hiện trong mục lục.
- Giải pháp: Làm mới mục lục. Nếu nó vẫn không hiển thị, hãy kiểm tra xem kiểu đã được áp dụng cho tiêu đề mà bạn đang cố thêm hay chưa. Nếu vậy, hãy sử dụng kiểu phù hợp và cập nhật lại mục lục.
Lỗi 2: Mục lục không hiển thị tất cả các cấp độ đề mục (ví dụ: hiển thị cấp độ 1 nhưng không hiển thị tiểu mục).
- Giải pháp: Điều này có thể do bạn chưa sử dụng style (như đã nói ở trên) hoặc mục lục chưa được cấu hình để chọn đúng style mà bạn đã sử dụng.
- Để xác minh cài đặt tùy chỉnh, hãy chọn Mục lục, sau đó bấm vào tab Tham khảo và chọn Mục lục/Mục lục tùy chỉnh.
Mục lục chứa quá nhiều thông tin.
Lỗi 1: Mục lục hiển thị toàn văn.
- Giải pháp: Sử dụng mục lục để chuyển đến (các) đoạn hiện tại. Có lẽ họ đang được tạo kiểu sai. Điều này có thể xảy ra khi bạn tiếp tục từ các đoạn trước, dẫn đến kiểu được đặt không chính xác.
- Chọn đoạn văn và áp dụng lại kiểu thích hợp để nội dung đoạn văn không vô tình xuất hiện trong mục lục. Trước tiên hãy kiểm tra định dạng của các đoạn văn, sau đó sao chép đúng kiểu sang một đoạn văn khác.
Lỗi 2: Mục lục hiển thị tất cả các đoạn văn.
- Cách khắc phục: Vì cùng một kiểu áp dụng cho cả tiêu đề và đoạn văn trong trường hợp này, bạn phải sửa kiểu như đã chỉ ra ở trên. Nếu không, mục lục có thể đặt nhầm một phần các mục của bảng.
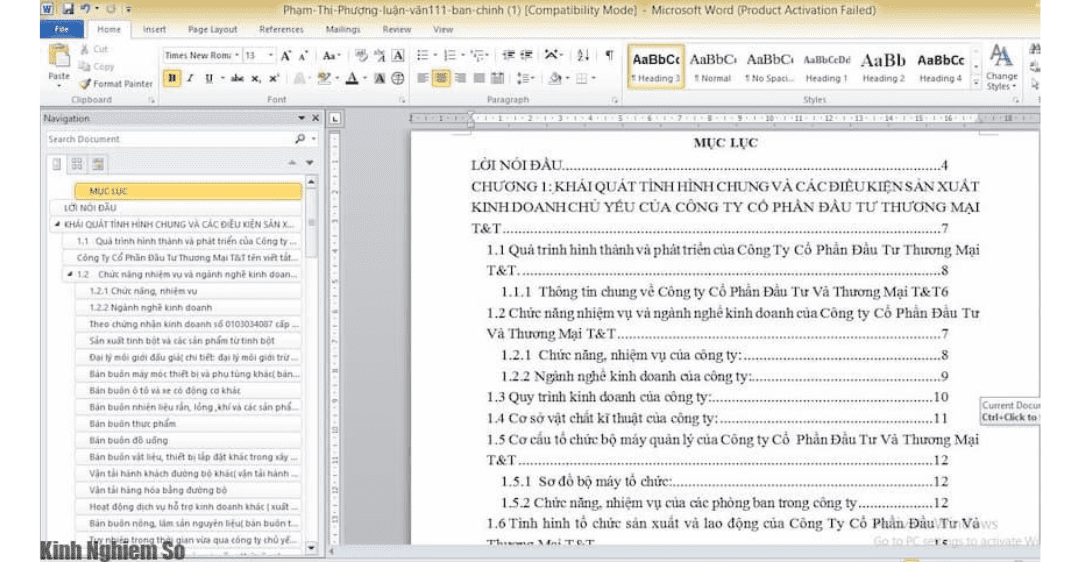
Đừng ngồi và gõ nếu bạn cần tạo một danh sách các bảng cho bài báo của mình một cách nhanh chóng hơn. Hãy tham khảo hướng dẫn cách làm mục lục tự động trong Word của Trung tâm sửa chữa điện lạnh – điện tử Limosa nhé. Chúng tôi luôn lắng nghe những câu hỏi và ý kiến của bạn qua HOTLINE 1900 2276.

 Thời Gian Làm Việc: Thứ 2 - Chủ nhật : 8h - 20h
Thời Gian Làm Việc: Thứ 2 - Chủ nhật : 8h - 20h Hotline: 1900 2276
Hotline: 1900 2276




