Bài viết được tư vấn chuyên môn bởi ông Võ Văn Hiếu – Giám đốc kỹ thuật của Trung tâm sửa chữa điện lạnh – điện tử Limosa
Hiện nay, các công cụ soạn thảo văn bản như word hay excel đã giúp chúng ta rất nhiều trong việc soạn thảo và in ấn tài liệu. Tuy nhiên, hầu hết các thiết bị in ấn đều mặc định khổ in là A4, nếu bạn muốn tìm hiểu cách đặt giấy A5 vào máy in HP thì phải thao tác như thế nào? Bài viết sau đây Trung tâm sửa chữa điện lạnh – điện tử Limosa sẽ hướng dẫn bạn chi tiết cách in giấy A5 trên máy HP dễ thao tác nhất.

MỤC LỤC
1. Kiểm tra tài liệu trước khi in
Trước khi in, hãy đảm bảo rằng tài liệu bạn đang in được cài đặt cho kích thước giấy A5. Để thiết bị in phù hợp với với khổ giấy A5 thì bạn cần phải vào mục “Page setup” để điều chỉnh lại khổ giấy.
Trong phần Page setup chọn “Margins“, đây là phần cài đặt lề của trang. Bạn có thể cài đặt lại phần này để điều chỉnh cho phù hợp với kích thước đã thay đổi . Tiếp theo, chọn Papers. Trong Paper sẽ hiển thị mục Paper size để bạn lựa chọn khổ giấy, thay đổi từ khổ in A4 thành A5.
Hãy quay lại thanh Margins để tùy chỉnh lại kích thước và kiểm tra lại căn lề lần cuối. Cuối cùng, lựa chọn mục Default để lưu chế độ thay đổi sang in khổ A5.

2. Cách in giấy A5 trên máy HP
Dưới đây là 2 cách đặt giấy A5 vào máy in HP
2.1. Cách in giấy A5 trên máy HP bằng cách sử dụng khay giấy A5
Bước 1: Mở khay giấy A5: Đảm bảo rằng khay giấy A5 đã được mở và sẵn sàng để in.
Bước 2: Chuẩn bị tài liệu: Mở tài liệu mà bạn muốn in trên máy tính của bạn.
Bước 3: Chọn máy in và cài đặt: Mở tài liệu in và chọn máy in HP từ danh sách máy in có sẵn. Tiếp theo, vào phần cài đặt in và tìm tùy chọn “Kích thước giấy” hoặc “Loại giấy“. Chọn “A5” làm kích thước giấy.
Bước 4: Kiểm tra các cài đặt khác: Kiểm tra các cài đặt khác như hướng in, chất lượng in và số lượng bản in để đảm bảo rằng chúng phù hợp với yêu cầu của bạn.
Bước 5: Bắt đầu in: Lưu lại các cài đặt và nhấp vào nút “In” hoặc “OK” để bắt đầu quá trình in. Máy in HP sẽ sử dụng khay giấy A5 và in tài liệu theo các cài đặt đã được chọn.
2.2. Cách in giấy A5 trên máy HP bằng cách sử dụng khay giấy tiện ích (khay đa năng):
Bước 1: Mở khay giấy tiện ích: Nếu máy in HP của bạn có khay giấy tiện ích (khay đa năng), hãy mở khay này.
Bước 2: Điều chỉnh khay giấy: Điều chỉnh các bậc càng giữ giấy trên khay giấy tiện ích để phù hợp với kích thước giấy A5.
Bước 3: Chuẩn bị tài liệu: Mở tài liệu mà bạn muốn in trên máy tính của bạn.
Bước 4: Chọn máy in và cài đặt: Mở tài liệu in và chọn máy in HP từ danh sách máy in có sẵn. Vào phần cài đặt in và tìm tùy chọn “Kích thước giấy” hoặc “Loại giấy”. Chọn “A5” làm kích thước giấy.
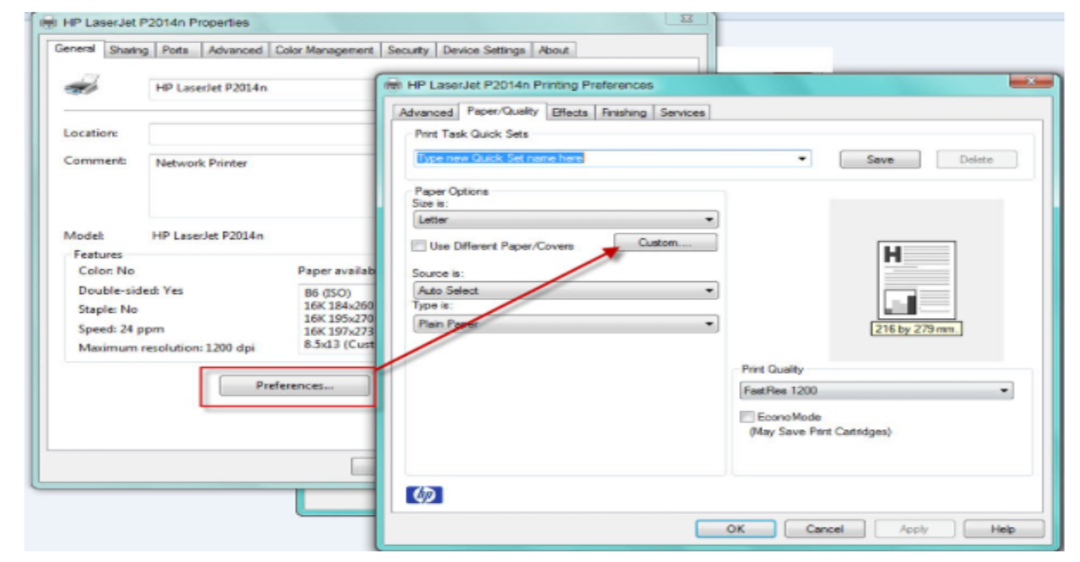
Bước 5: Kiểm tra các cài đặt khác: Kiểm tra các cài đặt khác như hướng in, chất lượng in và số lượng bản in để đảm bảo rằng chúng phù hợp với yêu cầu của bạn.
Bước 6: Bắt đầu in: Lưu lại các cài đặt và nhấp vào nút “In” hoặc “OK” để bắt đầu quá trình in. Máy in HP sẽ sử dụng khay giấy A5 và in tài liệu theo các cài đặt đã được chọn.
Máy in của bạn đang gặp trục trặc và bạn đang tìm một địa chỉ sửa máy in HP uy tín, chất lượng. Hãy gọi ngay cho Trung tâm sửa chữa điện lạnh – điện tử Limosa. Chúng tôi là địa chỉ sửa máy và bảo hành máy in uy tín được đông đảo khách hàng tin tưởng và lựa chọn suốt 10 năm qua.
3. Một số cách khắc phục khi bị lỗi in giấy A5 trong Word
Khi in giấy kích thước A5 trong Microsoft Word, có một số lỗi thông thường có thể xảy ra. Dưới đây là một số cách khắc phục các lỗi phổ biến khi in giấy A5 trong Word:
3.1. Lỗi cắt mất phần nội dung
Đôi khi, khi in giấy A5, một phần nội dung của tài liệu có thể bị cắt mất hoặc không xuất hiện trên trang in. Để khắc phục, hãy thực hiện các bước sau:
– Kiểm tra khổ giấy: Đảm bảo rằng khổ giấy được cài đặt trong Word phù hợp với giấy A5.
– Kiểm tra lề: Đảm bảo rằng lề của tài liệu được đặt sao cho phù hợp với khổ giấy A5. Vào tab “Mãi mãi” trong Word và điều chỉnh lề cho phù hợp.
– Kiểm tra xem trang in có đúng kích thước A5 hay không: Trước khi in, xem trước trang in để đảm bảo rằng nội dung của tài liệu nằm trong khổ giấy A5.
3.2. Lỗi định dạng không chính xác
– Đôi khi, khi chuyển đổi từ khổ giấy khác sang A5 trong Word, định dạng của tài liệu có thể bị thay đổi. Để khắc phục, hãy thực hiện các bước sau:
– Kiểm tra kích thước văn bản: Kiểm tra kích thước văn bản trong Word và đảm bảo rằng nó phù hợp với khổ giấy A5. Chọn văn bản và điều chỉnh kích thước theo ý muốn.
– Kiểm tra định dạng đoạn văn bản: Đôi khi, định dạng đoạn văn bản như thụt lề, khoảng cách dòng có thể bị thay đổi khi chuyển đổi khổ giấy. Kiểm tra lại các định dạng này và điều chỉnh lại nếu cần thiết.
3.3. Lỗi canh lề không đúng
Trong quá trình in, canh lề có thể không được hiển thị chính xác trên giấy A5. Để khắc phục, hãy thực hiện các bước sau:
– Kiểm tra lại cài đặt canh lề: Đảm bảo rằng cài đặt canh lề trong Word phù hợp với khổ giấy A5. Kiểm tra và điều chỉnh canh lề trong tab “Mãi mãi”.
– Kiểm tra trước khi in: Trước khi in, hãy xem trước trang in để đảm bảo rằng căn lề được hiển thị đúng trên giấy A5. Điều này sẽ giúp bạn kiểm tra trước và điều chỉnh cài đặt canh lề nếu cần thiết.
Như vậy chúng ta đã cùng nhau tìm hiểu cách in giấy A5 trên máy HP và sửa chữa lỗi thường gặp trong quá trình in ấn khổ A5. Hi vọng những chia sẻ trên đây sẽ giúp ích cho các bạn thực hiện công việc một cách hiệu quả hơn. Nếu bạn đang quan tâm đến các dịch vụ sửa máy in của Trung tâm sửa chữa điện lạnh – điện tử Limosa hãy gọi ngay vào HOTLINE 1900 2276 để được tư vấn nhanh nhất.

 Thời Gian Làm Việc: Thứ 2 - Chủ nhật : 8h - 20h
Thời Gian Làm Việc: Thứ 2 - Chủ nhật : 8h - 20h Hotline: 1900 2276
Hotline: 1900 2276




