Bài viết được tư vấn chuyên môn bởi ông Võ Văn Hiếu – Giám đốc kỹ thuật của Trung tâm sửa chữa điện lạnh – điện tử Limosa.
Bạn muốn in 2 mặt máy in nhưng lại không biết cách điều chỉnh? Đừng lo lắng, vì Limosa sẽ hướng dẫn bạn ngay sau đây. Cùng Trung tâm sửa chữa điện lạnh – điện tử Limosa tham khảo cách in 2 mặt máy in HP đơn giản và hiệu quả nhé!

MỤC LỤC
1. Cách in 2 mặt máy in HP:
Để in 2 mặt, bạn có thể làm theo cách in 2 mặt máy HP sau:
- Mở tài liệu hoặc trang web bạn muốn in và chọn “Print” (In) từ menu hoặc nhấn tổ hợp phím Ctrl + P trên bàn phím.
- Trong cửa sổ Print (In), chọn máy in HP của bạn từ danh sách các máy in có sẵn.
- Tìm và mở phần tùy chọn “Print on both sides” (In cả hai mặt) hoặc “Duplex printing” (In hai mặt) trong các tùy chọn in. Nếu không tìm thấy, bạn có thể xem trong phần “Properties” (Thuộc tính) hoặc “Preferences” (Tùy chọn) của máy in.
- Chọn cách in 2 mặt mà bạn muốn áp dụng, ví dụ như “Flip on short edge” (Lật trên cạnh ngắn) hoặc “Flip on long edge” (Lật trên cạnh dài), tùy thuộc vào thiết lập và ưu tiên của bạn.
- Sau khi chọn cách in 2 mặt, nhấn “Print” (In) để bắt đầu quá trình in. Máy in sẽ in mặt trước của tài liệu trước, sau đó yêu cầu bạn lật giấy và sau đó in mặt sau của tài liệu.
Lưu ý rằng cách in 2 mặt máy HP có thể có thay đổi tùy thuộc vào loại máy in HP cụ thể mà bạn đang sử dụng. Nếu bạn gặp khó khăn hoặc không tìm thấy tùy chọn in 2 mặt, tôi khuyên bạn nên kiểm tra hướng dẫn sử dụng hoặc tìm thông tin chi tiết về cách in 2 mặt trên mẫu máy in HP cụ thể mà bạn đang sử dụng.
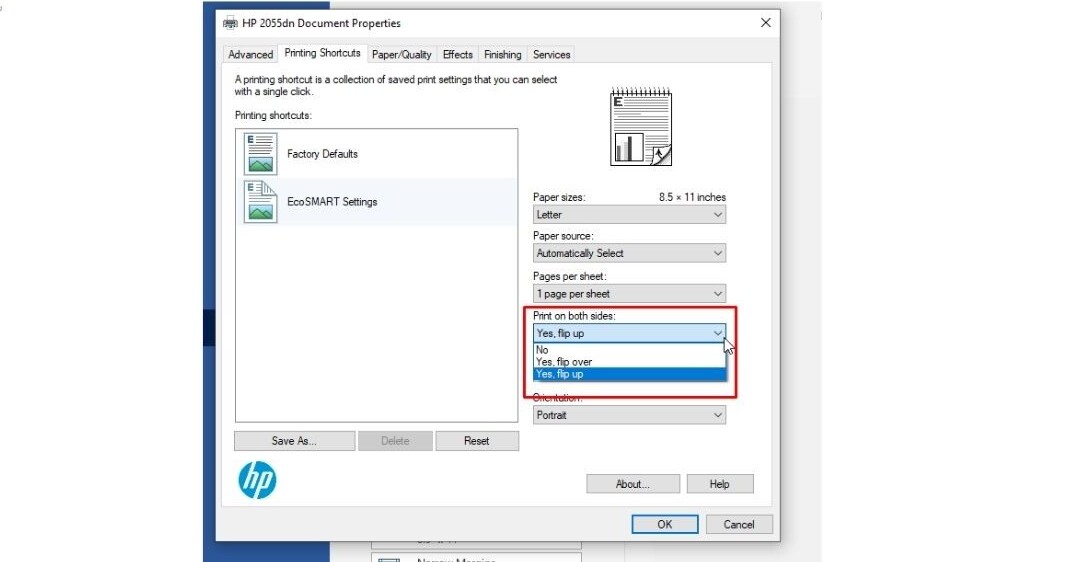
2. Lưu ý trong cách in 2 mặt máy in HP
Khi in 2 mặt trên máy in HP, dưới đây là một số lưu ý quan trọng:
- Hỗ trợ máy in: Đảm bảo rằng máy in HP của bạn có khả năng in 2 mặt. Không tất cả các máy in HP đều có tính năng này, vì vậy hãy kiểm tra hướng dẫn sử dụng hoặc thông tin sản phẩm của máy in để biết chắc chắn.
- Tùy chọn in: Tìm và chọn tùy chọn “Print on both sides” (In cả hai mặt) hoặc “Duplex printing” (In hai mặt) trong phần tùy chọn in. Nếu không tìm thấy tùy chọn này, bạn có thể xem trong phần “Properties” (Thuộc tính) hoặc “Preferences” (Tùy chọn) của máy in.
- Thích hợp giấy: Sử dụng loại giấy thích hợp cho in 2 mặt. Không nên sử dụng giấy quá mỏng hoặc quá dày, vì nó có thể gây trục trặc trong quá trình in.
- Hướng lật giấy: Chọn cách lật giấy phù hợp. Có hai tùy chọn phổ biến là “Flip on short edge” (Lật trên cạnh ngắn) và “Flip on long edge” (Lật trên cạnh dài). Hãy chắc chắn chọn đúng tùy chọn phù hợp với thiết lập và yêu cầu của tài liệu bạn đang in.
- Kiểm tra cài đặt: Trước khi bắt đầu in, hãy kiểm tra lại cài đặt và xem trước để đảm bảo rằng các tùy chọn in 2 mặt được đặt đúng và tài liệu sẽ được in theo ý muốn.
- Kiểm tra kết quả: Sau khi in xong, hãy kiểm tra kỹ kết quả in để đảm bảo rằng mọi trang đều được in chính xác và không có lỗi.
- Hướng dẫn sử dụng: Nếu bạn gặp khó khăn hoặc không chắc chắn về cách in 2 mặt trên máy in HP của mình, hãy tham khảo hướng dẫn sử dụng cụ thể hoặc tìm thông tin từ trang web chính thức của HP.
Lưu ý rằng các bước và tùy chọn cụ thể có thể thay đổi tùy theo mẫu máy in HP cụ thể và phiên bản phần mềm in.
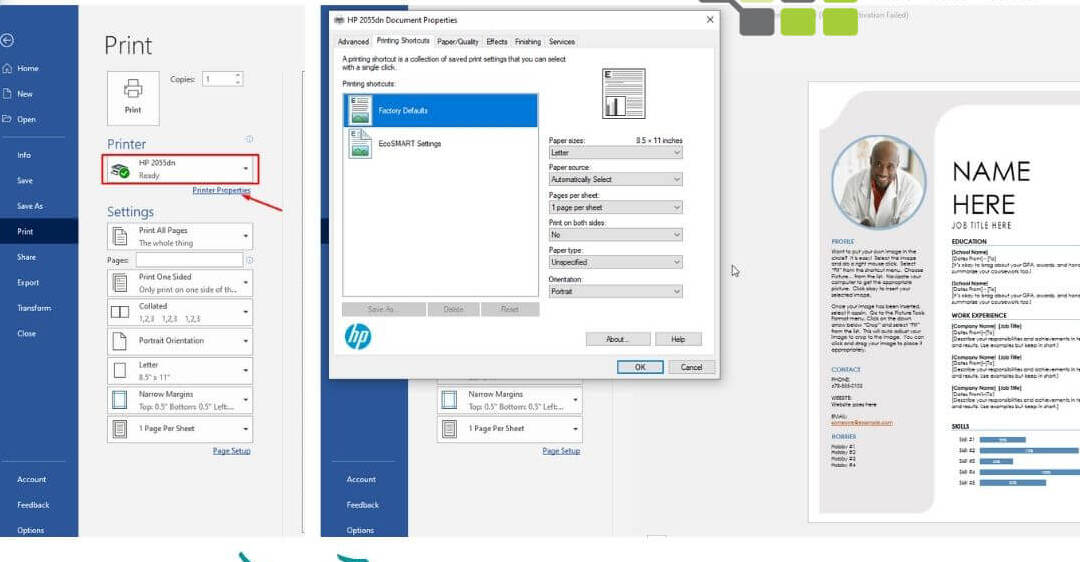
3. Cách chỉnh máy in 2 mặt HP:
Để chỉnh máy in HP để in 2 mặt, bạn có thể làm theo các bước sau:
- Mở tài liệu hoặc trang web bạn muốn in.
- Chọn “File” hoặc “Print” từ menu để mở cửa sổ in.
- Trong cửa sổ in, chọn máy in HP của bạn từ danh sách các máy in có sẵn.
- Tìm và mở phần tùy chọn “Print Properties” (Thuộc tính in) hoặc “Printer Preferences” (Tùy chọn máy in) hoặc tương tự. Bạn có thể nhấp vào liên kết “Properties” (Thuộc tính) hoặc “Preferences” (Tùy chọn) bên cạnh tên máy in.
- Trong phần tùy chọn, tìm và chọn “Duplex Printing” (In hai mặt) hoặc “Print on Both Sides” (In cả hai mặt). Có thể có nhiều tùy chọn như “Long Edge” (Cạnh dài) hoặc “Short Edge” (Cạnh ngắn) để chỉ định hướng lật giấy.
- Kiểm tra các tùy chọn khác như loại giấy, chất lượng in, màu sắc và kích thước trang để đảm bảo rằng các thiết lập phù hợp với nhu cầu của bạn.
- Nhấn “OK” hoặc “Print” để bắt đầu quá trình in 2 mặt.
Lưu ý rằng các bước cách chỉnh máy in 2 mặt HP có thể khác nhau tùy thuộc vào mẫu máy in HP cụ thể và phiên bản phần mềm in. Nếu bạn gặp khó khăn hoặc không tìm thấy các tùy chọn in 2 mặt, hãy tham khảo hướng dẫn sử dụng cụ thể hoặc truy cập trang web hỗ trợ của HP để tìm thông tin chi tiết về cách chỉnh máy in 2 mặt trên mẫu máy in HP của bạn.
Bài viết trên đã hướng dẫn bạn cách in 2 mặt máy in HP. Hy vọng có thể giúp ích cho bạn. Nếu bạn cần thêm thông tin hoặc tư vấn chi tiết hơn, hãy liên hệ Trung tâm sửa chữa điện lạnh – điện tử Limosa qua HOTLINE 1900 2276 nhé. Limosa chân thành cảm ơn sự quan tâm của quý khách.

 Thời Gian Làm Việc: Thứ 2 - Chủ nhật : 8h - 20h
Thời Gian Làm Việc: Thứ 2 - Chủ nhật : 8h - 20h Hotline: 1900 2276
Hotline: 1900 2276




