Bài viết được tư vấn chuyên môn bởi ông Võ Văn Hiếu – Giám đốc kỹ thuật của Trung tâm sửa chữa điện lạnh – điện tử Limosa.
Pivot Table là một trong những công cụ mạnh mẽ nhất trong Microsoft Excel, cho phép bạn phân tích và tổ chức dữ liệu một cách dễ dàng. Trên thực tế, việc sử dụng Pivot Table có thể tiết kiệm rất nhiều thời gian và công sức so với việc thao tác thủ công. Trong bài viết này, chúng ta sẽ được Trung tâm sửa chữa điện lạnh – điện tử Limosa hướng dẫn chi tiết cách sử dụng Pivot Table trong Excel.

MỤC LỤC
1. Giới thiệu về Pivot Table
Pivot Table là một công cụ quan trọng trong Microsoft Excel cho phép tổ chức và phân tích dữ liệu một cách linh hoạt. Nguyên tắc hoạt động của Pivot Table dựa trên việc tái cấu trúc dữ liệu và tổ chức lại chúng theo nhiều góc độ khác nhau. Thay vì phải thực hiện các phép tính và sắp xếp dữ liệu thủ công, Pivot Table giúp người dùng tạo ra báo cáo tổng hợp, phân tích xu hướng và khám phá thông tin quan trọng từ các tập dữ liệu phức tạp.
Lợi ích của việc sử dụng Pivot Table rất đáng kể. Đầu tiên, nó giúp tiết kiệm thời gian và công sức, vì bạn không cần phải làm một loạt các phép tính và sắp xếp dữ liệu một cách thủ công. Thứ hai, Pivot Table cung cấp cái nhìn tổng quan và khả năng phân tích sâu hơn về dữ liệu. Cuối cùng, Pivot Table cũng cho phép bạn tùy chỉnh và cập nhật báo cáo một cách linh hoạt, đảm bảo rằng bạn luôn có được thông tin mới nhất và phù hợp với nhu cầu phân tích của mình.
Tiếp theo, chúng ta sẽ đi vào phần hướng dẫn chi tiết cách sử dụng Pivot Table trong Excel và khám phá các tính năng và thao tác phức tạp khác để tận dụng tối đa sức mạnh của công cụ này trong Excel.
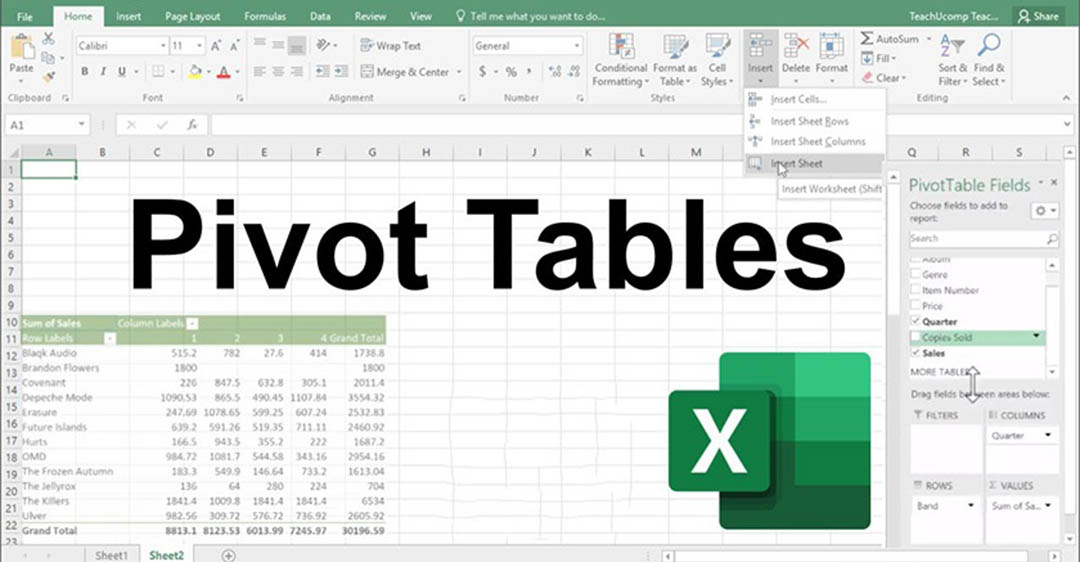
2. Hướng dẫn chi tiết cách sử dụng Pivot Table trong Excel
Để sử dụng Pivot Table trong Excel, bạn có thể làm theo hướng dẫn chi tiết cách sử dụng Pivot Table trong Excel sau:
Bước 1: Chuẩn bị dữ liệu
- Đảm bảo rằng dữ liệu của bạn đã được tổ chức theo cấu trúc bảng, với các cột chứa thông tin và các hàng chứa các mục dữ liệu.
- Đặt tên cho các cột và hàng để dễ dàng nhận biết.
Bước 2: Tạo Pivot Table
- Chọn dữ liệu mà bạn muốn sử dụng trong Pivot Table.
- Trong tab “Insert” trên thanh công cụ, chọn “PivotTable” và lựa chọn “PivotTable” trong menu xuất hiện.
Bước 3: Lựa chọn các trường dữ liệu
- Trong hộp thoại “Create PivotTable”, chọn các trường dữ liệu mà bạn muốn sử dụng trong Pivot Table. Các trường này có thể là các cột trong dữ liệu ban đầu.
- Kéo các trường dữ liệu vào các phần “Rows” (hàng), “Columns” (cột) và “Values” (giá trị) theo yêu cầu của bạn.
Bước 4: Thiết lập các hàng, cột và giá trị tổng hợp
- Tùy chỉnh Pivot Table bằng cách kéo và thả các trường dữ liệu vào các vùng tương ứng.
- Để xác định cách tổ chức dữ liệu, kéo các trường dữ liệu vào phần “Rows” để tạo các hàng và vào phần “Columns” để tạo các cột.
- Kéo các trường dữ liệu vào phần “Values” để chọn giá trị mà bạn muốn tổng hợp, ví dụ như tổng, trung bình, max, min, v.v.
Bước 5: Tùy chỉnh Pivot Table
- Sử dụng các công cụ và tùy chọn trong Excel để tùy chỉnh Pivot Table theo ý muốn.
- Bạn có thể đổi tên cho các cột và hàng, áp dụng bộ lọc, sắp xếp lại dữ liệu và thay đổi định dạng.
Bước 6: Tận dụng tính năng nâng cao và thao tác phức tạp
- Sử dụng tính năng lọc và sắp xếp dữ liệu để hiển thị các phân đoạn quan trọng.
- Tạo Pivot Chart từ Pivot Table để biểu diễn dữ liệu một cách trực quan.
- Khám phá tính năng báo cáo tự động và kết hợp Pivot Table với các hàm tính toán để thực hiện phân tích phức tạp.
Thông qua hướng dẫn chi tiết cách sử dụng Pivot Table trong Excel trên, bạn có thể tận dụng tối đa sức mạnh của Pivot Table trong Excel để tổ chức và phân tích dữ liệu một cách dễ dàng và linh hoạt.
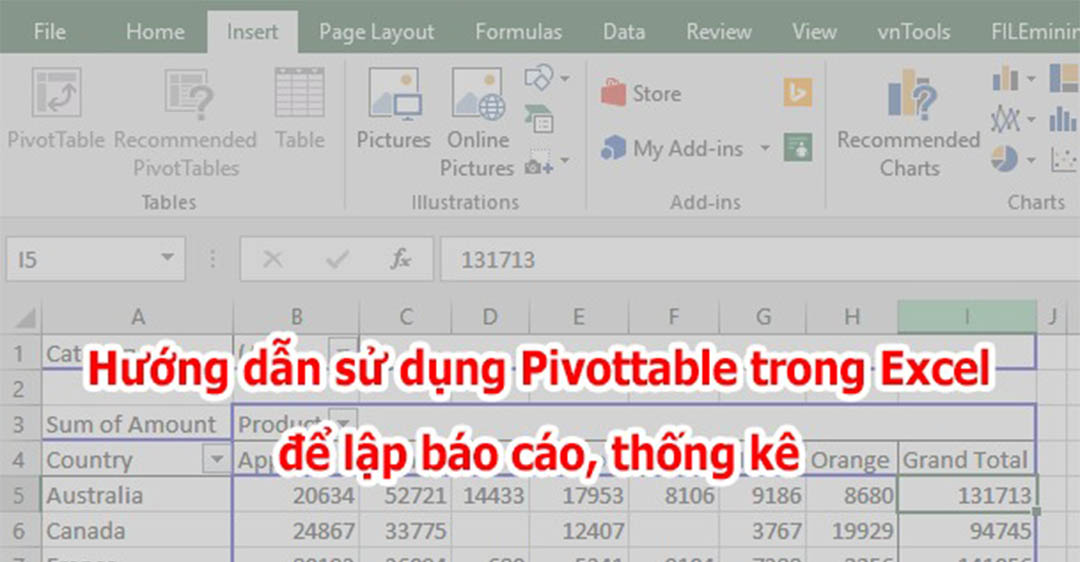
3. Tính năng nâng cao và thao tác phức tạp với Pivot Table
Khi đã làm quen với các bước cơ bản của Pivot Table, bạn có thể tận dụng các tính năng nâng cao và thực hiện những thao tác phức tạp sau đây:
Lọc và sắp xếp dữ liệu:
- Sử dụng các bộ lọc để giới hạn dữ liệu hiển thị trong Pivot Table. Bạn có thể lọc dữ liệu theo giá trị, ngày tháng, v.v.
- Sắp xếp lại các hàng và cột trong Pivot Table theo thứ tự tăng/giảm dần của các giá trị hoặc theo yêu cầu riêng của bạn.
Sử dụng tính năng báo cáo tự động:
- Sử dụng tính năng báo cáo tự động để tự động tạo báo cáo dựa trên Pivot Table. Bạn có thể chọn các mẫu báo cáo có sẵn hoặc tùy chỉnh báo cáo của riêng mình.
- Cập nhật dữ liệu trong Pivot Table và báo cáo tự động sẽ tự động được cập nhật theo dữ liệu mới.
Kết hợp Pivot Table với các hàm tính toán:
- Sử dụng các hàm tính toán như SUM, AVERAGE, COUNT, v.v., để tính toán giá trị tổng hợp dựa trên dữ liệu trong Pivot Table.
- Tạo các trường tính toán mới dựa trên các trường dữ liệu hiện có để thực hiện các phép tính phức tạp hơn.
- Với các tính năng nâng cao này, bạn có thể khám phá sâu hơn và thực hiện các phân tích phức tạp trên Pivot Table. Hãy khám phá và tận dụng tối đa sức mạnh của Pivot Table trong Excel để đạt được cái nhìn tổng quan và thông tin quan trọng từ dữ liệu của bạn.
Qua hướng dẫn chi tiết cách sử dụng Pivot Table trong Excel trên, chúng ta sẽ tìm hiểu và thực hiện các bước cơ bản để tạo Pivot Table, từ việc chuẩn bị dữ liệu đến tùy chỉnh và tạo các báo cáo tổng hợp. Nếu muốn biết thêm thông tin chi tiết hoặc còn thắc mắc, liên hệ đến Trung tâm sửa chữa điện lạnh – điện tử Limosa qua HOTLINE 1900 2276.

 Thời Gian Làm Việc: Thứ 2 - Chủ nhật : 8h - 20h
Thời Gian Làm Việc: Thứ 2 - Chủ nhật : 8h - 20h Hotline: 1900 2276
Hotline: 1900 2276




