Bài viết được tư vấn chuyên môn bởi ông Võ Văn Hiếu – Giám đốc kỹ thuật của Trung tâm sửa chữa điện lạnh – điện tử Limosa.
Trong Excel, khóa cột là một tính năng hữu ích giúp người dùng giữ nguyên các cột quan trọng trong bảng tính khi di chuyển hoặc sao chép dữ liệu. Nếu bạn chưa biết cách thực hiện hoặc muốn tìm hiểu cách sử dụng tính năng này để tăng hiệu quả làm việc với bảng tính, hãy theo dõi bài viết dưới đây. Trung tâm sửa chữa điện lạnh – điện tử Limosa hướng dẫn khóa cột trong Excel đầy đủ nhất.

MỤC LỤC
1. Mục đích khóa cột trong Excel
Mục đích chính của việc khóa cột trong Excel là để giữ nguyên các cột quan trọng trong bảng tính khi di chuyển hoặc sao chép dữ liệu. Khi bạn khóa một cột, cột đó sẽ không bao giờ thay đổi vị trí dù bản thân bạn thực hiện bất kỳ thao tác nào với phần còn lại của bảng tính. Điều này giúp cho các công việc xử lý dữ liệu trở nên dễ dàng hơn và tránh được các lỗi phát sinh do sự thay đổi vị trí của các cột trong bảng tính.
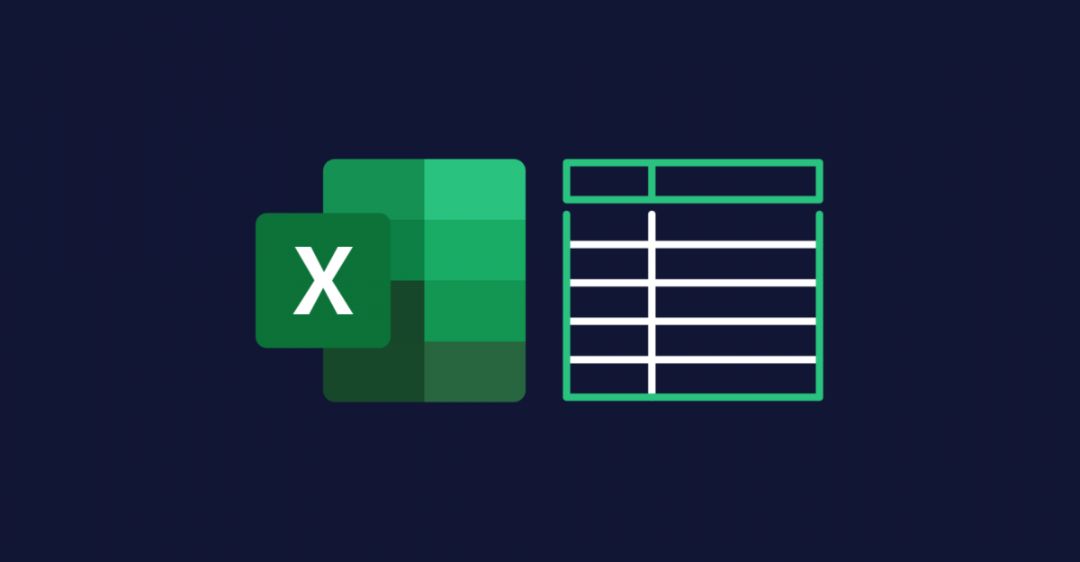
2. Hướng dẫn khóa cột trong Excel
- Dưới đây, là các bước hướng dẫn khóa cột trong Excel bạn đọc tham khảo:
Bước 1: Chọn tất cả các ô trong bảng tính bằng cách nhấp vào nút “Select All” (hoặc bấm tổ hợp phím Ctrl + A).
Bước 2: Nhấn chuột phải và chọn “Format Cells”.
Bước 3: Chọn tab “Protection” và bỏ chọn ô “Locked”.
Bước 4: Bấm OK để hoàn thành quá trình thiết lập.
Bước 5: Chọn “Review” trong thanh công cụ.
Bước 6: Chọn “Protect Sheet”.
Bước 7: Trong hộp thoại “Protect Sheet”, nhập mật khẩu và mô tả (nếu cần).
Bước 8: Đánh dấu chọn các tùy chọn phù hợp, bao gồm “Select locked cells” để cho phép người dùng xem nội dung của các ô đã khóa.
Bước 9: Bấm OK để hoàn thành việc thiết lập quyền truy cập và khóa cột.
Lưu ý: Mật khẩu được sử dụng để bảo vệ bảng tính và giữ cho người dùng khác không thể chỉnh sửa các ô đã được khóa. Vì vậy, hãy đảm bảo rằng bạn đã ghi nhớ mật khẩu của mình hoặc lưu lại nó ở một nơi an toàn.
Với hướng dẫn khóa cột trong Excel ở trên, bạn đọc có thể hoàn toàn thực hiện khâu khóa cột một cách dễ dàng.
- Để mở khóa cột đã khóa trong Excel, bạn nhấp vào mục tab Review trên thanh công cụ, sau đó chọn Unprotect Sheet nằm trong phần Protect. Cuối cùng, bạn chỉ cần nhập chính xác mật khẩu đã thiết lập trước đó làlà hoàn thành thao tác mở khóa cột Excel.
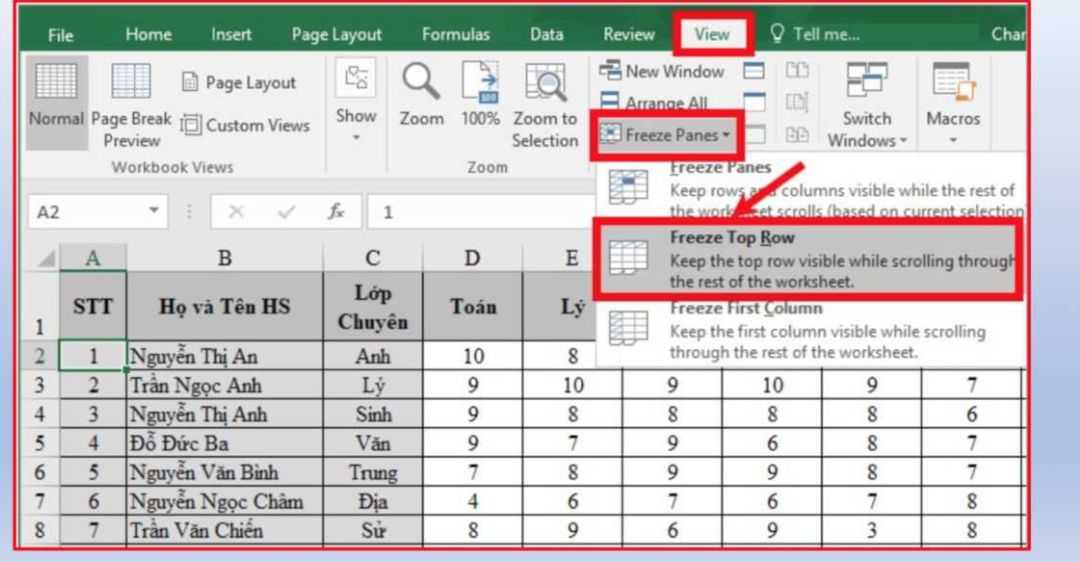
3. Một số lưu ý
Trong quá trình thực hiện theo hướng dẫn khóa cột trong Excel, bạn cần lưu ý các điều sau:
- Cẩn thận khi chọn cột: Hãy chắc chắn rằng bạn chọn đúng cột cần khóa trước khi tiến hành các bước tiếp theo.
- Không khóa tất cả các cột: Nếu bạn không muốn cho phép người dùng chỉnh sửa các ô trong bảng tính, hãy đánh dấu chọn tất cả các ô và bỏ chọn ô “Locked” trong tab “Protection”. Điều này giúp ngăn người dùng thay đổi nội dung của bảng tính mà không cần khóa tất cả các cột.
- Thiết lập mật khẩu: Nếu bạn muốn bảo mật bảng tính của mình, hãy thiết lập mật khẩu để ngăn người dùng khác thay đổi hoặc xem nội dung của bảng tính.
- Cẩn thận khi chia sẻ bảng tính: Nếu bạn chia sẻ bảng tính đã được khóa cột với người dùng khác, hãy đảm bảo rằng bạn đã cung cấp mật khẩu (nếu có) và hướng dẫn người dùng cách sử dụng bảng tính.
- Kiểm tra lại quyền truy cập: Trước khi khóa cột, hãy kiểm tra lại quyền truy cập của các người dùng khác trong bảng tính. Nếu họ không được phép chỉnh sửa các ô đã khóa, hãy thông báo cho họ để tránh những thay đổi không mong muốn trong bảng tính.
4. Lý do không khóa được cột trong Excel
Dù đã làm theo hướng dẫn khóa cột trong Excel nhưng không thành công thì có thể bạn mắc một trong các vấn đề sau:
- Cột đã được khóa trước đó: Nếu một cột đã được khóa trước đó và bạn muốn khóa lại nó, bạn sẽ không thể khóa được. Để khóa lại cột này, bạn cần phải mở khóa nó trước.
- Bảng tính chưa được bảo vệ: Khi một bảng tính không được bảo vệ, bạn sẽ không thể khóa các cột trong đó. Trong trường hợp này, bạn cần phải bảo vệ bảng tính trước khi thiết lập khóa cho các cột.
- Các ô trong cột không được khóa: Nếu các ô của cột đã được bỏ khóa trước đó, bạn sẽ không thể khóa toàn bộ cột. Trong trường hợp này, bạn cần phải chắc chắn rằng tất cả các ô của cột đã được khóa trước khi khóa cột.
- Bạn không có quyền truy cập: Nếu bạn không có quyền truy cập để chỉnh sửa bảng tính, bạn sẽ không thể khóa cột. Hãy liên hệ với người quản trị để được cấp quyền truy cập hoặc yêu cầu cấp quyền truy cập nếu cần thiết.
- Phiên bản Excel cũ: Nếu bạn đang sử dụng phiên bản Excel cũ, có thể tính năng khóa cột không được hỗ trợ hoặc có thể hoạt động khác so với các phiên bản mới hơn của Excel.
Vì vậy, trong quá trình khóa cột bạn hãy kiểm tra thật kỹ để không phải gặp tình trạng như trên.
Trung tâm sửa chữa điện lạnh – điện tử Limosa đã hướng dẫn cách khóa cột trong Excel cho bạn bằng một số bước đơn giản như ở trên. Bên cạnh đó, chúng tôi còn cung cấp cho bạn một số lưu ý quan trọng để đảm bảo tính toàn vẹn và an toàn của dữ liệu trong bảng tính. Hy vọng rằng sau khi đọc nội dung này, bạn có thể sử dụng tính năng khóa cột trong Excel một cách chính xác và hiệu quả hơn, giúp tăng năng suất và bảo vệ dữ liệu của bạn một cách an toàn. Liên hệ đến HOTLINE 1900 2276 nếu cần hỗ trợ dịch vụ nhé!

 Thời Gian Làm Việc: Thứ 2 - Chủ nhật : 8h - 20h
Thời Gian Làm Việc: Thứ 2 - Chủ nhật : 8h - 20h Hotline: 1900 2276
Hotline: 1900 2276




