Bài viết được tư vấn chuyên môn bởi ông Võ Văn Hiếu – Giám đốc kỹ thuật của Trung tâm sửa chữa điện lạnh – điện tử Limosa.
Khi sử dụng Excel, chế độ tính toán Calculation là một trong những cài đặt quan trọng để đảm bảo tính chính xác của các kết quả được tính toán. Nếu bạn muốn đảm bảo tính chính xác cho các kết quả của mình khi sử dụng Excel, hãy tham khảo bài viết dưới đây để biết thêm chi tiết về hướng dẫn cách thiết lập chế độ tính toán Calculation trong Excel cùng Trung tâm sửa chữa điện lạnh – điện tử Limosa nhé!

MỤC LỤC
1. Chế độ tính toán Calculation trong Excel là gì?
Chế độ tính toán Calculation trong Excel là một cài đặt quan trọng giúp bạn kiểm soát cách Excel tính toán các công thức trong bảng tính của mình. Có ba tùy chọn tính toán khác nhau trong Excel:
- Automatic: Excel sẽ tự động tính toán lại các công thức khi có sự thay đổi dữ liệu trong bảng tính.
- Manual: Excel chỉ tính toán lại các công thức khi người dùng yêu cầu, thường thông qua phím F9 trên bàn phím hoặc qua menu công cụ tính toán.
- Automatic except for data tables: Tương tự như chế độ Automatic, nhưng khi sử dụng các bảng dữ liệu (data table) thì Excel sẽ không tính toán tự động mà phải yêu cầu người dùng thực hiện.
2. Mục đích của thiết lập chế độ tính toán Calculation trong Excel
Mục đích của việc thiết lập chế độ tính toán Calculation trong Excel là để cho phép người dùng điều chỉnh cách tính toán các công thức trong bảng tính:
- Tính toán tức thì (Automatic): Khi chế độ tính toán này được thiết lập, Excel sẽ tự động tính toán lại các công thức mỗi khi bạn nhập dữ liệu mới hoặc sửa đổi giá trị trong bảng tính của mình. Điều này đảm bảo rằng các kết quả hiển thị luôn chính xác và được cập nhật nhanh chóng.
- Tính toán thủ công (Manual): Nếu bạn muốn kiểm soát chính xác việc tính toán, bạn có thể chuyển sang chế độ tính toán thủ công. Khi được thiết lập ở chế độ này, Excel không tự động tính toán lại các công thức. Thay vào đó, bạn phải thủ công nhấn nút tính toán hoặc sử dụng phím tắt F9 để tính toán lại các công thức.
- Tính toán theo chỉ định (Semi-automatic): Chế độ này cho phép bạn kiểm soát cách Excel tính toán các công thức trong bảng tính của mình. Khi thiết lập chế độ này, Excel chỉ tính toán lại các công thức đã được chỉ định và không tự động tính toán lại tất cả các công thức trong bảng tính.
Qua những thông tin trên chúng ta có thể thấy chế độ tính toán Calculation trong Excel có một vai trò nhất định, nếu bạn biết cách sử dụng và khai thác tốt chức năng này sẽ giúp ích rất nhiều trong công việc văn phòng của bạn.

3. Hướng dẫn cách thiết lập chế độ tính toán Calculation trong Excel
Chúng tôi sẽ hướng dẫn cách thiết lập chế độ tính toán Calculation trong Excel với các bước như sau:
Bước 1: Mở một bảng tính Excel.
Bước 2: Truy cập vào tab “Formulas” trên thanh công cụ.
Bước 3: Bạn chọn “Calculation Options”, sẽ hiện ra một menu với 3 tùy chọn Automatic, Manual và Automatic except for data tables.
Bước 4: Chọn tùy chọn tính toán phù hợp cho nhu cầu của bạn.
Ngoài ra, bạn cũng có thể thiết lập chế độ tính toán Calculation thông qua các bước sau:
Bước 1: Mở một bảng tính Excel.
Bước 2: Nhấn tổ hợp phím Alt + T để mở menu “File”.
Bước 3: Chọn mục “Options”.
Bước 4: Chọn “Formulas” trong danh sách lựa chọn bên trái.
Bước 5: Chọn tùy chọn tính toán phù hợp cho nhu cầu của bạn.
Chỉ với vài bước hướng dẫn cách thiết lập chế độ tính toán Calculation trong Excel ở trên, bạn đọc có thể áp dụng thực hành ngay.
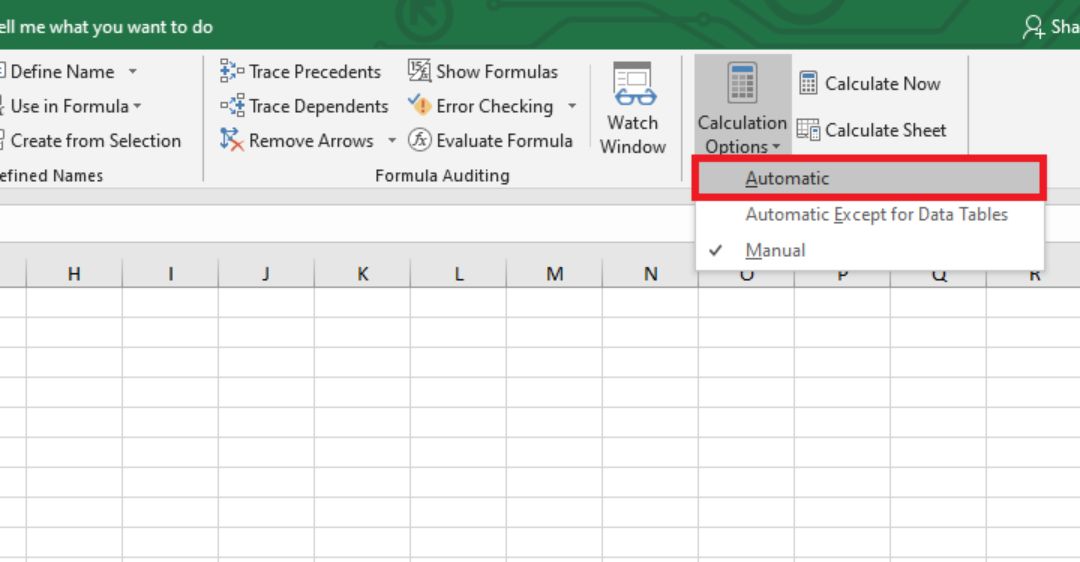
4. Một số lưu ý
Trong quá trình thực thực hiện theo hướng dẫn cách thiết lập chế độ tính toán Calculation trong Excel, bạn cần lưu ý vài điểm sau để quá trình không bị xảy ra lỗi:
- Hiệu suất tính toán: Nếu chọn tùy chọn Manual hoặc Automatic except for data tables, bạn sẽ cần phải tính toán công thức thủ công bằng cách nhấn nút F9 hoặc sử dụng menu tính toán để Excel tính toán lại. Điều này có thể làm giảm hiệu suất tính toán và tăng thời gian phản hồi của bảng tính.
- Thời gian phản hồi: Nếu chọn tùy chọn Automatic, Excel sẽ tự động tính toán lại các công thức khi có sự thay đổi dữ liệu trong bảng tính. Tuy nhiên, điều này có thể làm cho thời gian phản hồi của bảng tính mất nhiều thời gian hơn, đặc biệt là khi làm việc với các bảng tính lớn.
- Bảng dữ liệu (data table): Nếu bạn thường xuyên sử dụng các bảng dữ liệu (data table), bạn có thể chọn tùy chọn Automatic except for data tables để giảm thiểu thời gian tính toán và tối ưu hóa hiệu suất tính toán của bảng tính.
- Kiểm tra kết quả: Nếu bạn thực hiện thiết lập chế độ tính toán Manual, hãy chắc chắn kiểm tra kết quả của các công thức để đảm bảo tính toán chính xác.
- Lưu lại tùy chọn: Sau khi thiết lập chế độ tính toán Calculation, bạn có thể cần phải lưu lại tùy chọn để sử dụng cho các bảng tính khác trong tương lai.
Tóm lại, bài viết trên đã hướng dẫn cách thiết lập chế độ tính toán Calculation trong Excel chi tiết, cụ thể đến bạn đọc. Trung tâm sửa chữa điện lạnh – điện tử Limosa chúc bạn đọc thực hiện thành công thao tác trên cũng như mong rằng các thông tin bổ sung đem đến cho bạn những kiến thức hữu ích hơn nữa. Ngoài ra, chúng tôi có tổng đài HOTLINE 1900 2276 nếu bạn cần hỗ trợ thì ngần ngại liên hệ với đội ngũ chúng tôi nhé!

 Thời Gian Làm Việc: Thứ 2 - Chủ nhật : 8h - 20h
Thời Gian Làm Việc: Thứ 2 - Chủ nhật : 8h - 20h Hotline: 1900 2276
Hotline: 1900 2276




