Bài viết được tư vấn chuyên môn bởi ông Võ Văn Hiếu – Giám đốc kỹ thuật của Trung tâm sửa chữa điện lạnh – điện tử Limosa.
Khi sử dụng Word chắc hẳn bạn có biết và nghe đến Tab đúng không. Thế nhưng bạn đã biết về cách định dạng Tab văn bản trong Word chưa? Nếu chưa thì nhanh chóng lại đây để Trung tâm sửa chữa điện lạnh – điện tử Limosa hướng dẫn cho nhé.

MỤC LỤC
1. Tab trong Word là gì?
Bạn có thể trả lời được câu hỏi này chứ? Có thể hiểu đơn giản rằng Tab là công cụ rất hữu ích giúp bạn trình bày văn bản được đẹp hơn, dùng để căn chỉnh vị trí nội dung của văn bản trong Word ở vị trí bất kỳ mà bạn muốn.
Và Tab nằm ở vị trí rất dễ thấy, chính là nằm giao nhau giữa thanh thước ngang và thước dọc. Nếu Word của bạn không thấy thanh thước ngang và dọc thì bạn vào Tab View tích chọn vào Ruler để mở thước trong Word lên.
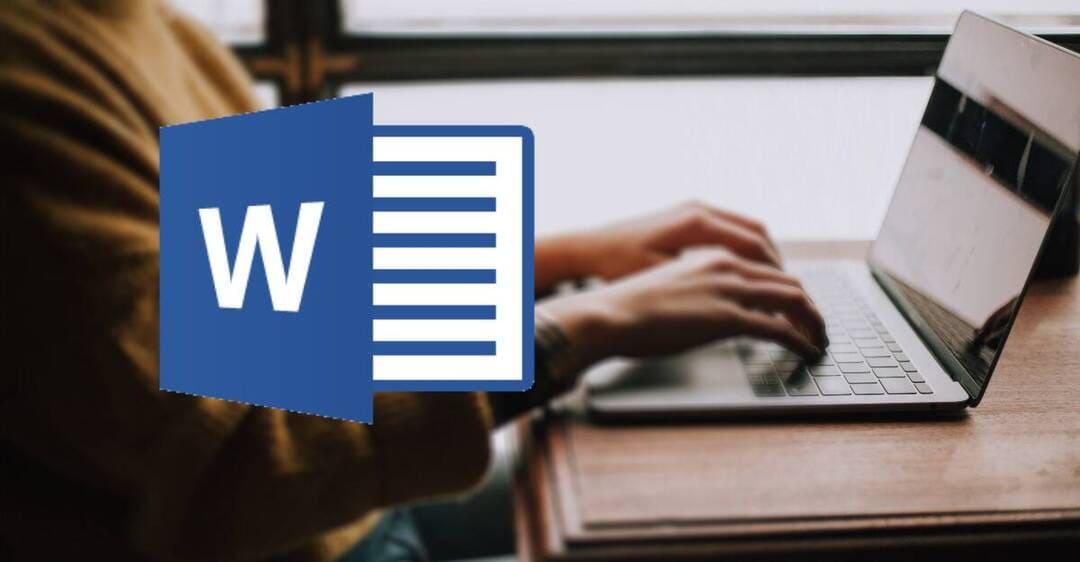
2. Có các loại Tab nào trong Word?
Trong Word có 5 loại Tab như sau: Left Tab, Right Tab, Center Tab, Decimal Tab, Bar Tab.
Vậy tác dụng của từng loại Tab là như thế nào?
- Tab Left (Trái): Văn bản sẽ được căn chỉnh về phía bên trái điểm dừng tab.
- Tab Right (Phải): Văn bản sẽ được căn chỉnh về phía bên phải điểm dừng tab.
- Tab Center (Giữa): Văn bản sẽ được căn giữa và dàn đều về 2 bên.
- Tab Decimal (Thập phân): Căn chỉnh văn bản và số về bên trái dấu thập phân.
- Tab Bar (Thanh): Không có tác dụng định vị văn bản, nhưng một ký tự dọc đứng sẽ được chèn tại vị trí Tab.
Và Tab cũng sẽ có điểm bắt đầu và điểm cuối. Vậy cách thực hiện như thế nào?
Để chọn điểm bắt đầu của Tab, các bạn di chuyển con trỏ chuột đến vị trí giao nhau giữa thước ngang và thước dọc. Sau đó, nhấn chuột để chọn. Mỗi lần click chuột, các loại Tab sẽ thay đổi. Và để đặt điểm đầu của Tab bạn di chuyển con trỏ chuột trên thước ngang và click chuột vào vị trí muốn bắt đầu.
Sau khi chọn điểm bắt đầu Tab, để đặt điểm dừng trên thước, chúng ta di chuyển con trỏ trên thước ngang và click chuột vào vị trí điểm cuối theo ý muốn ( lưu ý là đừng quá gần điểm bắt đầu nhé).
Hiểu rõ về từng loại rồi thì chúng ta cùng tiến hành đi định dạng Tab văn bản trong Word thôi nào.
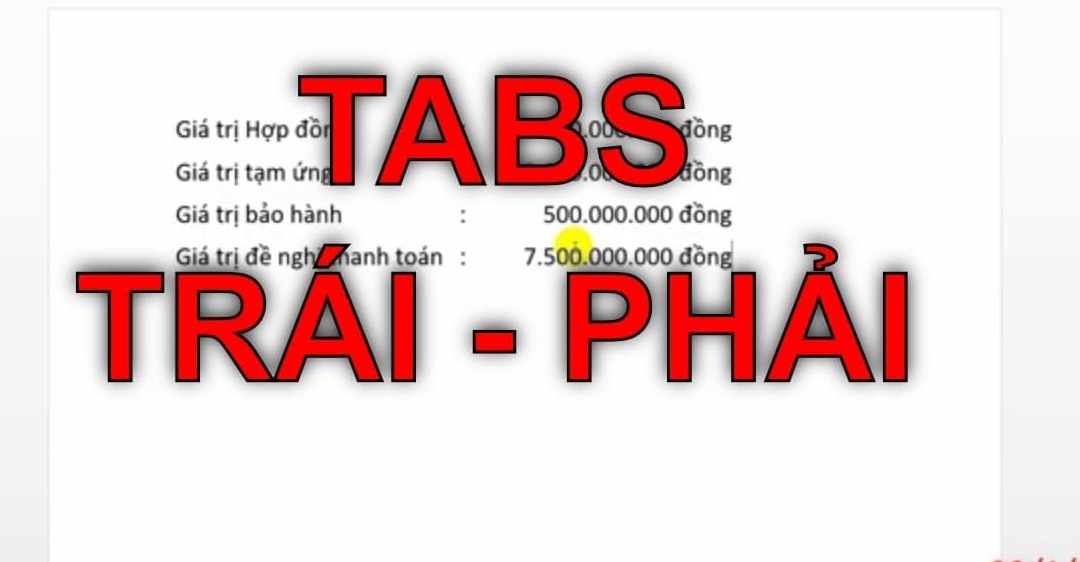
3. Định dạng Tab văn bản trong Word
3.1 Tạo dòng chấm chấm
Thường chúng ta sẽ dùng Tab để tạo ra những dòng chấm chấm một cách nhanh chóng nhất.
Bước 1: Mở ứng dụng Microsoft Office Word.
Bước 2: Lúc này bạn hãy click chuột phải – chọn Paragraph…
Bước 3: Sau khi chọn Paragraph thì cửa sổ Paragraph hiện ra – chọn Tabs…
Bước 4: Lúc này hộp thoại Tabs xuất hiện và bạn hãy thiết lập các thông số cần thiết như sau:
- Tab stop position là vị trí dừng lại của dòng chấm.
- Default tab stops thể hiện khoảng cách từ vị trí kết thúc dòng chấm đến ký tự tiếp theo.
- Alignment tạo vị trí bắt đầu của dòng chấm. Ở đây chúng ta thường chỉ dùng 3 loại Tab phổ biến đó là Left Tab, Right Tab, Center Tab.
- Leader dùng để lựa chọn định dạng như dấu chấm, dấu gạch dưới,…
Bước 5: Khi thiết lập xong thì bạn chọn Set – nhấn chọn OK.
Kết quả sẽ xuất hiện một dòng chấm chấm với kích thước mà bạn đã chọn. Và bạn có thể tạo ra nhiều dòng chấm chấm như vậy bằng cách nhấn nút Tab trên bàn phím của mình đấy.
3.2 Chia đoạn văn bản thành nhiều khổ ngang
Ở đây mình lấy ví dụ là chia văn bản thành 3 khổ nhé.
Bước 1: Soạn thảo văn bản trên Word như bình thường nhưng theo thứ tự trái qua phải, trên xuống dưới mà bạn muốn chia khổ.
Bước 2: Chọn tất cả các đoạn có định dạng giống nhau. Sau đó xác định điểm Tab và đặt vị trí trên thước ngang. Ở đây chia thành 3 khổ thì ta sẽ dùng 3 Tab đó là Left Tab, Right Tab, Center Tab và đặt theo đúng vị trí.
Bước 3: Tại mỗi dòng của văn bản, đặt con trỏ chuột vào vị trí muốn sử dụng điểm Tab. Sau đó nhấn phím Tab trên bàn phím.
Bước 4: Định dạng phần khoảng cách cho các dòng trông đẹp mắt hơn bằng cách nhấn đúp chuột (double click) vào 1 trong 3 điểm Tab đã đặt ở trên thước để mở hộp thoại định dạng Tab.
Bước 5: Lúc này sẽ có một hộp thoại Tabs xuất hiện và bạn hãy thiết lập những con số khoảng cách mà bạn cho phù hợp nhé.
Bước 6: Sau khi thiết lập xong, chọn OK để hoàn tất.
Đã biết cách định dạng Tab văn bản trong Word rồi nhưng lại chưa biết cách gỡ bỏ nó thì phải làm sao? Bạn yên tâm nhé vì cách gỡ bỏ Tab rất đơn giản thôi.
Để xóa bỏ các điểm dừng Tab, cách đơn giản nhất: các bạn chỉ cần nhấn chuột vào từng điểm Tab trên thước và kéo thả xuống vùng soạn thảo là xong.
Bây giờ thì bạn đã hiểu về cách định dạng Tab văn bản trong Word mà Trung tâm sửa chữa điện lạnh- điện tử Limosa chia sẻ rồi đúng không nào. Vậy nếu như có chỗ nào bạn còn cảm thấy chưa hiểu thì cứ nhấc máy gọi tới HOTLINE 1900 2276 để được tư vấn lại nhé.

 Thời Gian Làm Việc: Thứ 2 - Chủ nhật : 8h - 20h
Thời Gian Làm Việc: Thứ 2 - Chủ nhật : 8h - 20h Hotline: 1900 2276
Hotline: 1900 2276




