Bài viết này đã được tư vấn chuyên môn bởi ông Võ Văn Hiếu – Giám đốc kỹ thuật của Trung tâm sửa chữa điện lạnh – điện tử Limosa.
Khi thực hiện sao chép và dán lại vào file Word làm tài liệu có rất nhiều dòng trắng trong tài liệu vừa sao chép. Nếu thực hiện xóa từng dòng trắng thừa mất rất nhiều thời gian. Vì vậy, trong bài viết này, chúng ta sẽ tìm hiểu cách xóa dòng trống trong Word cùng Trung tâm sửa chữa điện lạnh – điện tử Limosa nhé.

MỤC LỤC
1. Tại sao có dòng trống trong Word?
– Tình trạng gặp tình trạng trang trắng trong Word hay dòng thừa không phải hiếm gặp, thường xảy ra khi sao chép dữ liệu từ tệp này sang kia, hoặc copy văn bản từ web xuống Word có cách căn lề không tương thích, hoặc định dạng giữa các văn bản chưa đồng nhất với nhau.
– Một lý do thường thấy nữa là do bạn lỡ tay nhấn Enter nhiều tạo nên khoảng trắng trên trang.
– Hoặc khi soạn thảo, bạn lỡ nhấn nhầm nút Page Break (ngắt trang) hoặc Section Break (Next Page) khiến mở 1 trang trắng mới, dư khoảng trắng ở trang còn lại. Khi bạn chèn thêm ảnh, kích cỡ ảnh quá to Word cũng sẽ tự động đẩy sang trang khác khiến trang phía trước bị trống và cần các cách xóa dòng trống trong Word.
Nếu bạn đang cảm thấy khó chịu vì những khoảng trống đó, hãy tham khảo ngay bài viết của Trung tâm sửa chữa điện lạnh – điện tử Limosa về cách xóa dòng trống trong word nhé!
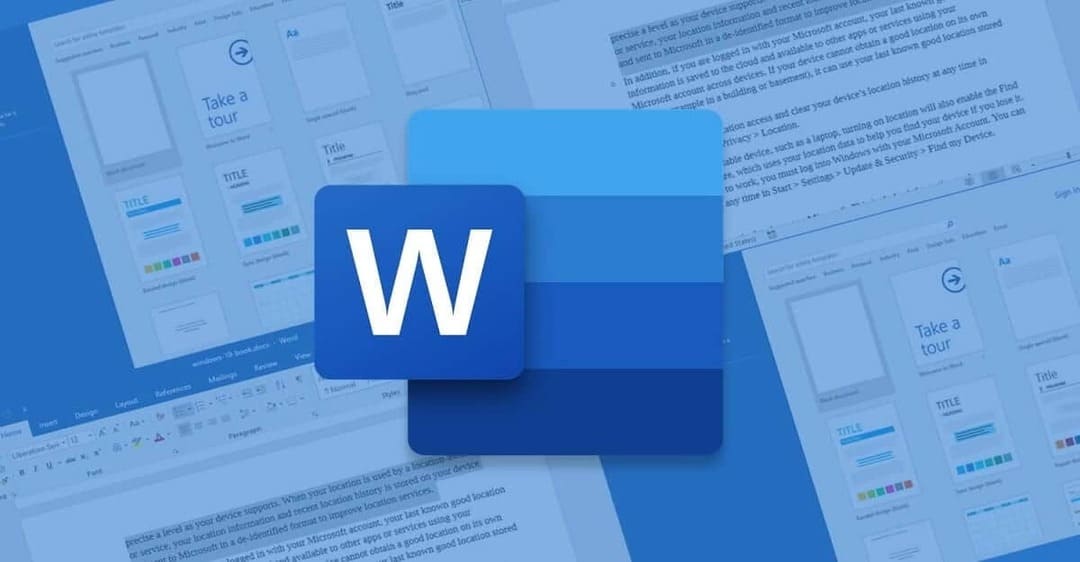
2. Tại sao phải xóa dòng trống trong Word ?
– Trang trắng sẽ khiến nội dung trong tài liệu của bạn không được nối tiếp nhau. Xoá các khoảng trang trắng trong Word sẽ giúp tài liệu được liền mạch hơn.
– Khi đánh số trang, lỗi xen kẽ các trang trắng ở giữa các trang sẽ kiến lộn xộn và dư thừa các trang, ảnh hưởng đến quy trình in ấn.
– Việc xuất hiện các khoảng trắng, trang trắng và các ô hàng dư thừa khiến tài liệu mất thẩm mỹ, không gọn gàng và chuyên nghiệp.
Vì vậy Trung tâm sửa chữa điện lạnh – điện tử Limosa ở đây để giúp các bạn biết thêm nhiều cách xóa dòng trống trong word hướng dẫn cực kỳ dễ thực hiện.
Tham khảo thêm các bài viết dưới đây:
>> Cách xóa trang trong Word đơn giản, nhanh chóng
>> Hướng dẫn cách bỏ dấu tam giác trong Word dễ hiểu, đơn giản
>> Hướng dẫn cách xóa dòng trống trong Excel đơn giản

3. Hướng dẫn cách xóa dòng trống trong Word
3.1 Cách xóa dòng trống trong Word bằng tính năng Find and Replace
Bước 1: Mở văn bản bạn cần xóa các khoảng trắng trong Word.
Bước 2: Lựa chọn toàn bộ văn bản cần xóa dòng trống -> nhấn tổ hợp phím Ctrl + H hoặc vào thẻ Home > Editing > Replace.
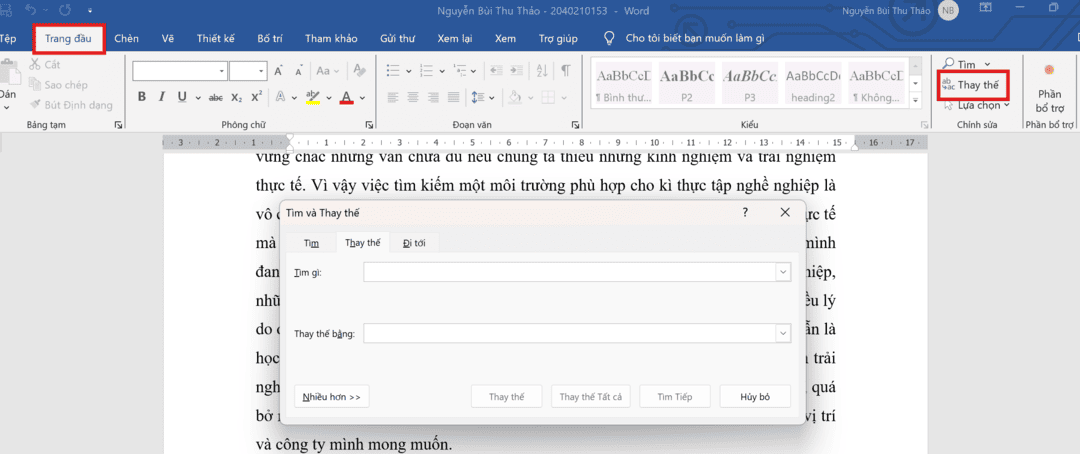
Bước 3: Hộp thoại xuất hiện lựa chọn thẻ Replace sau đó nhập nội dung:
– Mục Find What nhập: ^p^p
– Mục Replace nhập: ^p
Để thực hiện thay thế nhiều dòng trống bằng 1 dòng. Tiếp theo kích chọn Replace All để thay thế toàn bộ dòng trống trong văn bản của bạn hoặc nhấn Replace để thay thế từng vị trí một.
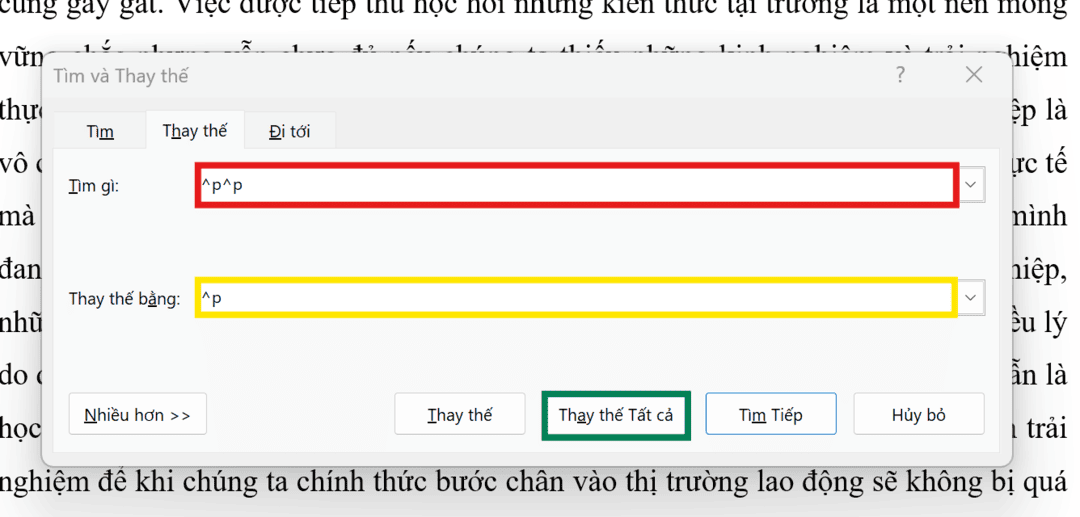
Bước 4: Hộp thoại thông báo nhấn Yes để tiếp tục quá trình thay thế dòng trống.
Bước 5: Sau khi thay thế xong dòng trống hộp thoại thông báo tổng số vị trí đã thay thế kích chọn OK để tiếp tục.
Kết quả đã thay thế nhiều dòng trống thừa bằng một dòng trống. Như vậy trên văn bản của bạn chỉ còn thừa một dòng trống.
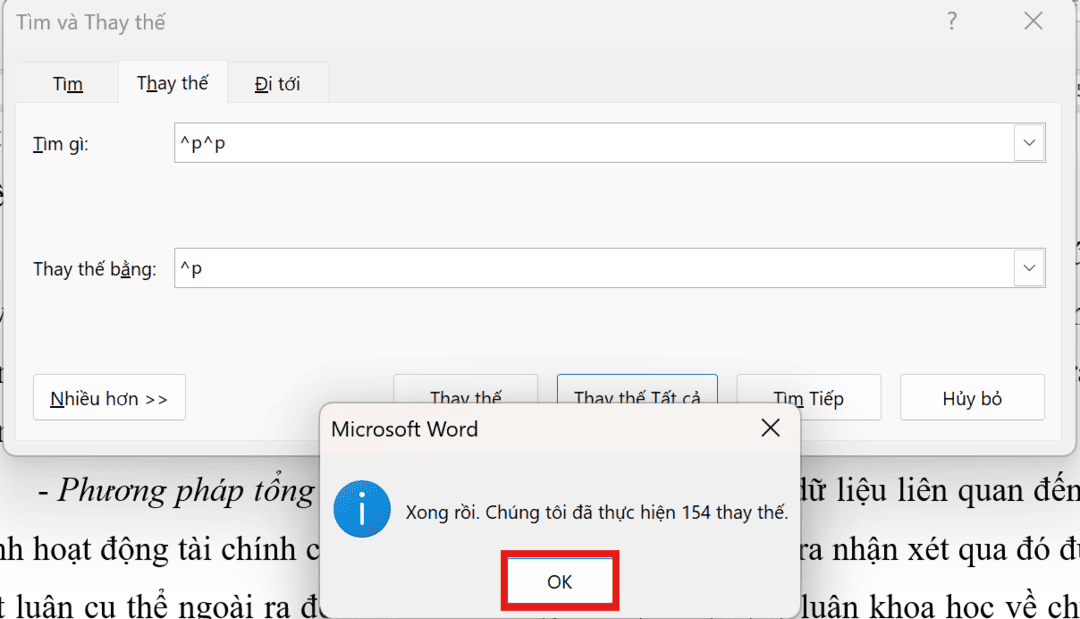
Bước 6: Tiếp tục nhấn tổ hợp phím Ctrl + H để xóa toàn bộ dòng trống thừa còn lại:
– Mục Find What nhập: ^p
– Mục Replace nhập: để trống.
Tương tự nhấn Replace All để thay thế. Hộp thoại thông báo tổng số vị trí đã thay thế.
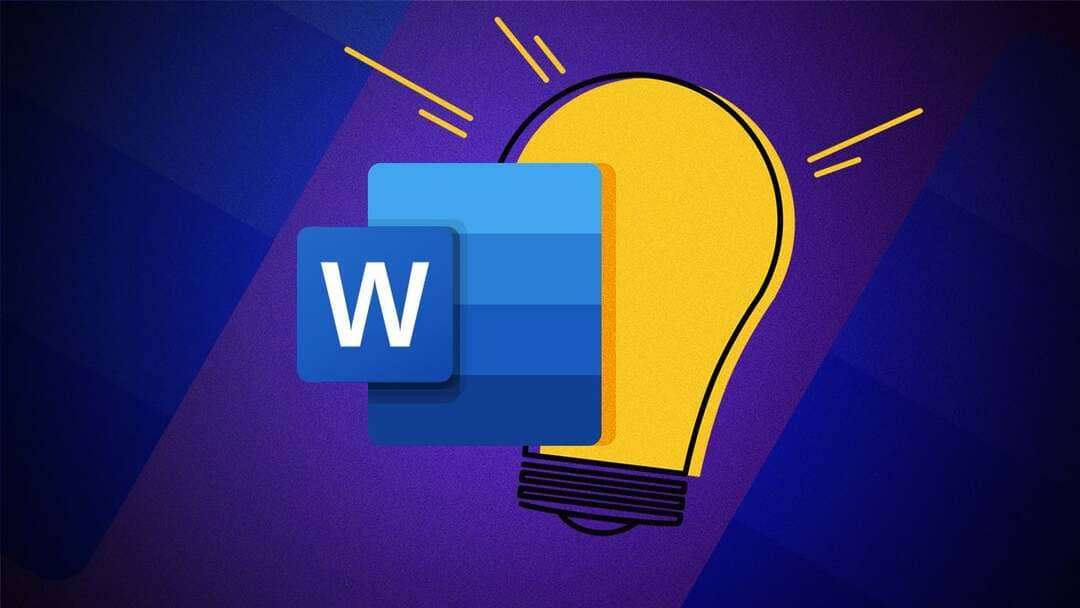
3.2. Cách xóa dòng trống trong Word bằng cách sử dụng phím Delete/Backspace
Khi bạn muốn xóa dòng trắng xuất hiện ở cuối đoạn văn bản Word, bạn cần:
– Bước 1: Di chuyển vị trí trỏ chuột đến cuối dòng nội dung trước.
– Bước 2: Nhấn giữ phím Shift trên bàn phím đồng thời kéo chuột vào đầu khoảng có dòng trắng để bôi đen vùng trắng.
– Bước 3: Nhấn phím Delete để xoá các dòng trống.
Nếu dòng trắng xen kẽ giữa các trang nội dung, bạn đặt con trỏ vào vị trí đầu tiên sau dòng trắng và nhấn phím Backspace trên bàn phím.

3.3. Cách xóa dòng trống trong word bằng VBA
Ngoài cách dùng Find and Replace như trên bạn còn có thể dùng macro để xóa tất cả các dòng trống. Cách làm rất đơn giản, bạn thực hiện các thao tác như hướng dẫn dưới đây:
– Bước 1: Nhấn tổ hợp phím Alt và F11 để mở cửa sổ Microsoft Visual Basic. Nếu phím tắt của bạn không hoạt động thì bạn chọn Tab Developer, tiếp theo chọn Visual Basic. Như vậy cũng sẽ xuất hiện cửa sổ Microsoft Visual Basic.
– Bước 2: Chọn Insert, chọn Module. Sau đó sao chép và dán đoạn mã VBA dưới đây vào cửa sổ.
- Sub Deleemptylines()
- Selection.Find.ClearFormatting
- Selection.Find.Replacement.ClearFormatting
- With Selection.Find
- Text = “^l”
- Replacement.Text = “”
- Forward = True
- Wrap = wdFindContinue
- Format = False
- MatchCase = False
- MatchWholeWord = False
- MatchByte = False
- MatchAllWordForms = False
- MatchSoundsLike = False
- MatchWildcards = False
- MatchFuzzy = False
- End With
- Selection.Find.Execute Replace:=wdReplaceAll
- End Sub
– Bước 3: Nhấn nút Run (là nút tam giác màu xanh lá cây trên thanh công cụ) hoặc nhấn F5 để chạy mã VBA. Tới đây tất cả các dòng trắng đã được xóa đi.
4. Cách xóa dòng trống trong Word do Section Break hoặc Page Break tạo ra
-Khi thực hiện ngắt trang hoặc ngắt section trong Word không đúng cách sẽ tạo ra các khoảng trắng. Dưới đây là một ví dụ về trường hợp xuất hiện khoảng trắng do sử dụng Page Break sai cách.
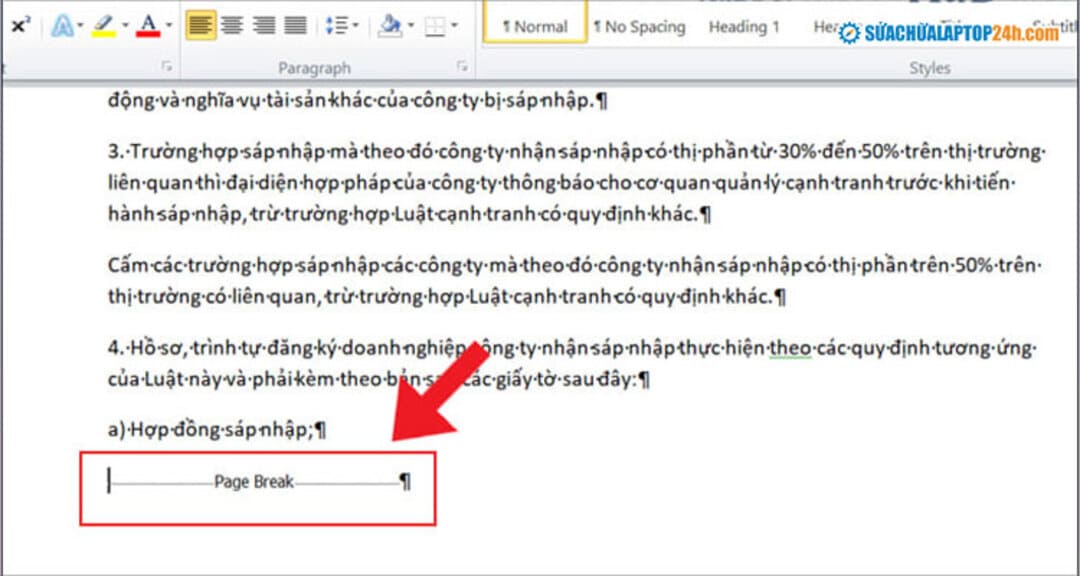
Để xóa khoảng trắng này, bạn thực hiện như sau:
– Bước 1: Nhấn vào biểu tượng Paragraph để hiển thị mục Page Break hoặc Section Break trên tài liệu.
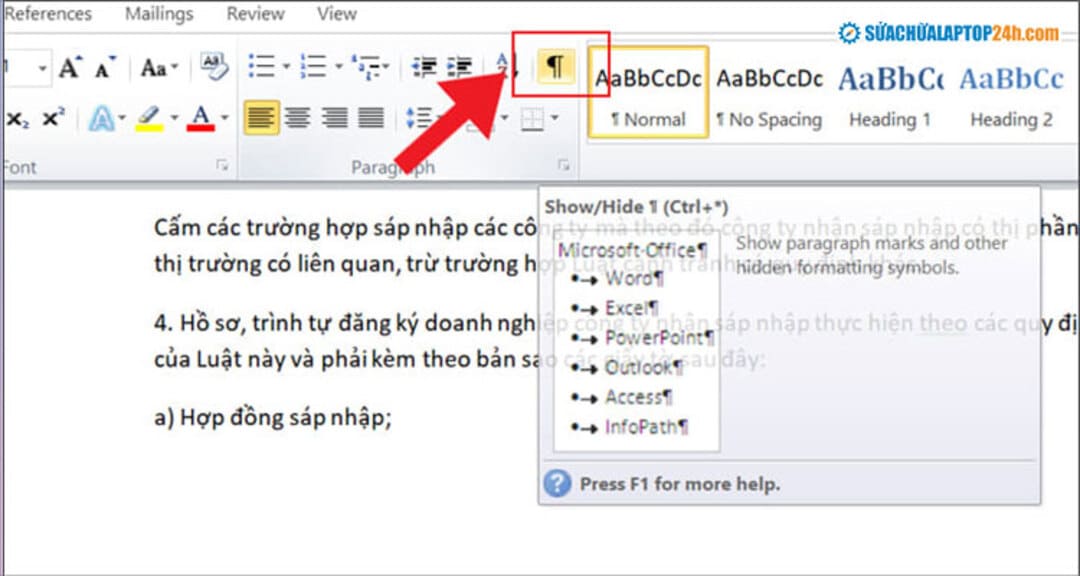
– Bước 2: Click chuột vào trước Page Break hoặc Section Break > nhấn Delete để xóa khoảng trắng.
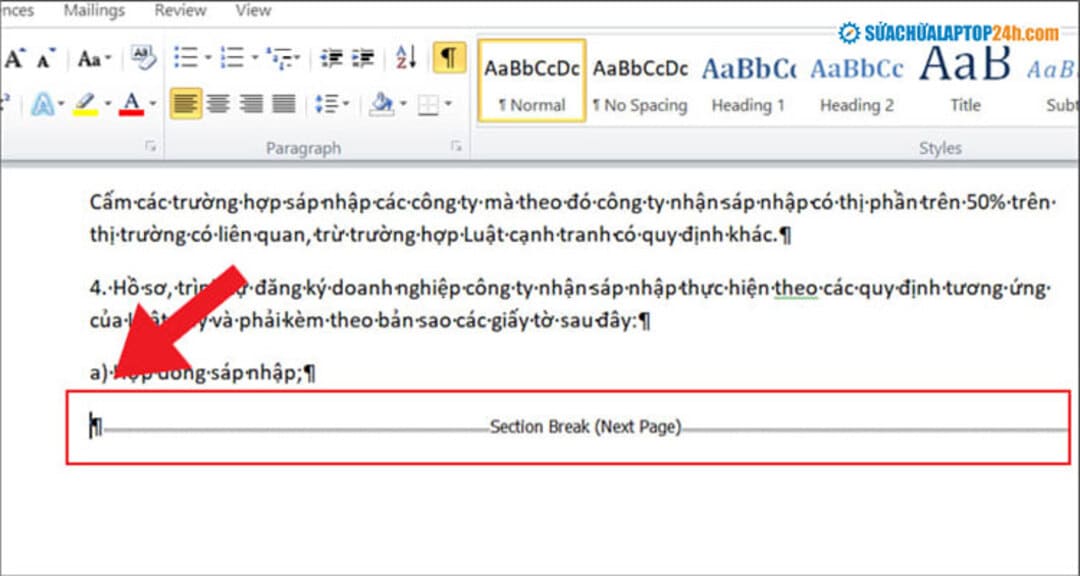
5. Cách xóa dòng trống trong Word khi căn lề đều 2 bên
Khi căn lề đều 2 bên cho văn bản trong Word, nếu bạn bấm nhầm tổ hợp phím Shift + Enter khi xuống dòng thì sẽ tạo ra khoảng trắng giữa các từ như hình dưới đây.
Để xóa các khoảng trắng trong Word này, bạn hãy thực hiện như sau:
– Bước 1: Nhấn tổ hợp phím Ctrl + H để mở hộp thoại Find & Replace > chọn More >>.
– Bước 2: Click chuột vào ô Find what > Chọn Special > Chọn Manual Line Break.
– Bước 3: Click chuột vào ô Replace with > Chọn Special > Chọn Paragraph Mark.
– Bước 4: Nhấn chọn Replace all để thay thế tất cả khoảng trắng bằng dấu cách.
Như vậy, chúng ta đã dễ dàng xóa khoảng trắng trong Word khi copy, căn lề hoặc ngắt trang. Hy vọng bài viết của Trung Tâm Sửa Chữa Điện Lạnh – Điện Tử Limosa sẽ giúp bạn biết nguyên nhân và cách xóa dòng trống trong word nhanh nhất! Liên hệ ngay cho chũng tôi qua số HOTLINE 1900 2276 để được tư vấn nhiều dịch vụ sửa laptop, sửa máy tính hơn nữa nhé.

 Thời Gian Làm Việc: Thứ 2 - Chủ nhật : 8h - 20h
Thời Gian Làm Việc: Thứ 2 - Chủ nhật : 8h - 20h Hotline: 1900 2276
Hotline: 1900 2276




