Bài viết này đã được tư vấn chuyên môn bởi ông Võ Văn Hiếu – Giám đốc kỹ thuật của Trung tâm sửa chữa điện lạnh – điện tử Limosa.
Việc chỉnh sửa các trang là một công việc phổ biến trong quá trình soạn thảo văn bản. Tuy nhiên, không phải ai cũng biết cách xoá một trang trong Microsoft Word. Trong bài viết này, Trung tâm sửa chữa điện lạnh – điện tử Limosa sẽ giới thiệu đến bạn cách xóa 1 trang trong Word để giúp bạn dễ dàng thực hiện công việc này.

MỤC LỤC
1. Nguyên nhân xuất hiện trang trắng trong Word
Có một số nguyên nhân khiến phổ biến khiến trang trắng xuất hiện trong văn bản Word:
- Do nhấn phím Enter trên bàn phím nhiều lần.
- Do việc tạo bảng biểu trong Word.
- Hoặc nhấn nhầm nút Page Break và Section Break.
Dù trường hợp nào thì các trang trắng thừa trong văn bản Word cũng cần sớm được loại bỏ để đảm bảo tính chuyên nghiệp, thẩm mỹ. Các trang trống này nên bị xoá bởi một số nguyên nhân sau đây:
- Khi in tài liệu, các trang trắng cũng được máy tính in ra, gây ảnh hưởng đến tính thẩm mỹ và sự chuyên nghiệp của bạn.
- Gây bất tiện cho bạn khi đánh số trang cho tài liệu word.
- Các trang trắng ảnh hưởng đến thao tác soạn thảo văn bản không được liền mạch khiến bạn mất nhiều công sức để chỉnh sửa lại.
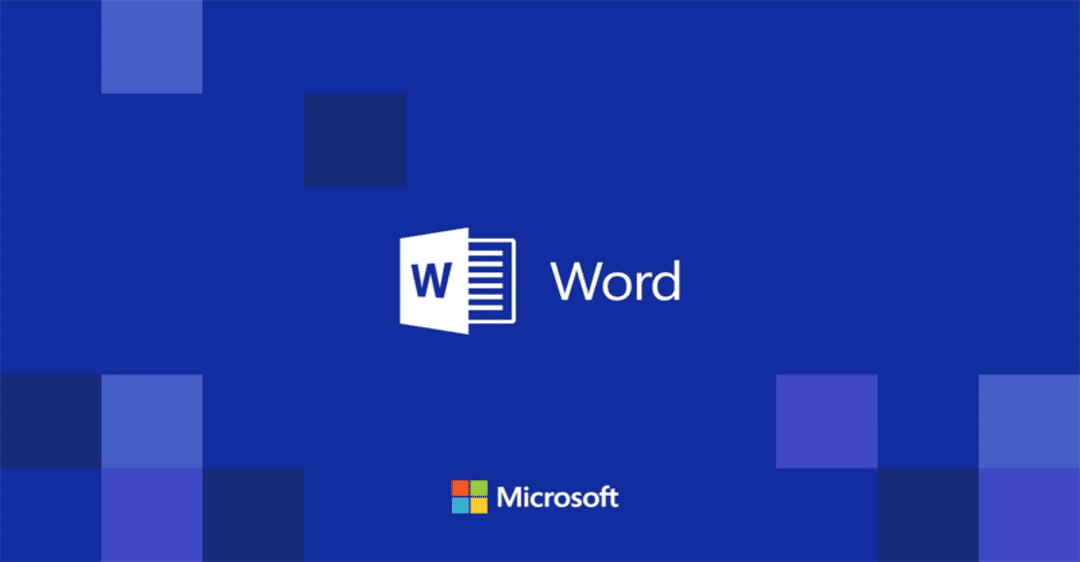
2. Cách xóa 1 trang trong Word
2.1. Xóa trang trong Word trực tiếp
- Bước 1: Xác định khu vực trang trắng cần xóa, sau đó đặt con trỏ chuột ngay cuối dòng văn bản cuối cùng có trong trang trước.
- Bước 2: Nhấn giữ nút chuột trái và rê đến cuối cho đến khi dấu bôi đậm xuất hiện hết trang, hoặc đơn giản hơn, giữ nguyên vị trí con trỏ trang trước, kéo xuống trang Word trắng, sau đó nhấn phím Shift và nhấp chuột trái vào đó, Word sẽ tự động bôi đậm phần cần xóa.
- Bước 3: Nhấn phím Backspace hoặc Delete trên bàn phím để xóa đi trang trắng còn thừa trong tài liệu.
2.2. Xóa trang trong Word bằng công cụ Paragraph
Về cơ bản, cách xóa 1 trang trong Word này cũng giống như cách phía trên. Điểm khác biệt duy nhất là công cụ Paragraph sẽ hiển thị những khoảng trống có trong tài liệu. Việc này giúp bạn dễ xác định các khoảng trống trong văn bản hơn.
- Bước 1: Xác định nút Paragraph trong trên thanh công cụ, có biểu tượng được tô đỏ trong hình dưới.
- Bước 2: Nhấp vào đó, sau đó, trong tài liệu sẽ xuất hiện những biểu tượng giống của công cụ Paragraph. Những biểu tượng này tượng trưng cho các khoảng trống xuống dòng có trong văn bản.
- Bước 3: Bôi đen phần khoảng trống xuống dòng dư thưa bằng cách nhấn giữ nút chuột phải và rê đến cuối, sau đó nhấn nút Delete hoặc Backspace trên bàn phím để xóa chúng. Nếu xóa thành công, những biểu tượng Paragraph này sẽ không còn xuất hiện nữa.
- Bước 4: Để khôi phục lại như cũ, bạn chỉ cần nhấn lại nút Paragraph trên thanh công cụ để tắt tính năng này.
2.3. Xóa trang trong Word bằng phím Delete
Để giúp người dùng về cách xóa 1 trang trong Word đơn giản hơn, Microsoft đã bổ sung một thao tác tắt hết sức đơn giản là sử dụng phím Delete. Đặt con trỏ chuột ở cuối trang như hình dưới và nhấn phím Delete liên tục, bạn sẽ xóa sạch nhưng trang trắng bị thừa ở bên dưới do việc sử dụng phím cách quá nhiều trong quá trình soạn thảo văn bản.
- Bước 1: Đặt con trỏ chuột ở dưới cùng của văn bản.
- Bước 2: Nhấn Delete cho đến khi hết trang trắng bên dưới.
Thế là bạn đã xoá thành công một trang word trống trong tài liệu của mình.
2.4. Cách xóa 1 trang trong Word qua phím Backspace
Trường hợp trang trắng nằm ở ở phía trên trang văn bản bạn đang soạn hoặc các trang trắng này xuất hiện xen kẽ nhau trong tài liệu. Khi đó, bạn hãy sử dụng cách xóa trang trắng bằng phím Backspace rất đơn giản gồm hai bước:
- Bước 1: Đặt con trỏ chuột ở vị trí bên trái, trên cùng của trang văn bản.
- Bước 2: Nhấn Backspace.
Với những cách xóa trang trong Word đơn giản như trên, trang trắng khó chịu đã bị xóa bỏ hoàn toàn, giúp tài liệu của bạn trông dễ nhìn hơn rất nhiều.
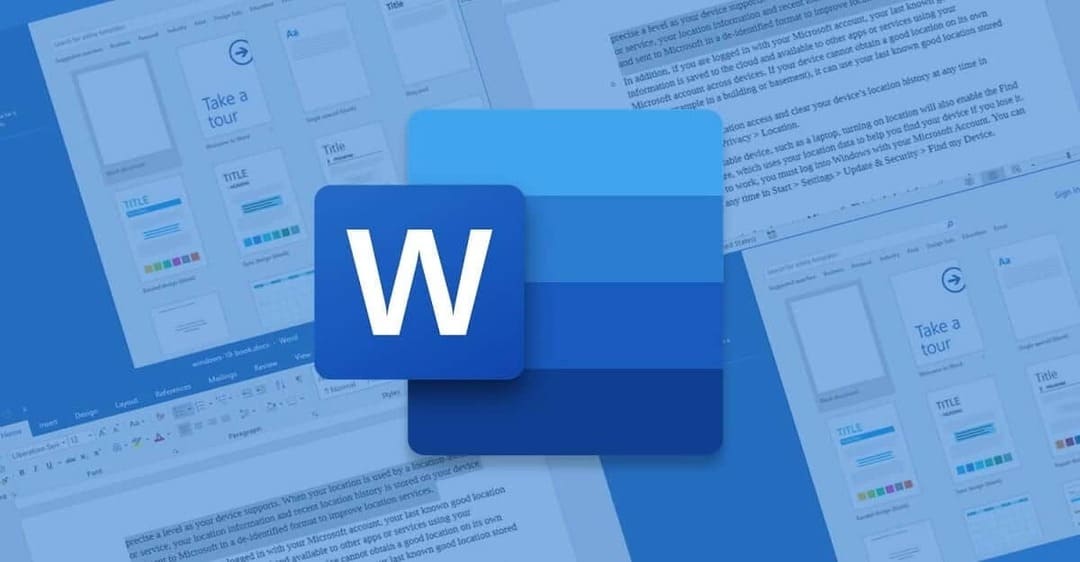
3. Cách xóa 1 trang trong Word bằng phím tắt trên Windows
- Bước 1: Click chuột chọn trang cần xóa.
- Bước 2: Nhấn Ctrl + G > Hộp thoại hiện ra.
- Bước 3: Chọn thẻ Go to > Nhập \page vào phần Nhập số trang > Nhấn Go to.
- Bước 4: Click vào Close để đóng hộp thoại.
- Bước 5: Kiểm tra lại 1 lần nữa > Nhấn Delete để xóa 1 trang trong Word.
4. Cách xóa 1 trang trong Word trên macOS
- Bước 1: Click chuột vào trang cần xóa.
- Bước 2: Nhấn Option + Command + G > Hộp thoại hiện ra > Chọn thẻ Go to.
- Bước 3: Nhập \page vào phần Nhập số trang > Nhấn vào Go to.
- Bước 4: Click vào Close để đóng hộp thoại.
- Bước 5: Kiểm tra lại 1 lần nữa > Nhấn Delete để xóa 1 trang trong Word.
Hy vọng rằng sau khi đọc bài viết cách xóa 1 trang trong Word này, bạn sẽ cảm thấy tự tin hơn trong việc viết phân số trong Microsoft Word. Nếu bạn còn bất kỳ câu hỏi nào liên quan đến việc này, hãy liên hệ với Trung tâm sửa chữa điện lạnh – điện tử Limosa ở HOTLINE 1900 2276 để biết thêm nhiều thông tin.

 Thời Gian Làm Việc: Thứ 2 - Chủ nhật : 8h - 20h
Thời Gian Làm Việc: Thứ 2 - Chủ nhật : 8h - 20h Hotline: 1900 2276
Hotline: 1900 2276




