Bài viết được tư vấn chuyên môn bởi ông Võ Văn Hiếu – Giám đốc kỹ thuật của Trung tâm sửa chữa điện lạnh – điện tử Limosa.
Việc in tài liệu từ Microsoft Word là một phần quan trọng trong công việc và học tập hàng ngày của chúng ta. Tuy nhiên, trong quá trình in, có thể xảy ra lỗi không thể in được tài liệu Word. Trong bài viết này, chúng tôi sẽ cung cấp cách khắc phục lỗi không in được file Word để giúp bạn khắc phục tình trạng này một cách nhanh chóng và hiệu quả.

MỤC LỤC
1. Nguyên nhân gây ra lỗi không in được file Word
Lỗi không in được file Word có thể xuất hiện trong nhiều tình huống khác nhau, chẳng hạn như:
- Máy in của bạn đang bị lỗi hoặc không được kết nối đúng cách với máy tính.
- File Word của bạn đang bị hỏng hoặc có chứa các ký tự không hợp lệ.
- Cài đặt máy in của bạn không tương thích với phiên bản Word mà bạn đang sử dụng.
- Driver của máy in của bạn bị lỗi hoặc cần được cập nhật.
- Word đang gặp sự cố với bộ nhớ hoặc các thành phần khác trên máy tính của bạn.
- Một số phần mềm hoặc ứng dụng trên máy tính của bạn đang gây ra xung đột với Word.
- Hệ điều hành đang sử dụng trên máy tính của bạn có vấn đề.
Bên cạnh đó, các nguyên nhân thường thấy là:
- Thiếu kết nối giữa máy tính và máy in: Nếu máy tính của bạn không kết nối được với máy in, hoặc máy in không được cắm vào đúng cổng kết nối thì việc in tài liệu sẽ không thể thực hiện được.
- Lỗi driver máy in: Lỗi driver máy in cũng là một trong những nguyên nhân gây ra lỗi không in được file Word. Nếu driver máy in không tương thích với hệ điều hành của bạn, bạn cần phải cập nhật phiên bản driver mới nhất.
- File Word bị hỏng: Nếu tập tin Word bị hỏng hoặc bị lỗi, việc in ra sẽ không thực hiện được. Bạn có thể thử mở file Word bằng chương trình khác để kiểm tra xem file có hỏng hay không.
- Không đủ dung lượng ổ đĩa: Nếu không còn đủ dung lượng trên ổ đĩa để lưu file in thì việc in sẽ không thực hiện được.
- Tùy chọn in sai: Khi bạn chọn tùy chọn in sai hoặc không cấu hình đúng tùy chọn in thì việc in tài liệu sẽ bị lỗi.
- Lỗi hệ thống: Nếu hệ thống máy tính của bạn bị lỗi hoặc không hoạt động bình thường thì việc in tài liệu cũng sẽ không thực hiện được.
- Vấn đề phần mềm: Nếu phần mềm in của bạn bị lỗi hoặc không hoạt động bình thường thì việc in tài liệu sẽ bị lỗi.
- Các yếu tố khác: Một số yếu tố khác như thiết bị in hỏng, hết mực, hoặc đường truyền mạng chậm cũng có thể gây ra lỗi không in được file Word.
Vậy cách khắc phục lỗi không in được file Word là gì, hãy tham khảo nó ngay bên dưới.

2. Cách khắc phục lỗi không in được file Word
Việc không in được file Word có thể gây khó chịu và làm gián đoạn quá trình làm việc của bạn. Dưới đây là một số cách khắc phục lỗi không in được file Word:
- Kiểm tra thiết bị in: Đảm bảo rằng thiết bị in của bạn được kết nối đúng cách và đã được cài đặt một cách chính xác trên máy tính của bạn.
- Kiểm tra driver: Hãy đảm bảo rằng bạn đã cài đặt driver của thiết bị in đúng cách và phiên bản mới nhất.
- Kiểm tra file Word: Nếu bạn không thể in một file Word cụ thể, hãy kiểm tra xem có vấn đề gì với file này hay không. Bạn có thể thử mở lại file Word và lưu nó lại một lần nữa trước khi in.
- Kiểm tra cài đặt in: Hãy đảm bảo rằng cài đặt in của bạn đang chạy đúng cách và không có vấn đề gì về mức độ ưu tiên hoặc khả năng kết nối.
- Kiểm tra mạng: Nếu bạn đang sử dụng một thiết bị in mạng, hãy kiểm tra xem máy tính của bạn có kết nối đến mạng đó không.
- Sử dụng chức năng Print as PDF: Bạn có thể sử dụng chức năng “Print as PDF” (In dưới dạng PDF) để tạo một file PDF và sau đó in file PDF đó.
- Sử dụng phần mềm khác để in: Nếu không thể khắc phục được vấn đề, hãy thử sử dụng một phần mềm in khác để in tài liệu của bạn.
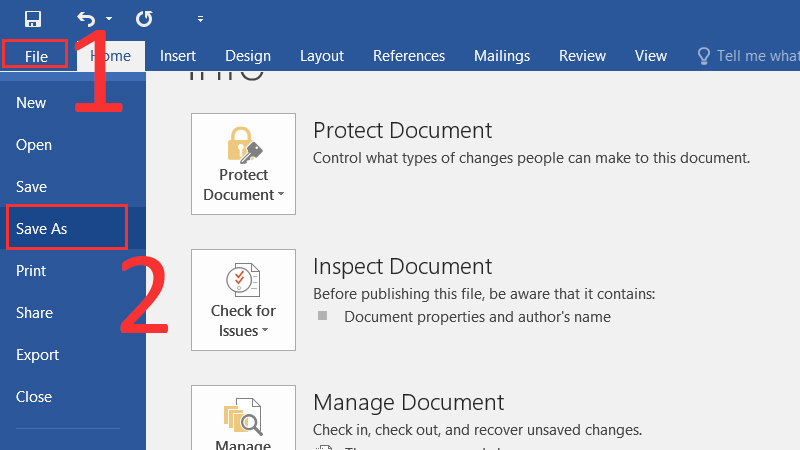
3. Các lưu ý để phòng tránh tình trạng không in được file Word
Thực hiện cách khắc phục lỗi không in được file Word kèm với những lưu ý sau để tránh lỗi không mong muốn:
- Cập nhật phiên bản mới nhất của phần mềm Word và các driver của máy in.
- Kiểm tra kết nối giữa máy tính và máy in để đảm bảo chúng hoạt động đúng.
- Sử dụng font chữ chuẩn được hỗ trợ bởi máy in.
- Tránh sử dụng font chữ quá nhỏ hoặc quá lớn.
- Điều chỉnh định dạng tài liệu Word để phù hợp với máy in.
- Kiểm tra các cài đặt in trong Word để đảm bảo chúng đang được thiết lập đúng.
- Sử dụng chế độ xem trước khi in để kiểm tra trước khi thực hiện in.
- Thử in tài liệu Word trên một máy in khác để kiểm tra xem có phải là vấn đề với máy in hay không.
Không thể in được tài liệu Word là một vấn đề mà ai trong chúng ta cũng có thể gặp phải. Nhưng đừng lo lắng, bằng cách làm theo các cách khắc phục lỗi không in được file Word mà Trung tâm sửa chữa điện lạnh – điện tử Limosa đã đề cập trong bài viết này, bạn sẽ có thể khắc phục lỗi và tiếp tục thực hiện công việc của mình một cách suôn sẻ. Liên hệ ngay HOTLINE 1900 2276 nếu bạn gặp khó khăn khi thực hiện.

 Thời Gian Làm Việc: Thứ 2 - Chủ nhật : 8h - 20h
Thời Gian Làm Việc: Thứ 2 - Chủ nhật : 8h - 20h Hotline: 1900 2276
Hotline: 1900 2276




