Bài viết được tư vấn chuyên môn bởi ông Võ Văn Hiếu – Giám đốc kỹ thuật của Trung tâm sửa chữa điện lạnh – điện tử Limosa.
Excel là một trong những công cụ văn phòng phổ biến nhất trên thế giới, được sử dụng rộng rãi trong các hoạt động kinh doanh, học tập và nghiên cứu. Tuy nhiên, việc bảo vệ dữ liệu trên Excel là vấn đề không thể bỏ qua. Nếu bạn là một người sử dụng Excel, thì việc khóa sheet là một trong những cách đơn giản nhất để bảo vệ dữ liệu của mình. Trung tâm sửa chữa điện lạnh – điện tử Limosa sẽ cung cấp cho bạn các bước thực hiện cách khóa sheet trong Excel một cách chi tiết và dễ hiểu nhất trong bài viết này.

MỤC LỤC
1. Giới thiệu về cách khóa sheet trong Excel
Excel là một phần mềm bảng tính phổ biến và hữu ích trong nhiều lĩnh vực, từ kế toán, thống kê, quản lý dữ liệu cho đến thiết kế đồ họa, lập trình và nhiều ứng dụng khác. Excel cho phép người dùng tạo ra các file bao gồm nhiều sheet (trang tính) khác nhau, mỗi sheet có thể chứa hàng nghìn ô dữ liệu và công thức.
Tuy nhiên, trong một số trường hợp, bạn có thể muốn bảo vệ nội dung của sheet trong Excel để tránh bị thay đổi hoặc xem bởi những người không được phép. Ví dụ, bạn có thể muốn khóa sheet chứa các công thức quan trọng hoặc các thông tin nhạy cảm, hoặc bạn muốn khóa sheet để chia sẻ file cho người khác mà không lo bị mất dữ liệu.
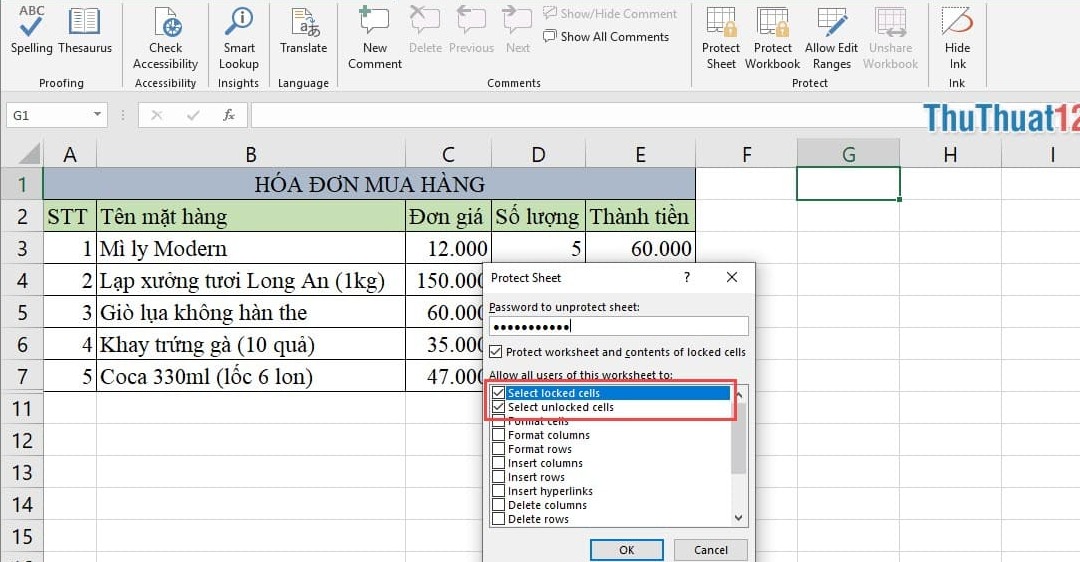
2. Lợi ích của việc khóa sheet trong Excel
Việc khóa sheet trong Excel không cho xem mang lại nhiều lợi ích cho người dùng, đặc biệt là khi bạn cần chia sẻ file Excel cho người khác. Một số lợi ích chính của việc khóa sheet trong Excel là:
- Bảo vệ dữ liệu: Khi bạn khóa sheet trong Excel, bạn có thể ngăn người khác chỉnh sửa hoặc xem nội dung của sheet đó. Điều này giúp bạn bảo vệ các dữ liệu quan trọng hoặc nhạy cảm mà bạn không muốn bị thay đổi hoặc tiết lộ.
- Bảo toàn công thức: Khi bạn khóa sheet trong Excel, bạn cũng có thể bảo toàn các công thức mà bạn đã tạo ra trên sheet đó. Điều này giúp bạn đảm bảo tính chính xác và đồng bộ của các kết quả tính toán trên file Excel.
- Tăng tính chuyên nghiệp: Khi bạn khóa sheet trong Excel, bạn cũng tăng tính chuyên nghiệp cho file Excel của bạn. Bạn có thể chỉ cho người khác xem những phần mà bạn muốn họ xem, và giấu đi những phần mà bạn không muốn họ xem. Điều này giúp bạn tạo ra một ấn tượng tốt với người nhận file Excel của bạn.
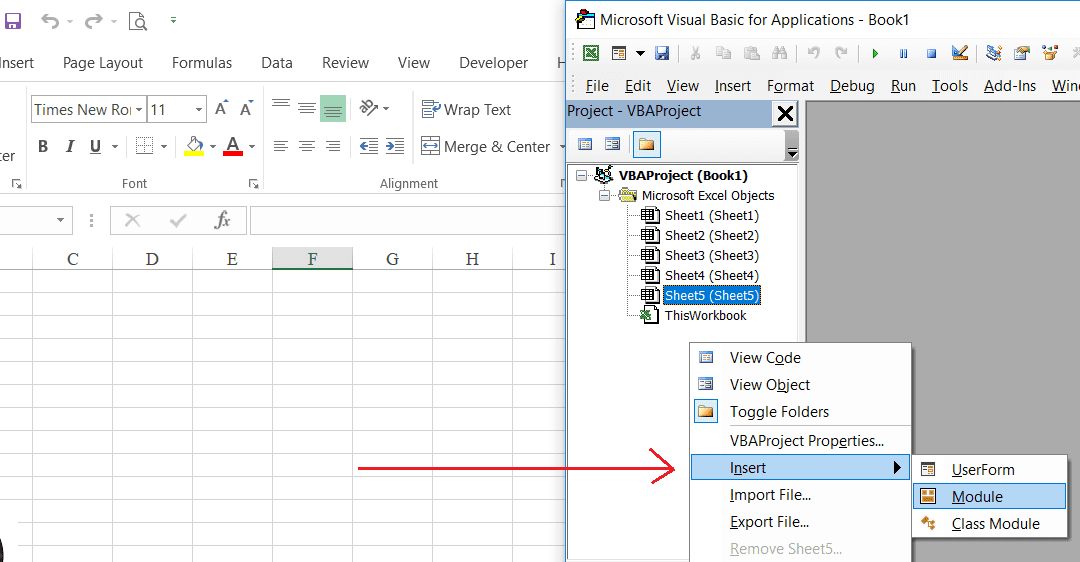
3. Cách khóa sheet trong Excel
Để khóa sheet trong Excel không cho xem, bạn có thể làm theo hai cách sau:
Cách 1: Khóa sheet toàn phần
Cách này cho phép bạn khóa nguyên một sheet trong Excel, nghĩa là người khác sẽ không thể chỉnh sửa hoặc xem bất kỳ ô nào trên sheet đó nếu không biết mật khẩu.
Để khóa sheet toàn phần trong Excel, bạn làm theo các bước sau:
- Bước 1: Chọn sheet mà bạn muốn khóa.
- Bước 2: Trong tab Review, chọn Protect Sheet.
- Bước 3: Trong hộp thoại Protect Sheet, nhập mật khẩu mà bạn muốn đặt cho sheet vào ô Password to unprotect sheet. Bạn cũng có thể lựa chọn các tùy chọn cho phép người khác làm gì trên sheet khi đã được bảo vệ. Mặc định, hai tùy chọn Select locked cells và Select unlocked cells sẽ được tích. Nếu bạn muốn người khác không thể làm gì trên sheet cả, bạn có thể bỏ tích hai tùy chọn này. Sau đó, nhấn OK để xác nhận.
- Bước 4: Nhập lại mật khẩu vào hộp thoại Confirm Password và nhấn OK để hoàn tất việc khóa sheet.
Sau khi khóa sheet toàn phần trong Excel, bạn sẽ thấy một biểu tượng khoá xuất hiện trên tên sheet. Nếu người khác muốn chỉnh sửa hoặc xem nội dung của sheet đó, họ sẽ phải nhập mật khẩu vào hộp thoại Unprotect Sheet.
Cách 2: Khóa sheet theo từng khu vực
Cách này cho phép bạn khóa một phần nội dung của sheet trong Excel, nghĩa là người khác sẽ không thể chỉnh sửa hoặc xem những ô mà bạn đã khoanh vùng và đặt mật khẩu.
Để khóa sheet theo từng khu vực trong Excel, bạn làm theo các bước sau:
- Bước 1: Chọn sheet mà bạn muốn khóa.
- Bước 2: Trong tab Review, chọn Allow Users to Edit Ranges.
- Bước 3: Trong hộp thoại Allow Users to Edit Ranges, nhấn New để tạo một khoảng cho phép chỉnh sửa mới.
- Bước 4: Trong hộp thoại New Range, nhập tên cho khoảng cho phép chỉnh sửa vào ô Title. Sau đó, nhấn vào biểu tượng Refers to cells để khoanh vùng các ô mà bạn muốn cho phép chỉnh sửa.
- Bước 5: Chọn khu vực mà bạn muốn cho phép chỉnh sửa trên sheet. Sau đó, nhấn OK để quay lại hộp thoại New Range.
- Bước 6: Nhấn Add để thêm user được phép chỉnh sửa khu vực đã khoanh vùng. Nếu bạn muốn cho tất cả user được phép chỉnh sửa khu vực đó khi chưa nhập mật khẩu xác nhận, bạn gõ everyone vào ô Name và nhấn Check Names. Sau đó nhấn OK để hoàn tất việc thêm user.
- Bước 7: Tích vào ô Edit range without a password để cho user được chỉnh sửa khu vực đã khoanh vùng khi chưa nhập mật khẩu xác nhận. Sau đó nhấn Apply để áp dụng.
- Bước 8: Nhập mật khẩu vào hộp thoại Confirm Password.
- Bước 9: Nhập lại mật khẩu vào hộp thoại Confirm Password và nhấn OK để hoàn tất việc khóa khu vực đã khoanh vùng.
- Bước 10: Nhấn OK để đóng hộp thoại Allow Users to Edit Ranges.
- Bước 11: Trong tab Review, chọn Protect Sheet .
- Bước : Trong hộp thoại Protect Sheet, nhập mật khẩu mà bạn muốn đặt cho sheet vào ô Password to unprotect sheet . Bạn cũng có thể lựa chọn các tùy chọn cho phép người khác làm gì trên sheet khi đã được bảo vệ . Mặc định, hai tùy chọn Select locked cells và Select unlocked cells sẽ được tích . Nếu bạn muốn người khác không thể làm gì trên sheet cả, bạn có thể bỏ tích hai tùy chọn này . Sau đó, nhấn OK để xác nhận .
- Bước 13: Nhập lại mật khẩu vào hộp thoại Confirm Password và nhấn OK để hoàn tất việc khóa sheet .
Sau khi khóa sheet theo từng khu vực trong Excel, bạn sẽ thấy một biểu tượng khoá xuất hiện trên tên sheet . Nếu người khác muốn chỉnh sửa hoặc xem nội dung của sheet đó, họ sẽ phải nhập mật khẩu vào hộp thoại Unprotect Sheet . Tuy nhiên, họ vẫn có thể chỉnh sửa hoặc xem nội dung của khu vực đã khoanh vùng mà không cần nhập mật khẩu xác nhận.
4. Những lưu ý khi khóa sheet trong Excel
Khi bạn sử dụng tính năng khóa sheet trong Excel, bạn cần lưu ý một số điều sau:
- Khi bạn khóa sheet trong Excel, bạn chỉ khóa nội dung của sheet đó, chứ không khóa file Excel. Nếu bạn muốn khóa file Excel để người khác không thể mở file mà không có mật khẩu, bạn có thể sử dụng tính năng Encrypt with Password trong tab File -> Info -> Protect Workbook.
- Khi bạn khóa sheet trong Excel, bạn nên lưu lại mật khẩu mà bạn đã đặt cho sheet đó. Nếu bạn quên mật khẩu, bạn sẽ không thể mở khóa sheet được. Excel không cung cấp tính năng quên mật khẩu hay phục hồi mật khẩu cho sheet. Bạn có thể phải sử dụng các phần mềm bên thứ ba hoặc các macro VBA để cố gắng giải mã mật khẩu cho sheet.
- Khi bạn khóa sheet trong Excel, bạn nên chọn các tùy chọn cho phép người khác làm gì trên sheet khi đã được bảo vệ phù hợp với mục đích của bạn. Bạn có thể cho phép người khác chỉ được xem nhưng không được chỉnh sửa, hoặc chỉ được chỉnh sửa những ô không bị khóa, hoặc chỉ được thực hiện các thao tác như lọc, sắp xếp, định dạng hay chèn ô trên sheet.
- Khi bạn gặp trục trặc trong việc khóa sheet và không biết nhờ ai hỗ trợ thì hãy liên hệ đến Trung tâm sửa chữa điện lạnh – điện tử Limosa. Với dịch vụ sửa chữa máy tính, chúng tôi sẽ cử những kỹ thuật viên có chuyên môn cao hỗ trợ cho bạn trong mọi vấn đề bạn gặp phải khi sử dụng máy tính.
Cách khóa sheet trong Excel là một trong những cách đơn giản nhất để bảo vệ dữ liệu của bạn. Nhờ đó, bạn có thể yên tâm sử dụng Excel để thực hiện các hoạt động kinh doanh, học tập và nghiên cứu một cách an toàn và hiệu quả. Hy vọng bài viết của Trung tâm sửa chữa điện lạnh – điện tử Limosa đã giúp bạn hiểu rõ hơn về cách khóa sheet trên Excel và áp dụng thành công vào công việc của mình. Hãy liên hệ đến chúng tôi qua HOTLINE 1900 2276 nếu bạn cần sự hỗ trợ trong các thông tác trên ứng dụng Excel nhé!

 Thời Gian Làm Việc: Thứ 2 - Chủ nhật : 8h - 20h
Thời Gian Làm Việc: Thứ 2 - Chủ nhật : 8h - 20h Hotline: 1900 2276
Hotline: 1900 2276




