Bài viết được tư vấn chuyên môn bởi ông Võ Văn Hiếu – Giám đốc kỹ thuật của Trung tâm sửa chữa điện lạnh – điện tử Limosa.
Định dạng số là một nội dung cơ bản mà ai khi sử dụng Excel đều cần phải biết. Chình vì vậy mà Trung tâm sửa chữa điện lạnh – điện tử Limosa đã tổng hợp định dạng số trong Excel là gì trong bài viết dưới đây. Quý khách hàng hãy tham khảo ngay nhé!

MỤC LỤC
1. Định dạng số trong Excel là gì?
Định dạng số trong Excel là gì? Định dạng số hay còn gọi với tên tiếng anh là Number Formats, đây là tính năng cho phép người sử dụng định dạng số cho các dữ liệu trong một văn bản trên Excel. Ngoài ra, nhờ vào định dạng số sẽ cho người sử dụng có thông tin chính xác về kiểu dữ liệu trong bảng tính Excel. Vậy là quý khách hàng đã có thể hiểu hơn về định dạng số trong Excel là gì.
2. Tại sao phải sử dụng định dạng số trong Excel?
Việc ứng dụng sử dụng định dạng số trong Excel sẽ giúp số hoá các thông tin của người sử dụng từ đó có thể tìm kiếm và hiểu thông tin nhanh chóng hơn.
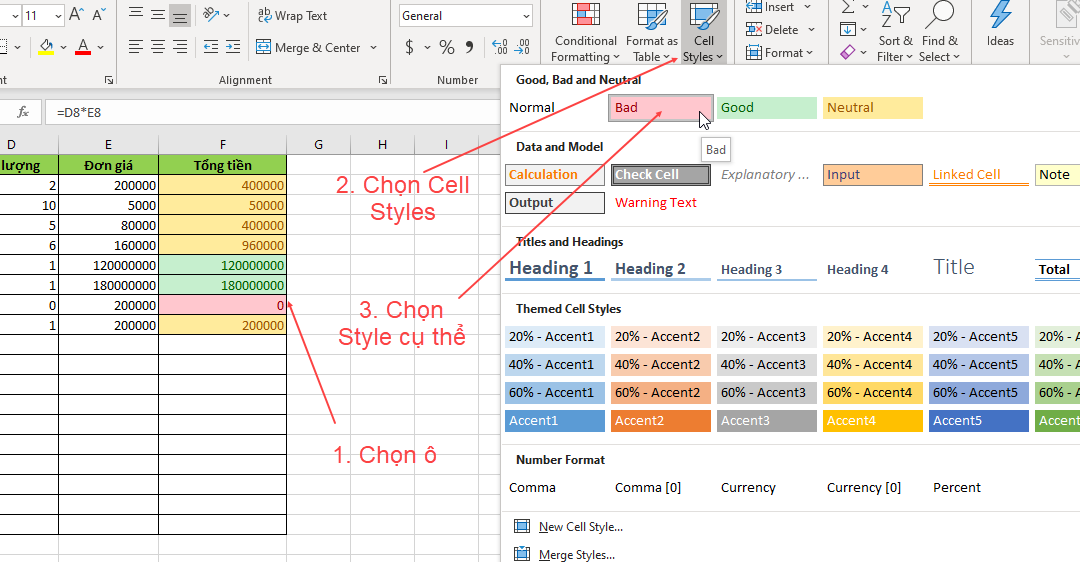
3. Các cách thiết lập định dạng số
Bước 1: Quý khách hàng thấy trên thanh Ribbon và chọn tab Home, sau đó chọn Number Format trong nhóm Number và sau đó chọn định dạng mà mình mong muốn.
Bước 2: Ngoài ra, thay vì gõ thì quý khách hàng có thể chọn ngay những định dạng số nhanh ở dưới trình đơn thả xuống.
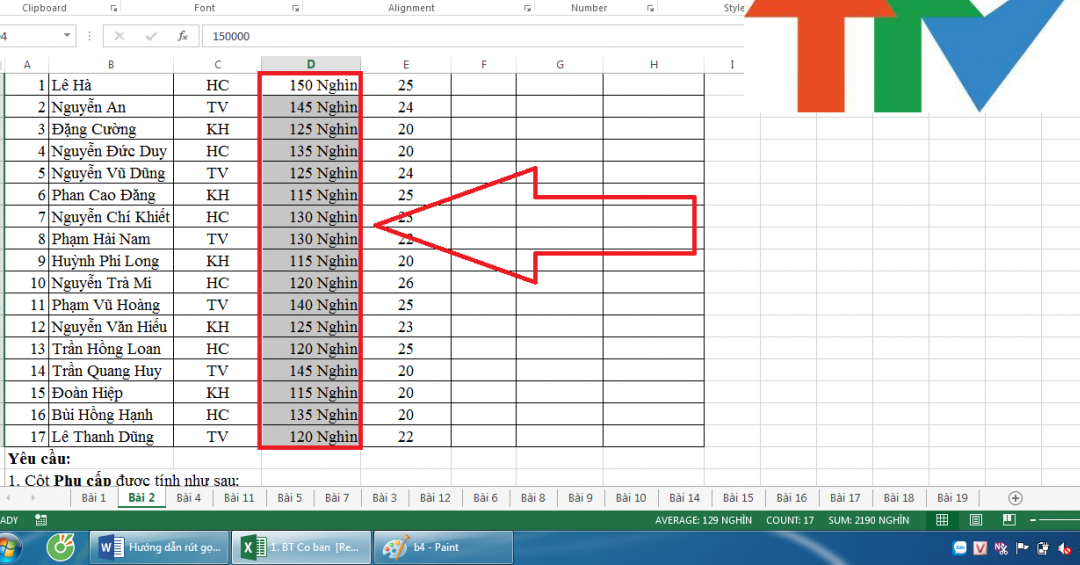
4. Các dạng định dạng số trong Excel
4.1. Định dạng số – Number
Bước 1: Quý khách hàng hãy bôi đen vùng dữ liệu muốn định dạng.
Bước 2: Quý khách hàng hãy nhấp đúp chuột phải và chọn Format Cells
Bước 3: Quý khách hàng hãy chọn vào chữ Number để nhập định dạng cho số, sau đó tiến hành chọn mục Use 1000 Separator để cho Excel tự động thêm các dấu phẩy ở sau mỗi 2 chữ số.
Bước 4: Quý khách hàng chỉ cần nhấn Enter là đã nhận lại được kết quả như mong muốn của định dạng số.
4.2. Định dạng tiền tệ, kế toán trong Excel
Bước 1: Quý khách hàng hãy bôi đen vùng dữ liệu muốn định dạng.
Bước 2: Quý khách hàng hãy nhấp đúp chuột vào biểu tượng có hình $ ở ngay dưới trình đơn thả xuống và chọn vào đơn vị tiền tệ mà mình muốn sử dụng.
4.3. Định dạng theo ngày tháng, thời gian
Bước 1: Quý khách hàng hãy bôi đen vùng dữ liệu muốn định dạng.
Bước 2: Quý khách hàng hãy nhấp đúp chuột phải và chọn Format Cells
Bước 3: Quý khách hàng hãy chọn định dạng ngày, tháng, năm theo đúng ý muốn rồi nhấn OK.
Bước 4: Quý khách hàng hãy nhập ngày, tháng, năm cụ thể theo đúng định dạng đã chọn.
4.4. Định dạng theo phần trăm
Bước 1: Quý khách hàng hãy bôi đen vùng dữ liệu muốn định dạng.
Bước 2: Quý khách hàng hãy chọn trong trình đơn thả xuống trong Number Format trên tab Home của thanh Ribbon và chọn Percentage.
4.5. Định dạng theo phân số
Bước 1: Quý khách hàng hãy bôi đen vùng dữ liệu muốn định dạng.
Bước 2: Quý khách hàng hãy chọn trong trình đơn thả xuống trong Number Format trên tab Home của thanh Ribbon và chọn Fraction.
4.6. Kiểu định dạng khoa học
Bước 1: Quý khách hàng hãy bôi đen vùng dữ liệu muốn định dạng.
Bước 2: Quý khách hàng hãy chọn trong trình đơn thả xuống trong Number Format trên tab Home của thanh Ribbon và chọn Scientific.
4.7. Định dạng theo kiểu chữ
Bước 1: Quý khách hàng hãy bôi đen vùng dữ liệu muốn định dạng.
Bước 2: Quý khách hàng hãy nhấp đúp chuột vào phần phông chữ trong tab Home và chọn một phông chữ mong muốn.
5. Các lưu ý khi sử dụng định dạng số trong Excel
Khi làm việc với định dạng số trong Excel, quý khách hàng có thể tham khảo các lưu ý dưới đây mà Trung tâm sửa chữa điện lạnh – điện tử Limosa đã tổng hợp lại để mang lại chất lượng làm việc tốt nhất:
- Nếu quý khách hàng muốn định dạng cho một cột cố định thì thay vì bôi đen phần tài liệu muốn định dạng thôi thì quý khách hàng hãy chọn toàn bộ cột đó để sau muốn thêm thông tin trong cột đó thì các thông tin thêm sau vẫn theo đúng định dạng như đã sử dụng.
- Bảng tính Excel sẽ tự động áp dụng các định dạng cùng một loại cho ô mới trong trường hợp quý khách hàng sử dụng định dạng số cho cùng một công thức vào một ô tham chiếu.
- Quý khách hàng có thể lưu ý thêm khi sử dụng định dạng số là Increase Decimal có nghĩa là Tăng số chữ số sau dấu phẩy hay Decrease Decimal có nghĩa là Giảm số chữ số sau dấu phẩy. Điều này sẽ giúp quý khách hàng có thể kiểm soát được lượng chữ số sau dấu phẩy thập phân.
- Những số như là số điện thoại, ngày tháng, số seri … thì quý khách hàng nên áp dụng ngay định dạng số từ đầu trước khi nhập liệu để tránh tối đa được tình trạng sai sót xảy ra.
Bài viết trên đây về định dạng số trong Excel là gì của Trung tâm sửa chữa điện lạnh – điện tử Limosa tổng hợp thì mong rằng quý khách hàng đã hiểu hơn về biết cách dùng định dạng số trong Excel. Ngoài ra, nếu có những câu hỏi thắc mắc thì quý khách hàng hãy liên hệ với nhân viên tư vấn tiếp nhận thông qua HOTLINE 1900 2276.

 Thời Gian Làm Việc: Thứ 2 - Chủ nhật : 8h - 20h
Thời Gian Làm Việc: Thứ 2 - Chủ nhật : 8h - 20h Hotline: 1900 2276
Hotline: 1900 2276




