Bài viết được tư vấn chuyên môn bởi ông Võ Văn Hiếu – Giám đốc kỹ thuật của Trung tâm sửa chữa điện lạnh – điện tử Limosa.
Nếu file Word gặp tình trạng không in được là do máy in hoặc công cụ Word của bạn bị trục trặc. Khi tệp Word không in được và bạn không biết bắt đầu từ đâu, lời khuyên từ bài viết sau đây của Trung tâm sửa chữa điện lạnh – điện tử Limosa sẽ cung cấp câu trả lời về nguyên nhân và các cách khắc phục cho tệp file Word không in được.

MỤC LỤC
1. Do phần cứng nên file Word không in được
1.1 Lỗi phần mềm Word không nhận dạng được máy in
- Kiểm tra kết nối giữa máy tính với máy in
Sự cố file Word không in được xảy ra khi bạn cố gắng in nội dung nào đó nhưng máy in của bạn không phản ứng. Do đó, kết nối giữa máy tính và máy in của bạn không thành công. Do đó, trong những trường hợp như vậy, bạn phải kiểm tra lại kết nối máy in.
- Kiểm tra qua kết nối mạng của máy in
Vẫn có lỗi nếu cáp và máy in của bạn vẫn hoạt động mà file Word không in được. Vui lòng đảm bảo rằng WiFi của bạn được liên kết với máy in. Nếu không, vui lòng kết nối với máy tính của bạn.
1.2 Kiểm tra mực của máy in của bạn còn không
Máy in của bạn vẫn hoạt động nhưng không in được. Để kiểm tra mức mực còn lại, bạn phải tháo hộp mực ra khỏi máy in. Đổ đầy nếu hết để máy in hoạt động bình thường.
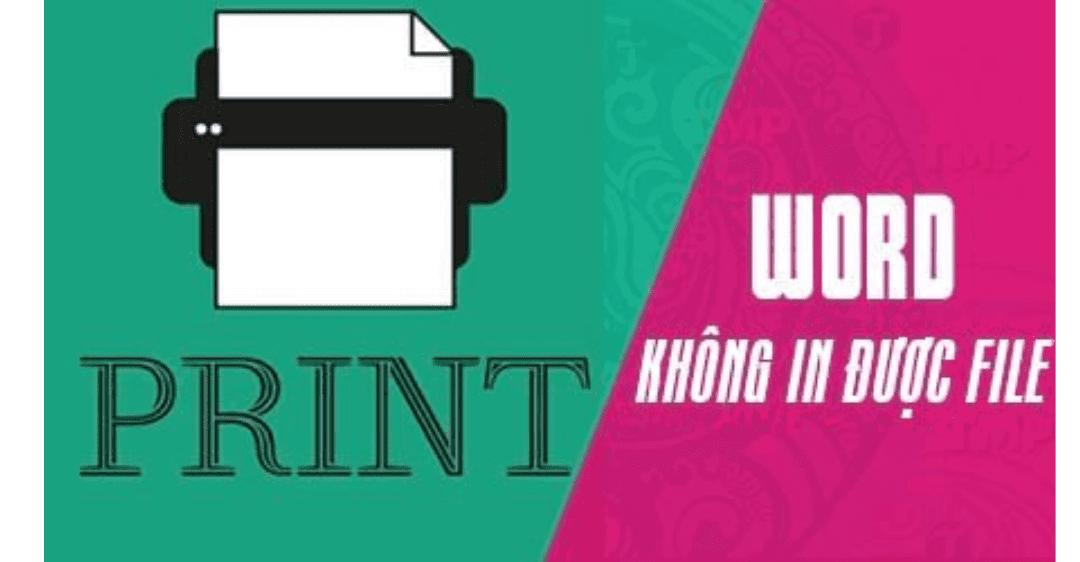
2. Chuyển file Word không in được sang PDF để in:
Nếu bạn đã xác nhận rằng máy in vẫn hoạt động, điều đó có nghĩa là tệp Word của bạn có lỗi ngăn không cho in. Để việc in ấn trở nên dễ dàng hơn, bạn có thể chuyển file Word sang PDF bằng tính năng “Save as” trong Word:
Bước 1: Mở văn bản Word cần chuyển > Nhấn vào biểu tượng file hoặc Office ở góc trên bên trái màn hình > Save as sẽ hiện ra lựa chọn loại tệp có thể lưu, chọn mục PDF.
Bước 2: Đặt tên cho tệp PDF > Chọn PDF làm Save as type > Để bắt đầu chuyển đổi tệp, nhấp vào Save.
3. Do lỗi Font file Word không in được
Khi bạn tải một tài liệu từ Internet về máy tính của mình, bạn có thể gặp phải vấn đề về phông chữ. Điển hình là máy bạn thiếu font chữ do người sử dụng. Nó cũng có thể xảy ra khi bạn sao chép dữ liệu từ máy tính khác sang máy tính của mình.
Các phương pháp sửa lỗi đánh chữ nhanh chóng:
Bước 1: Mở văn bản Word và sao chép đoạn văn bản bị lỗi font chữ.
Bước 2: Tại ô Unikey Toolkit, bạn nhấn tổ hợp phím Ctrl + Shift + F6 > Chọn bảng mã phù hợp.
Bước 3: Điều hướng đến Chuyển mã > Chọn Đóng.
Bước 4: Trong Word, sử dụng tổ hợp phím Ctrl + V để dán đoạn văn bản vừa sửa đổi kiểu chữ vào.
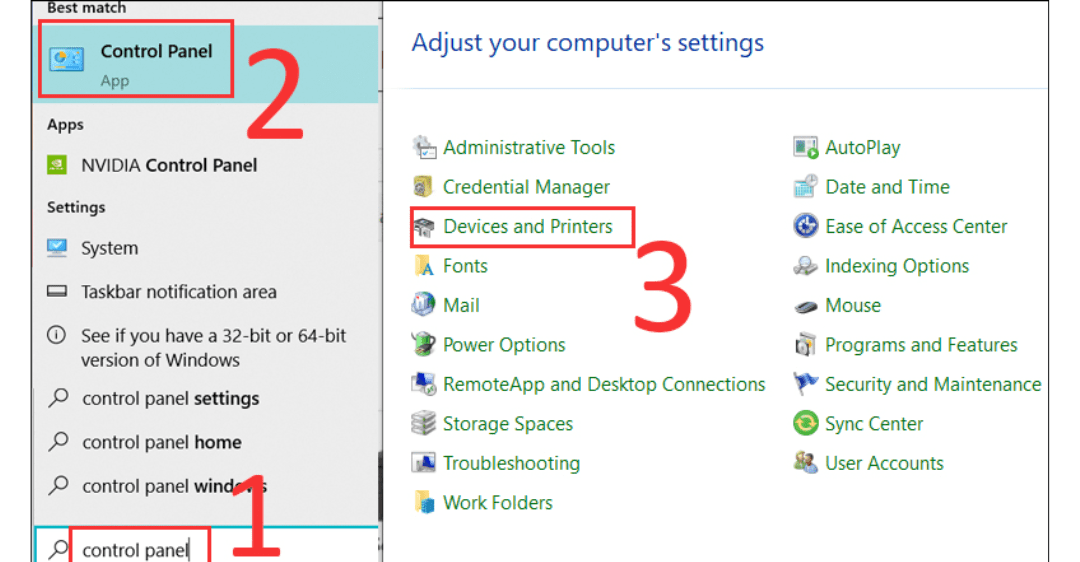
4. Hướng dẫn cách khắc phục tình trạng file Word không in được:
4.1 Tiến hành in từng trang trên Word
In từng trang là một cách để sửa các tệp Word không in được, tuy nhiên, quy trình này chỉ hoạt động đối với các tệp có một vài trang. Tuy nhiên, hãy thử phương pháp này nếu bạn gặp lỗi cho biết không thể in tệp Word.
Bước 1: Mở tài liệu Word rồi chọn file từ thanh menu.
Bước 2: Tiếp theo các bạn chọn Print nhưng tại phần Print các bạn đổi Print All Pages > thành Print Current Page để in trang mà trước đó chuột đã trỏ vào. Một phương án khác hỗ trợ bạn giải quyết lỗi file Word không in được. Đó chính là in, nhưng dựa vào số trang, chọn Custom Print rồi nhập số trang muốn in bên dưới.
4.2 Chuyển file Word sang file PDF:
Một trong những cách hiệu quả nhất để sửa chữa file Word bị hỏng không in được là chuyển Word sang PDF, cách này không yêu cầu bất kỳ phần mềm bổ sung nào vì bản thân Word có khả năng làm việc đó.
Bước 1: Khởi chạy tài liệu Word bị hỏng. Tệp Word bị hỏng không thể in hoặc điều hướng đến phần Tệp.
Bước 2: Tiếp theo, chọn Save as > Browse. Chọn Save as type as PDF để lưu tệp dưới dạng tệp PDF. Sau đó, khởi chạy trình đọc PDF của bạn và in PDF như bình thường. Nếu bạn không có nhiều thời gian để phân tích file Word bị lỗi không in được thì Taimienphi.vn khuyên bạn nên sử dụng cách này.
4.3 Tiến hành khởi chạy lại máy in và thực hiện lại lệnh in
Đôi khi máy in bị lỗi hoặc có quá nhiều lệnh in khiến máy in bị lỗi và không in được file Word. Hãy thử khởi động lại toàn bộ máy tính và máy in của bạn.
Bước 1: Để khởi động lại máy in của bạn, hãy thực hiện các bước sau. Để khởi chạy hộp lệnh Run, trước tiên hãy nhấn Windows + R, sau đó nhập services.msc.
Bước 2: Xác định vị trí Print Spooler trong Services, sau đó click chuột phải chọn Restart để khởi động lại máy in. Đợi quy trình này hoàn tất trước khi thử in lại để xác định xem lỗi của tệp Word có thể in được hay không.
Như vậy, ở bài viết trước Trung tâm sửa chữa điện lạnh – điện tử Limosa đã cùng nhau tìm hiểu về nguyên nhân cũng như cách khắc phục lỗi file Word không in được. Bây giờ bạn có thể in bất kỳ tài liệu nào bạn muốn. Cuối cùng, đừng quên theo dõi trang ngay để đón đọc thêm nhiều bài viết hay cùng chủ đề hoặc có thắc mắc liên hệ qua HOTLINE 1900 2276.

 Thời Gian Làm Việc: Thứ 2 - Chủ nhật : 8h - 20h
Thời Gian Làm Việc: Thứ 2 - Chủ nhật : 8h - 20h Hotline: 1900 2276
Hotline: 1900 2276




