Bài viết được tư vấn chuyên môn bởi ông Võ Văn Hiếu – Giám đốc kỹ thuật của Trung tâm sửa chữa điện lạnh – điện tử Limosa
Trong quá trình sử dụng Microsoft Word, việc đính kèm file là một thao tác rất phổ biến và hữu ích. Điều này giúp người dùng dễ dàng chia sẻ tài liệu, dữ liệu và thông tin với người khác. Tuy nhiên, không phải ai cũng biết cách đính kèm file trong Word một cách đầy đủ và chính xác. Vì vậy, trong bài viết này, Trung tâm sửa chữa điện lạnh – điện tử Limosa sẽ hướng dẫn cách đính kèm file trong Word một cách đơn giản và hiệu quả đến các bạn.

MỤC LỤC
1. Những lợi ích khi đính kèm file trong Word
Việc đính kèm file trong Word mang lại nhiều lợi ích cho người sử dụng, bao gồm:
- Gửi và chia sẻ thông tin dễ dàng: Đính kèm file vào tài liệu Word giúp người dùng dễ dàng gửi và chia sẻ thông tin với người khác một cách nhanh chóng và tiện lợi.
- Giúp tài liệu trở nên trực quan hơn: Việc đính kèm các file như hình ảnh, video, âm thanh… vào tài liệu Word giúp tài liệu trở nên trực quan hơn, dễ hiểu hơn và thu hút được sự chú ý của người đọc.
- Tiết kiệm thời gian và công sức: Thay vì phải sao chép và dán từ một tài liệu sang tài liệu khác, việc đính kèm file vào tài liệu Word giúp tiết kiệm thời gian và công sức cho người sử dụng.
- Dễ dàng quản lý tài liệu: Khi đính kèm file vào tài liệu Word, người sử dụng có thể quản lý tài liệu của mình một cách dễ dàng và hiệu quả hơn.
- Tiện lợi cho công việc học tập và làm việc: Việc đính kèm các file tài liệu, báo cáo, hướng dẫn… vào tài liệu Word giúp cho công việc học tập và làm việc của người sử dụng trở nên dễ dàng và tiện lợi hơn.
Vì vậy, việc đính kèm file trong Word là một cách tiện lợi và hiệu quả để quản lý tài liệu và chia sẻ thông tin.Với những tiện ích như thế, vậy làm thế nào để đính kèm file trong Word? Trong phần tiếp theo, chúng tôi sẽ chia sẻ đến bạn đọc hướng dẫn cách đính kèm file trong Word nhé.
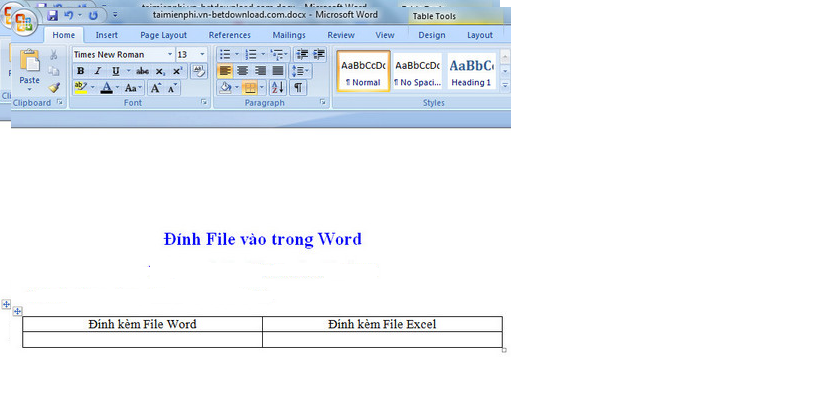
2. Hướng dẫn cách đính kèm file trong Word cực đơn giản và chi tiết
Sau đây, Trung tâm sửa chữa điện lạnh – điện tử Limosa sẽ chia sẻ hướng dẫn cách đính kèm file trong Word đến các bạn nhé. Để đính kèm file vào tài liệu Word, bạn có thể làm theo các bước sau:
Bước 1: Mở tài liệu Word mà bạn muốn đính kèm file vào.
Bước 2: Di chuyển con trỏ đến vị trí trong tài liệu mà bạn muốn đính kèm file.
Bước 3: Chọn tab Insert trên thanh công cụ.
Bước 4: Click vào nút Object.
Bước 5: Chọn Create from File.
Bước 6: Tìm đến file mà bạn muốn đính kèm vào tài liệu Word.
Bước 7: Chọn file và nhấn Open.
Bước 8: Kiểm tra lại tài liệu Word và đảm bảo rằng file đã được đính kèm thành công.
Bước 9: Lưu tài liệu Word.
Sau khi hoàn thành các bước trên, file đã được đính kèm vào tài liệu Word và có thể được lưu và chia sẻ như bình thường. Ngoài ra, bạn có thể thêm chú thích cho file đính kèm bằng cách click chuột phải vào file đó trong tài liệu Word, chọn Properties và thêm mô tả cho file trong phần Description.
Trên đây là toàn bộ các bước trong hướng dẫn cách đính kèm file trong Word mà trung tâm chia sẻ đến các bạn, các bạn có thể tham khảo qua khi muốn đính kèm file trong Word nhé.
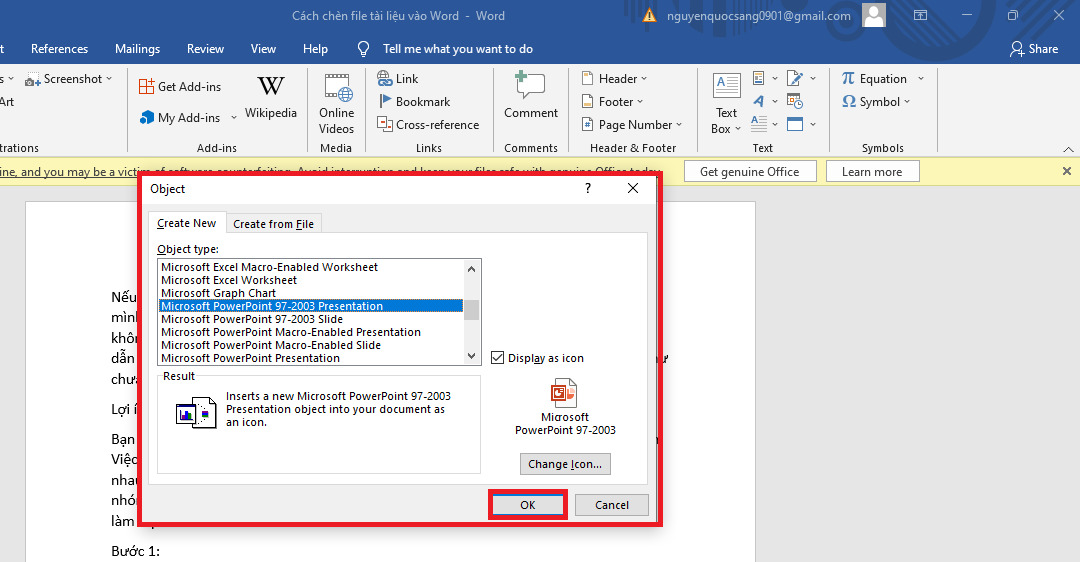
3. Một số lưu ý khi đính kèm file trong Word
Khi đính kèm file trong Word, cần lưu ý một số điểm sau để đảm bảo tính ổn định và an toàn của file:
- Kiểm tra dung lượng của file: Trước khi đính kèm file, hãy kiểm tra dung lượng của file đó để đảm bảo rằng dung lượng của file không quá lớn, gây trở ngại trong quá trình gửi và nhận file.
- Kiểm tra chính tả: Trước khi gửi file, hãy đảm bảo kiểm tra lại các chính tả và ngữ pháp của file đính kèm để tránh những lỗi ngớ ngẩn.
- Lưu tên file đính kèm dễ hiểu: Lưu tên file đính kèm dễ hiểu để người nhận có thể dễ dàng tìm kiếm và sử dụng file.
- Đính kèm file trực tiếp trong file Word: Nếu có thể, nên đính kèm file trực tiếp trong file Word thay vì để ở các nơi khác, để đảm bảo tính thống nhất và thuận tiện trong việc quản lý file.
- Sử dụng các công cụ mã hóa: Nếu thông tin trong file đính kèm là nhạy cảm, bạn có thể sử dụng các công cụ mã hóa để bảo vệ thông tin của file.
4. Một số câu hỏi thường gặp về hướng dẫn cách đính kèm file trong Word
- Làm thế nào để đính kèm nhiều file trong Word?
Để đính kèm nhiều file trong Word, bạn có thể tham khảo theo các bước mà trung tâm vừa chia sẻ nhé.
- Làm thế nào để đổi tên file đính kèm trong Word?
Bạn có thể đổi tên file đính kèm trong Word bằng cách:Chọn đến file cần đổi tên trong khung đính kèm.
Nhấn chuột phải vào file đó và chọn Rename.
Nhập tên mới và nhấn Enter để lưu thay đổi.
- Tôi đã đính kèm một file vào Word, nhưng không thể mở được, tại sao?
Lý do khiến bạn không thể mở được file đính kèm có thể do các nguyên nhân sau:File đính kèm bị lỗi hoặc hỏng.
Phiên bản của Word mà bạn đang sử dụng không tương thích với file đính kèm.
File đính kèm không được phép truy cập.
File đính kèm bị mã hóa hoặc bảo vệ bằng mật khẩu.
Để giải quyết vấn đề này, bạn có thể thử kiểm tra lại file đính kèm, sử dụng phiên bản Word tương thích hoặc yêu cầu quản trị viên cấp quyền truy cập vào file đính kèm. Nếu file đính kèm bị mã hóa hoặc bảo vệ bằng mật khẩu, bạn cần nhập mật khẩu để mở file.
Trung tâm sửa chữa điện lạnh – điện tử Limosa vừa chia sẻ toàn bộ các bước trong hướng dẫn cách đính kèm file trong Word đến các bạn. Khi muốn đính kèm file trong Word, các bạn có thể cân nhắc tham khảo theo các cách mà chúng tôi vừa chia sẻ nhé. Nếu bạn có bất kỳ vấn đề nào cần được giải đáp, hãy gọi ngay cho trung tâm tại số HOTLINE 1900 2276 nhé.

 Thời Gian Làm Việc: Thứ 2 - Chủ nhật : 8h - 20h
Thời Gian Làm Việc: Thứ 2 - Chủ nhật : 8h - 20h Hotline: 1900 2276
Hotline: 1900 2276




