Bài viết được tư vấn chuyên môn bởi ông Võ Văn Hiếu – Giám đốc kỹ thuật của Trung tâm sửa chữa điện lạnh – điện tử Limosa.
Việc tô màu xen kẽ trong Excel giúp người dùng dễ dàng phân biệt các dòng và cột, tăng tính thẩm mỹ cho bảng tính và giúp người sử dụng dễ dàng quản lý dữ liệu. Tuy nhiên, không phải ai cũng biết cách tô màu xen kẽ trong Excel. Hôm nay, Trung tâm sửa chữa điện lạnh – điện tử Limosa sẽ hướng dẫn cách tô màu xen kẽ trong Excel một cách đơn giản và nhanh chóng.

MỤC LỤC
1. Giới thiệu về tính năng tô màu xen kẽ trong Excel
Excel là một phần mềm bảng tính phổ biến được sử dụng rộng rãi trên toàn thế giới. Với tính năng tô màu xen kẽ, Excel cung cấp cho người dùng một công cụ quan trọng để tạo ra các bảng tính chuyên nghiệp và trình bày dữ liệu một cách rõ ràng.
Khi sử dụng tính năng tô màu xen kẽ, người dùng có thể tô màu các ô trong bảng tính theo kiểu xen kẽ giữa các dòng và cột. Điều này giúp cho bảng tính trở nên dễ nhìn hơn, dễ dàng phân biệt các dòng và cột với nhau, tăng tính thẩm mỹ và giúp người sử dụng dễ dàng quản lý dữ liệu.
Ngoài ra, hướng dẫn cách tô màu xen kẽ trong Excel còn cho phép người dùng lựa chọn màu sắc và kiểu đường viền phù hợp với mục đích sử dụng của bảng tính. Người dùng có thể tô màu xen kẽ các ô trong bảng tính để tạo ra các khu vực khác nhau, dễ phân biệt, ví dụ như tô màu các ô có giá trị lớn hơn màu khác, hoặc tô màu các ô có giá trị bằng nhau khác màu.
Một số lợi ích của việc sử dụng tính năng tô màu xen kẽ trong Excel bao gồm:
- Giúp bảng tính trở nên dễ nhìn hơn: Tính năng tô màu xen kẽ giúp dễ dàng phân biệt các dòng và cột với nhau, từ đó giúp người sử dụng dễ dàng quản lý dữ liệu.
- Tăng tính thẩm mỹ: Bằng cách sử dụng màu sắc phù hợp, tính năng tô màu xen kẽ giúp bảng tính trở nên chuyên nghiệp và thu hút hơn.
- Giúp dễ dàng phát hiện lỗi: Tính năng tô màu xen kẽ có thể giúp người sử dụng dễ dàng phát hiện các lỗi trong bảng tính, ví dụ như các ô trống không cập nhật đúng giá trị.
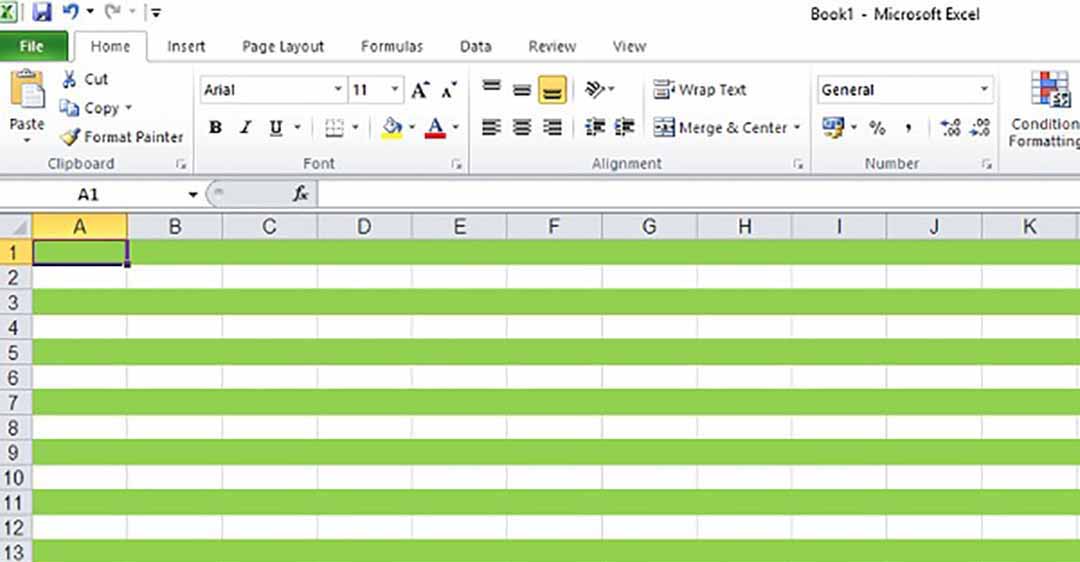
2. Hướng dẫn cách tô màu xen kẽ trong Excel
Để tô màu xen kẽ trong Excel, bạn có thể làm theo hướng dẫn cách tô màu xen kẽ trong Excel sau:
Bước 1: Chọn các ô cần tô màu xen kẽ
Trong bảng tính Excel, bạn cần chọn các ô cần tô màu xen kẽ. Để làm điều này, bạn có thể giữ phím Shift và di chuyển chuột để chọn các ô cần tô màu. Nếu bạn muốn chọn tất cả các ô trong bảng tính, bạn có thể nhấn tổ hợp phím Ctrl + A.
Bước 2: Chọn tính năng tô màu xen kẽ
Sau khi chọn các ô cần tô màu, bạn chọn tính năng tô màu xen kẽ bằng cách truy cập vào tab Home trên thanh công cụ. Tại đây, bạn tìm đến nhóm Cell Styles và chọn tính năng Format as Table.
Bước 3: Chọn mẫu tô màu xen kẽ
Sau khi chọn tính năng Format as Table, bạn sẽ thấy xuất hiện các mẫu tô màu khác nhau. Bạn có thể chọn mẫu tô màu xen kẽ phù hợp với nhu cầu của mình. Nếu không có mẫu tô màu xen kẽ nào phù hợp, bạn có thể chọn tính năng New Table Style để tạo ra một mẫu tô màu xen kẽ mới.
Bước 4: Tùy chỉnh màu sắc và kiểu đường viền
Sau khi chọn mẫu tô màu xen kẽ, bạn có thể tùy chỉnh màu sắc và kiểu đường viền cho các ô tô màu xen kẽ. Để làm điều này, bạn truy cập vào tính năng Format as Table > Format > Border > Border Styles. Tại đây, bạn có thể chọn màu sắc và kiểu đường viền phù hợp với mục đích sử dụng của bảng tính.
Bước 5: Áp dụng tính năng tô màu xen kẽ
Sau khi đã tùy chỉnh màu sắc và kiểu đường viền, bạn có thể áp dụng tính năng tô màu xen kẽ bằng cách nhấn nút OK. Sau khi hoàn tất, các ô đã được tô màu xen kẽ sẽ hiển thị trên bảng tính của bạn.
Ngoài cách truy cập thông qua tab Home, bạn cũng có thể áp dụng hướng dẫn cách tô màu xen kẽ trong Excel bằng cách truy cập vào tính năng Format as Table thông qua tab Design. Tùy vào phiên bản Excel mà bạn sử dụng, các bước có thể có một số khác biệt nhỏ, nhưng cách làm chính thức vẫn giống nhau. Sau khi tô màu xen kẽ, bạn có thể tiếp tục thao tác với bảng tính như bình thường. Nếu muốn xóa màu xen kẽ, bạn có thể chọn các ô đã được tô màu xen kẽ và chọn tính năng Clear Formatting.
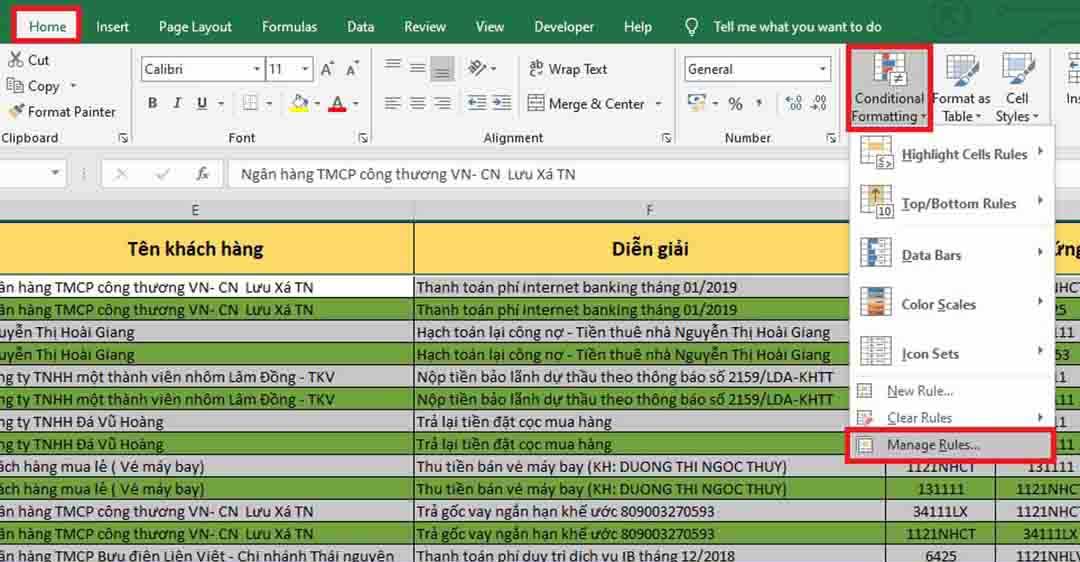
3. Những lưu ý khi áp dụng hướng dẫn cách tô màu xen kẽ trong Excel
- Không sử dụng quá nhiều màu sắc: Sử dụng quá nhiều màu sắc trong bảng tính sẽ làm cho nó trở nên rối mắt và khó đọc. Chọn 2 hoặc 3 màu sắc để tô màu xen kẽ là đủ để giúp phân biệt các hàng và cột.
- Cân bằng độ tương phản giữa các ô: Khi tô màu xen kẽ, hãy đảm bảo rằng độ tương phản giữa các ô tô màu là tương đối nhau. Điều này giúp tránh tình trạng một số ô bị nhấn mạnh quá mức so với các ô khác.
- Sử dụng các đường viền phù hợp: Sử dụng đường viền đơn giản và phù hợp để giúp tô màu xen kẽ trở nên dễ nhìn hơn. Hãy chọn đường viền đơn giản và sử dụng chúng để phân biệt các hàng và cột trong bảng tính của bạn.
Như vậy, tính năng tô màu xen kẽ trong Excel là một trong những công cụ hữu ích giúp bạn tạo ra những bảng tính dễ đọc và thu hút hơn. Với các bước hướng dẫn cách tô màu xen kẽ trong Excel và lưu ý được đề cập ở trên, bạn có thể dễ dàng áp dụng tính năng này vào công việc của mình. Nếu còn thắc mắc xin liên hệ HOTLINE 1900 2276 để Trung tâm sửa chữa điện lạnh – điện tử Limosa hỗ trợ bạn.

 Thời Gian Làm Việc: Thứ 2 - Chủ nhật : 8h - 20h
Thời Gian Làm Việc: Thứ 2 - Chủ nhật : 8h - 20h Hotline: 1900 2276
Hotline: 1900 2276




