Bài viết được tư vấn chuyên môn bởi ông Võ Văn Hiếu – Giám đốc kỹ thuật của Trung tâm sửa chữa điện lạnh – điện tử Limosa
Excel là một trong những phần mềm được sử dụng rộng rãi trong việc quản lý và xử lý dữ liệu. Tuy nhiên, khi sử dụng excel, chúng ta thường gặp phải tình trạng tràn chữ, khiến cho nội dung của các ô bị cắt ngắn hoặc không hiển thị đầy đủ. Điều này có thể gây ra những rắc rối trong quá trình làm việc và làm giảm hiệu quả công việc. Vì vậy trong bài viết này, Trung tâm sửa chữa điện lạnh – điện tử Limosa sẽ giới thiệu với bạn cách chống tràn chữ trong excel một cách chi tiết và dễ hiểu

MỤC LỤC
1. Nguyên nhân tràn chữ trong excel
Tràn chữ trong excel là tình trạng mà nội dung của ô vượt quá kích thước của ô và tự động tràn sang ô kế tiếp, làm cho bảng tính trở nên khó đọc và khó quản lý. Có nhiều nguyên nhân khác nhau có thể gây ra tình trạng này.
- Nội dung của ô quá dài. Nếu nội dung của ô dài hơn kích thước của ô, excel sẽ tự động tràn chữ sang ô kế tiếp. Điều này thường xảy ra khi bạn nhập dữ liệu từ nguồn khác vào bảng tính excel và dữ liệu có độ dài khác nhau.
- Định dạng của ô không phù hợp. Nếu định dạng của ô không phù hợp với loại dữ liệu hiển thị, excel sẽ tự động tràn chữ sang ô kế tiếp. Ví dụ, nếu bạn đang hiển thị một số có đến 10 chữ số thập phân, nhưng kích thước của ô không đủ lớn để hiển thị số đó, excel sẽ tự động tràn chữ sang ô kế tiếp.
- Kích thước của cột hoặc hàng không đủ lớn. Nếu kích thước của cột hoặc hàng không đủ lớn để hiển thị toàn bộ nội dung của ô, excel sẽ tự động tràn chữ sang ô kế tiếp. Điều này thường xảy ra khi bạn thêm nội dung mới vào bảng tính hoặc thay đổi kích thước cột và hàng.
- Thiết lập in sai. Nếu bạn đang thiết lập in bảng tính và kích thước của trang không đủ lớn để hiển thị toàn bộ nội dung của ô, excel sẽ tự động tràn chữ sang trang in kế tiếp. Điều này thường xảy ra khi bạn đang in bảng tính với kích thước giấy hoặc bố cục khác nhau so với bảng tính.
- Tự động sửa đổi nội dung của ô. Nếu bạn đang sử dụng tính năng “AutoCorrect” của excel và excel tự động sửa đổi nội dung của ô, nội dung của ô có thể tràn chữ sang ô kế tiếp.
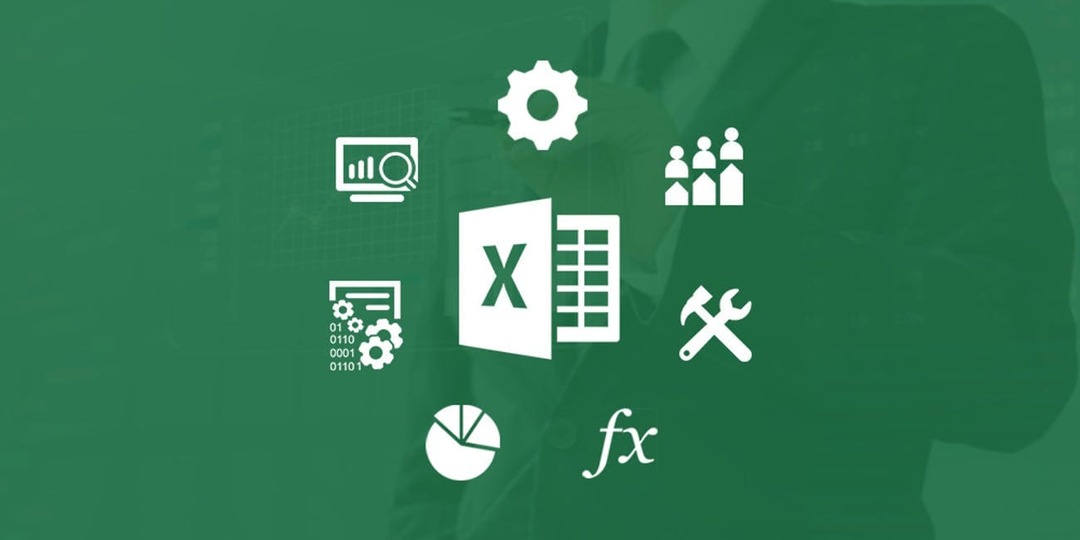
2. Cách chống tràn chữ trong excel
2.1. Hướng dẫn nhanh
Cách chống tràn chữ trong excel đơn giản nhất là sử dụng tính năng “tự động điều chỉnh chiều rộng của cột”. Khi sử dụng tính năng này, excel sẽ tự động điều chỉnh chiều rộng của cột để hiển thị toàn bộ nội dung của ô.
Để sử dụng tính năng này, bạn chỉ cần chọn cột mà bạn muốn điều chỉnh chiều rộng, sau đó kéo thả đầu mút cột để thay đổi chiều rộng của cột. excel sẽ tự động điều chỉnh chiều rộng của cột để hiển thị toàn bộ nội dung của ô.
2.2. Hướng dẫn chi tiết
Một cách chống tràn chữ trong excel chính xác và hiệu quả hơn, bạn cần làm theo các bước sau:
Cách 1: Điều chỉnh kích thước của ô:
- Nhấn chuột vào ô cần chỉnh sửa
- Kéo cạnh của ô để thay đổi kích thước hoặc sử dụng lệnh trong tab “Home” > “Format” > “AutoFit Row/Column” để tự động điều chỉnh kích thước của cột hoặc hàng tương ứng với nội dung của ô.
Cách 2: Chọn đúng định dạng cho ô:
- Nhấn chuột vào ô cần chỉnh sửa
- Nhấp chuột phải vào ô và chọn “Format Cells”
- Chọn định dạng tương ứng với nội dung của ô, ví dụ như “Number” cho số hoặc “Date” cho ngày tháng
- Nếu nội dung của ô bao gồm chữ và số, hãy chọn định dạng “Text” để excel không tự động chuyển đổi nội dung của ô.
Cách 3: Sử dụng Wrap Text:
- Chọn tất cả các ô cần hiển thị đầy đủ nội dung
- Nhấp chuột phải vào bất kỳ ô nào trong tập hợp các ô được chọn và chọn “Format Cells”
- Chuyển sang tab “Alignment”
- Tích chọn vào “Wrap Text”
- Nội dung của các ô sẽ được hiển thị trên nhiều dòng và không bị tràn ra khỏi ô.
Cách 4: Chia cột và hàng:
- Nhấn chuột phải vào tiêu đề cột hoặc hàng và chọn “Insert”
- Chọn “Entire Column” hoặc “Entire Row” để chia cột hoặc hàng đó
- Nếu bạn muốn chia cột hoặc hàng thành nhiều phần bằng nhau, hãy chọn “Columns” hoặc “Rows” trong tab “Page Layout” > “Distribute Columns/Rows”
Cách 5: Sử dụng Page Layout View:
- Chuyển sang tab “View”
- Nhấp chuột vào “Page Layout View”
- Sử dụng các lệnh trong tab “Page Layout” để điều chỉnh layout của bảng tính, bao gồm thay đổi kích thước của cột và hàng, chia cột và hàng, thêm hoặc xóa các ô, chèn hình ảnh và các đối tượng khác.
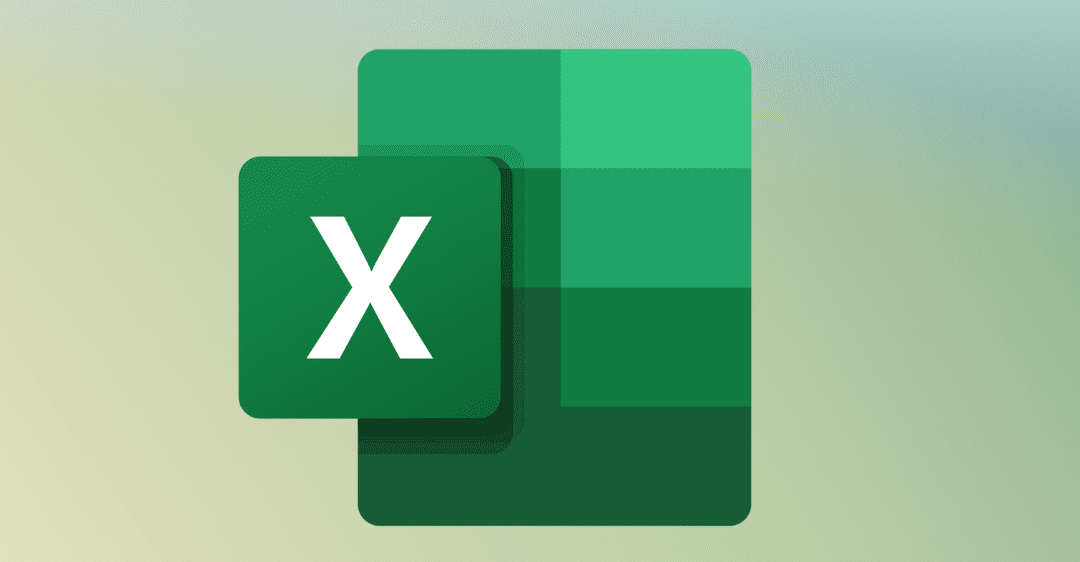
3. Lưu ý
Dưới đây là các lưu ý cụ thể hơn khi sử dụng các cách chống tràn chữ trong excel:
- Luôn kiểm tra lại nội dung của ô trước khi lưu bảng tính:
- Tránh lưu bảng tính khi ô chưa được hiển thị đầy đủ.
- Sử dụng các cách chống tràn chữ để điều chỉnh nội dung của ô trước khi lưu bảng tính.
Với những hướng dẫn chi tiết và cách chống tràn chữ trong excel mà Trung tâm sửa chữa điện lạnh – điện tử Limosa đã giới thiệu, hy vọng rằng bạn đã hiểu rõ hơn về cách sử dụng excel và tránh được tình trạng tràn chữ. Nếu bạn có bất kỳ thắc mắc hay ý kiến đóng góp nào, hãy liên hệ đến HOTLINE 1900 2276 của chúng tôi có thể giúp đỡ bạn thêm.

 Thời Gian Làm Việc: Thứ 2 - Chủ nhật : 8h - 20h
Thời Gian Làm Việc: Thứ 2 - Chủ nhật : 8h - 20h Hotline: 1900 2276
Hotline: 1900 2276




