Bài viết được tư vấn chuyên môn bởi ông Võ Văn Hiếu – Giám đốc kỹ thuật của Trung tâm sửa chữa điện lạnh – điện tử Limosa.
Với những ưu điểm của mình, Excel là công cụ quen thuộc với mọi người trong chúng ta hiện nay. Tuy nhiên, bên cạnh những ưu điểm như tính thiết thực, dễ sử dụng thì cũng có một số lưu ý về cách sửa lỗi không nhảy công thức trong Excel. Vì lý do này, Trung tâm sửa chữa điện lạnh – điện tử Limosa đưa ra bài viết nhằm cung cấp đến khách hàng những bài viết liên quan đến vấn đề trên, để khách hàng có cái nhìn khách quan và cụ thể nhất có thể về quá trình sử dụng.

MỤC LỤC
1. Lỗi không nhảy công thức trong Excel là lỗi gì? Nguyên nhân gây ra lỗi
- Lỗi Excel không bỏ qua công thức là một lỗi rất phổ biến khi sử dụng Excel. Ngay cả khi chúng ta gõ công thức chính xác 100%, rất có thể khi nhấn Enter, chúng ta sẽ không thấy kết quả mà chỉ thấy nội dung của công thức. Thế nên chúng ta phải biết cách sửa lỗi không nhảy công thức trong Excel.
- Tuy nhiên trong trường hợp này bạn đừng vội gõ lại công thức trong từng ô, sẽ rất mất thời gian và công sức.
Có nhiều lý do khiến Excel không bỏ qua công thức, chẳng hạn như:
1.1 Excel đang ở chế độ hiển thị công thức.
Đây là 1 chế độ của Excel, được thiết lập trong mục Options/Advanced/Show formulas in cells instead of their calculated results (hoặc phím tắt ctrl + `)
Vậy tại sao Excel chỉ có chế độ xem công thức? Có những câu trả lời sau đây:
– Để giúp người dùng chỉnh sửa nội dung công thức nhanh hơn, Excel có cách sửa lỗi không nhảy công thức trong Excel đó là cho phép bạn chỉ hiển thị công thức ở trạng thái trang tính, giúp việc chỉnh sửa công thức nhanh hơn, dễ dàng hơn và tránh nhầm lẫn với các nội dung khác. .
– Hiệu ứng thứ hai giúp bạn xác định vị trí các công thức trả về kết quả trống, khiến chúng không thể nhìn thấy bằng mắt thường.
1.2 Khi nhập công thức vào ô ở dạng text (đây là lỗi phổ biến nhất)
Khi mắc vào lỗi này các công thức chúng ta nhập vào sẽ không thể ở chế độ tính toán để cho ra kết quả được
1.3 Excel đang ở chế độ tính toán thủ công.
Khi ở chế độ này excel yêu cầu người sử dụng phải tính tay nên không áp dụng các thao tác vốn có trong excel được. chính vì vậy chúng ta cần phải chú trong việc chỉnh sửa lại chế độ tính toán cho chính xác trước khi đi vào thao tác cụ thể
1.4 Công thức tính toán của bạn chuyển sang chế độ tham chiếu vòng tròn.
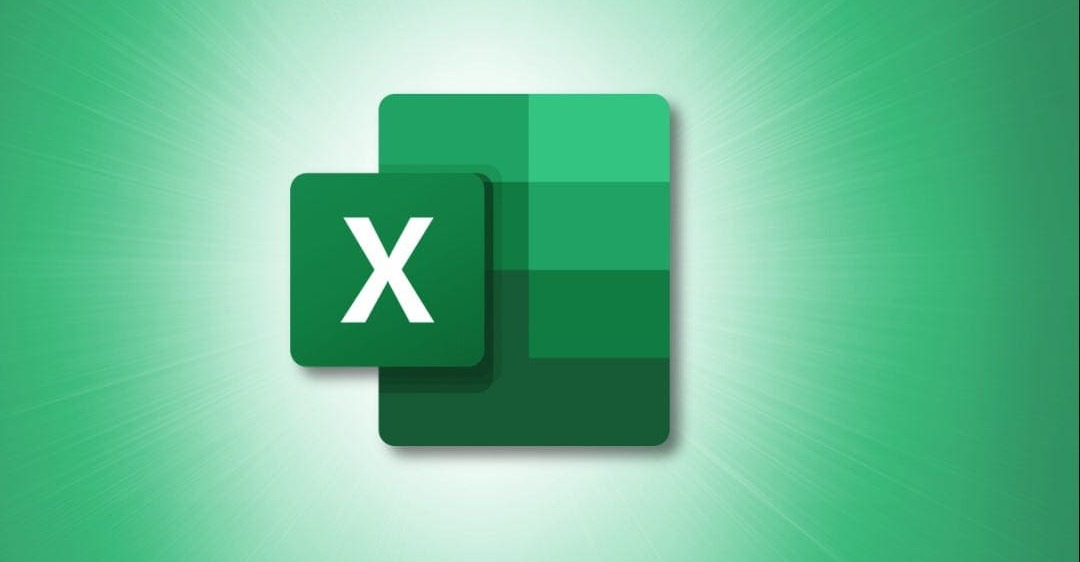
2.Cách sửa lỗi không nhảy công thức trong Excel
2.1 Chỉnh sửa lại định dạng ô nhập công thức
Đây là tình trạng khá phổ biến đối với người dùng Excel. Trong trường hợp này, ô mà bạn nhập công thức luôn ở định dạng TEXT nên sẽ gây ra lỗi. Để khắc phục lỗi, hãy làm theo các bước dưới đây.
Bước 1: Chọn ô chứa công thức bị khóa ở dạng text > chọn tab Home.
Bước 2 Vào phần “Số” > Bấm vào “Chữ” như trong hình.
Bước 3 Từ danh sách thả xuống, chọn > General Format.
Bước 4: Kích đúp chuột vào ô đã định dạng > nhấn Enter và lỗi sẽ được khắc phục.
2.2 Đặt lại định dạng tính toán
Với cách này, vấn đề là bạn đặt chế độ tính toán là Manual khiến Excel chỉ hiện công thức và kết quả cho một ô. Nếu muốn tính toán ở ô khác, bạn cần nhập lại công thức như trước. Để khắc phục lỗi này, hãy làm như sau.
Bước 1: Mở một file Excel > Chọn tab File.
Bước 2: Chọn Thêm > Chọn Tùy chọn.
Nếu thiết bị của bạn đã có tùy chọn bên ngoài, hãy chọn trực tiếp
Bước 3: Trong hộp thoại bật lên > chọn Công thức.Bước 4: Vào Tùy chọn tính toán > Xóa thủ công > Tự động kiểm tra > Nhấn OK để đặt lại định dạng tính toán khi bạn kéo công thức sang các ô khác.
2.3 Cho phép hiển thị công thức trong Excel
Vì vậy, vấn đề sẽ là bạn đặt Excel chỉ hiển thị các công thức. Để khắc phục lỗi này, hãy làm như sau.
Bước 1: Mở một file Excel > Chọn tab File.
Bước 2: Chọn Thêm > Chọn tùy chọn.
Bước 3: Trong hộp thoại bật lên, hãy chọn > Nâng cao. Bước 4 Đi đến Tùy chọn hiển thị cho trang tính này > Bỏ chọn Hiển thị công thức trong ô thay vì kết quả được tính toán > Nhấn OK để xóa công thức trong Excel.
Đã sửa lỗi chu kỳ
2.4 Vấn đề bạn đang gặp phải có thể là do ô kết quả chứa lỗi lặp hay còn gọi là lỗi tham chiếu vòng.
Đây là một lỗi khá khó chịu và kết quả chỉ hiển thị 1 0
Bước 1: Nếu xảy ra lỗi vòng lặp, hãy xác định ô bị lỗi bằng cách chọn tab Công thức.
Bước 2: Chuyển đến Trình kiểm tra công thức > Nhấp vào Trình kiểm tra lỗi.
Bước 3: Trong danh sách xổ xuống > chọn Circular References > Tại đây Excel sẽ hiển thị ô bị lỗi vòng lặp như ảnh chụp màn hình bên dưới, đó sẽ là ô F3 > Click vào ô hiển thị và bạn sẽ được chuyển đến ô vừa di chuyển.
Bước 4: Biết nơi bạn muốn xóa, di chuyển công thức, sửa tham chiếu trong công thức và lỗi đã biến mất.
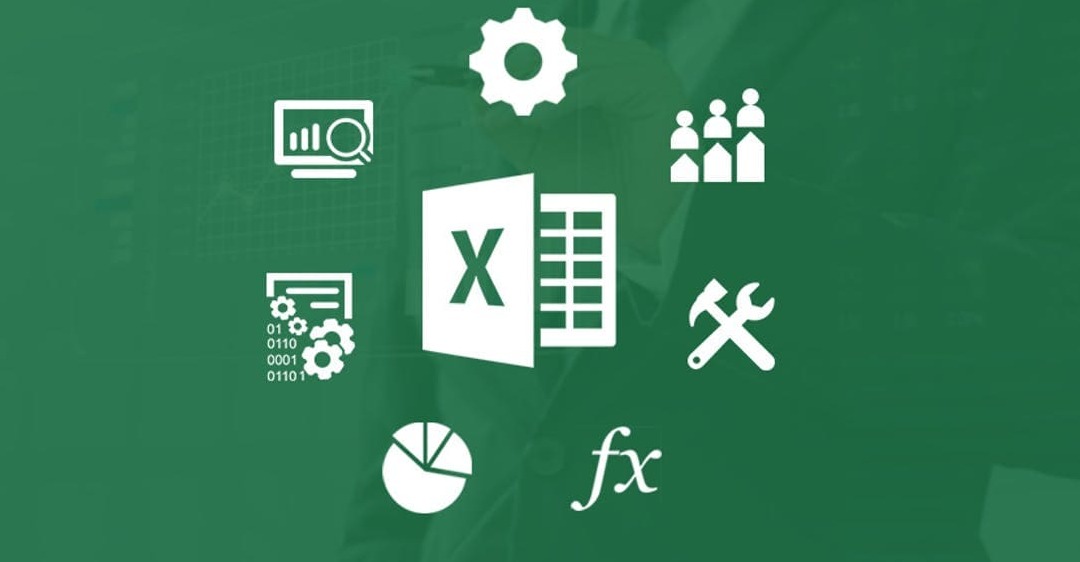
Trên đây là một số thông tin chúng tôi cung cấp về việc cách sửa lỗi không nhảy công thức trong Excel để bạn nắm rõ nhất đảm bảo quá trình sử dụng đạt yêu cầu. Tuy nhiên, đây chỉ là những kiến thức cơ bản nên nếu cần thêm thông tin chi tiết khi bạn gặp vấn đề, hãy liên hệ với Trung tâm sửa chữa điện lạnh – điện tử Limosa qua HOTLINE 1900 2276 càng sớm càng tốt.

 Thời Gian Làm Việc: Thứ 2 - Chủ nhật : 8h - 20h
Thời Gian Làm Việc: Thứ 2 - Chủ nhật : 8h - 20h Hotline: 1900 2276
Hotline: 1900 2276




