Bài viết được tư vấn chuyên môn bởi ông Võ Văn Hiếu – Giám đốc kỹ thuật của Trung tâm sửa chữa điện lạnh – điện tử Limosa
Khi làm việc với Excel, việc lấy dữ liệu từ một bảng tính sang bảng tính khác là một thao tác rất phổ biến và quan trọng. Điều này đặc biệt hữu ích khi bạn muốn tổng hợp thông tin từ nhiều nguồn khác nhau hoặc sử dụng dữ liệu đã được nhập trong các bảng tính khác nhau. Đến ngay tại Trung tâm sửa chữa điện lạnh – điện tử Limosa để biết cách lấy dữ liệu từ bảng này sang bảng khác trong Excel.

MỤC LỤC
- 1. Giới thiệu về cách lấy dữ liệu từ bảng này sang bảng khác trong Excel
- 2. Hướng dẫn sử dụng công thức VLOOKUP để trích xuất dữ liệu giữa các bảng trong Excel
- 3. Cách áp dụng hàm INDEX và MATCH để lấy dữ liệu từ bảng này sang bảng khác
- 4. Kỹ thuật sao chép và dán liên kết để chuyển dữ liệu giữa các bảng trong Excel
1. Giới thiệu về cách lấy dữ liệu từ bảng này sang bảng khác trong Excel
Khi làm việc với Excel, việc lấy dữ liệu từ một bảng tính sang bảng tính khác là một thao tác rất quan trọng và thường xuyên. Có nhiều cách để lấy dữ liệu từ một bảng tính sang bảng tính khác trong Excel, bao gồm sử dụng các công thức và chức năng, sao chép và dán dữ liệu, và sử dụng các công cụ như Power Query và VBA. Dưới đây là giới thiệu cách lấy dữ liệu từ bảng này sang bảng khác trong Excel:
- Một trong những cách phổ biến nhất để lấy dữ liệu từ bảng tính này sang bảng tính khác trong Excel là sử dụng các công thức và chức năng. Bạn có thể sử dụng công thức như VLOOKUP hoặc INDEX-MATCH để tìm kiếm và lấy dữ liệu từ một bảng tính khác và đưa vào bảng tính hiện tại. Bên cạnh đó, bạn cũng có thể sử dụng các chức năng như SUMIFS và AVERAGEIFS để tính toán các giá trị dựa trên các tiêu chí khác nhau.
- Một cách khác để lấy dữ liệu từ bảng tính này sang bảng tính khác trong Excel là sử dụng tính năng sao chép và dán. Bạn có thể sao chép các ô cần lấy dữ liệu từ bảng tính khác, sau đó dán chúng vào bảng tính hiện tại. Nếu bạn muốn sao chép nhiều dòng hoặc cột dữ liệu, bạn có thể sử dụng các phím tắt hoặc các tùy chọn trong tab “Home” trên thanh công cụ.
- Cuối cùng, bạn có thể sử dụng các công cụ như Power Query hoặc VBA để lấy dữ liệu từ các nguồn khác nhau và đưa vào bảng tính. Power Query cho phép bạn kết nối với các nguồn dữ liệu khác nhau và tải chúng vào bảng tính một cách tự động, trong khi VBA cho phép bạn tạo các kịch bản để lấy dữ liệu từ các nguồn khác nhau và đưa vào bảng tính một cách tự động.
Tại Trung tâm sửa chữa điện lạnh – điện tử Limosa, chúng tôi sẽ giúp bạn hiểu rõ hơn về các phương pháp lấy dữ liệu từ bảng tính này sang bảng tính khác trong Excel và hướng dẫn cho bạn các bước cụ thể để thực hiện các thao tác này một cách dễ dàng và hiệu quả.
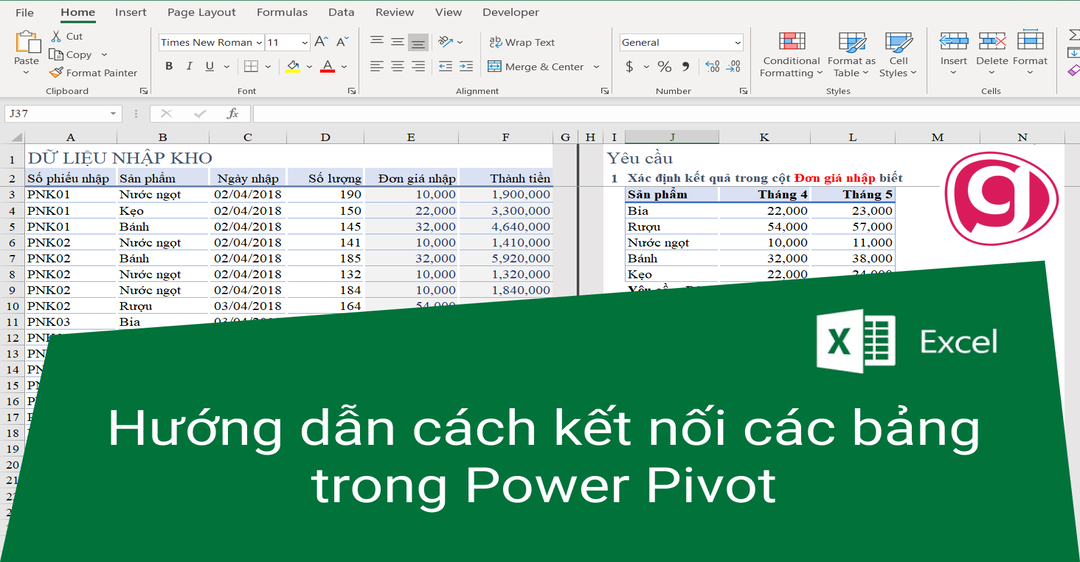
2. Hướng dẫn sử dụng công thức VLOOKUP để trích xuất dữ liệu giữa các bảng trong Excel
Để sử dụng công thức VLOOKUP để trích xuất dữ liệu giữa các bảng tính trong Excel, làm theo các bước sau:
- Chọn ô mà bạn muốn hiển thị giá trị đã tìm kiếm.
- Nhập công thức VLOOKUP: =VLOOKUP(lookup_value, table_array, col_index_num, [range_lookup])
- Nhập giá trị bạn muốn tìm kiếm vào đối số lookup_value.
- Chọn phạm vi bảng tính mà bạn muốn tìm kiếm và lấy giá trị từ đó vào đối số table_array.
- Nhập số thứ tự của cột chứa giá trị bạn muốn lấy trong phạm vi bảng tính bạn đã chọn vào đối số col_index_num.
- Đặt đối số range_lookup thành FALSE hoặc 0 nếu bạn muốn tìm kiếm chính xác giá trị đã cho.
- Nhấn Enter để áp dụng công thức VLOOKUP và trích xuất giá trị từ bảng tính khác.
- Ví dụ, để trích xuất giá trị “Apple” từ bảng tính A và đưa vào ô A1 trong bảng tính B, bạn có thể sử dụng công thức như sau: =VLOOKUP(“Apple”, A!A1:B10, 2, FALSE)
Tại Trung tâm sửa chữa điện lạnh – điện tử Limosa, chúng tôi sẽ giúp bạn hiểu rõ hơn về cách sử dụng công thức VLOOKUP nói riêng và cách lấy dữ liệu từ bảng này sang bảng khác trong Excel nói chung và hướng dẫn cho bạn các bước cụ thể để trích xuất dữ liệu giữa các bảng tính trong Excel một cách dễ dàng và nhanh chóng.
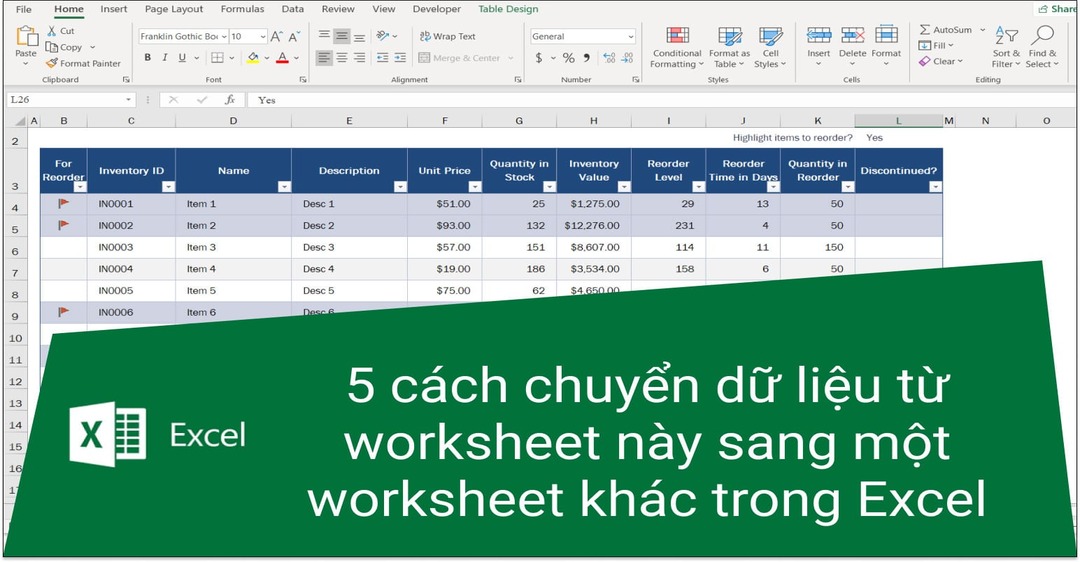
3. Cách áp dụng hàm INDEX và MATCH để lấy dữ liệu từ bảng này sang bảng khác
Để sử dụng hàm INDEX và MATCH để lấy dữ liệu từ bảng này sang bảng khác trong Excel, làm theo các bước sau:
- Chọn ô mà bạn muốn hiển thị giá trị đã tìm kiếm.
- Nhập công thức: =INDEX(table_array, MATCH(lookup_value, lookup_array, [match_type]))
- Chọn phạm vi bảng tính chứa giá trị bạn muốn tìm kiếm vào đối số table_array.
- Chọn phạm vi bảng tính chứa giá trị bạn muốn tìm kiếm vào đối số lookup_array.
- Nhập giá trị bạn muốn tìm kiếm vào đối số lookup_value.
- Đặt giá trị của đối số match_type theo nhu cầu của bạn.
- Nhấn Enter để áp dụng công thức và lấy giá trị từ bảng tính khác.
- Ví dụ, để lấy giá trị “Apple” từ bảng tính A và đưa vào ô A1 trong bảng tính B, bạn có thể sử dụng công thức như sau: =INDEX(A!B1:B10, MATCH(“Apple”, A!A1:A10, 0))
Tại Trung tâm sửa chữa điện lạnh – điện tử Limosa, chúng tôi sẽ giúp bạn hiểu rõ hơn về cách sử dụng hàm INDEX và MATCH để lấy dữ liệu từ bảng này sang bảng khác và hướng dẫn cho bạn các bước cụ thể để thực hiện các thao tác này một cách dễ dàng và nhanh chóng.
4. Kỹ thuật sao chép và dán liên kết để chuyển dữ liệu giữa các bảng trong Excel
Để chuyển dữ liệu giữa các bảng tính trong Excel bằng kỹ thuật sao chép và pán liên kết, làm theo các bước sau:
Sao chép giá trị từ bảng A sang bảng B:
- Chọn phạm vi giá trị cần sao chép trong bảng A.
- Nhấn Ctrl + C để sao chép giá trị đó.
- Chọn ô trong bảng B mà bạn muốn đưa giá trị đó vào.
- Nhấn Ctrl + V để dán giá trị sao chép vào ô đó.
Dán liên kết giữa các bảng:
- Chọn ô trong bảng B mà bạn muốn hiển thị giá trị đến từ bảng A.
- Nhập ký tự “=” để bắt đầu một công thức.
- Chọn ô trong bảng A mà bạn muốn liên kết đến.
- Nhấn Enter để áp dụng pán liên kết và hiển thị giá trị từ bảng A vào bảng B.
Nếu bạn gặp khó khăn khi lấy dữ liệu từ bảng này sang bảng khác trong Excel, hãy liên hệ với Trung tâm sửa chữa điện lạnh – điện tử Limosa. Chúng tôi sẽ cung cấp cho bạn các cách lấy dữ liệu từ bảng này sang bảng khác trong excel, giúp bạn tiết kiệm thời gian và nâng cao hiệu suất công việc. Liên hệ với chúng tôi qua số HOTLINE 1900 2276 để được tư vấn và hỗ trợ.

 Thời Gian Làm Việc: Thứ 2 - Chủ nhật : 8h - 20h
Thời Gian Làm Việc: Thứ 2 - Chủ nhật : 8h - 20h Hotline: 1900 2276
Hotline: 1900 2276




