Bài viết được tư vấn chuyên môn bởi ông Võ Văn Hiếu – Giám đốc kỹ thuật của Trung tâm sửa chữa điện lạnh – điện tử Limosa.
Bạn có biết rằng PowerPoint là một công cụ hữu ích không chỉ để tạo bài thuyết trình mà còn để thiết kế đồ họa? Bạn có thể sử dụng nhiều tính năng của PowerPoint để tạo ra những hình ảnh đẹp mắt và chuyên nghiệp. Một trong những tính năng đó là Eyedropper, cho phép bạn lấy mẫu màu từ bất kỳ nguồn nào và áp dụng cho văn bản, hình nền, đối tượng và nhiều thứ khác. Trong bài viết này, Trung tâm sửa chữa điện lạnh – điện tử Limosa sẽ hướng dẫn bạn cách sử dụng Eyedropper để lấy mẫu màu trong PowerPoint một cách dễ dàng và nhanh chóng.

MỤC LỤC
1. Eyedropper trong Powerpoint là gì?
Trong PowerPoint, công cụ Eyedropper (ống nhỏ) là một công cụ giúp bạn chọn màu sắc từ một phần tử trên màn hình và áp dụng nó cho các phần tử khác trong bài thuyết trình của bạn. Nó giúp đảm bảo tính nhất quán màu sắc giữa các yếu tố khác nhau trong bài thuyết trình của bạn.
Khi sử dụng công cụ Eyedropper, bạn có thể chọn màu sắc từ bất kỳ vị trí nào trên màn hình PowerPoint, bao gồm các phần tử trong bài thuyết trình hiện tại, các phần tử trên màn hình máy tính hoặc các phần tử từ các ứng dụng khác. Bằng cách nhấp chuột vào nút Eyedropper trong thanh công cụ (thường nằm trong tab “Trang chủ” hoặc “Định dạng”), bạn có thể chọn một màu sắc và áp dụng nó cho các hình ảnh, văn bản hoặc các yếu tố khác trong bài thuyết trình của bạn.
Công cụ Eyedropper là một công cụ hữu ích giúp bạn thống nhất màu sắc và tạo ra một thiết kế hấp dẫn và chuyên nghiệp cho bài thuyết trình của mình. Đọc tiếp để biết cách lấy mã màu trong Powerpoint.
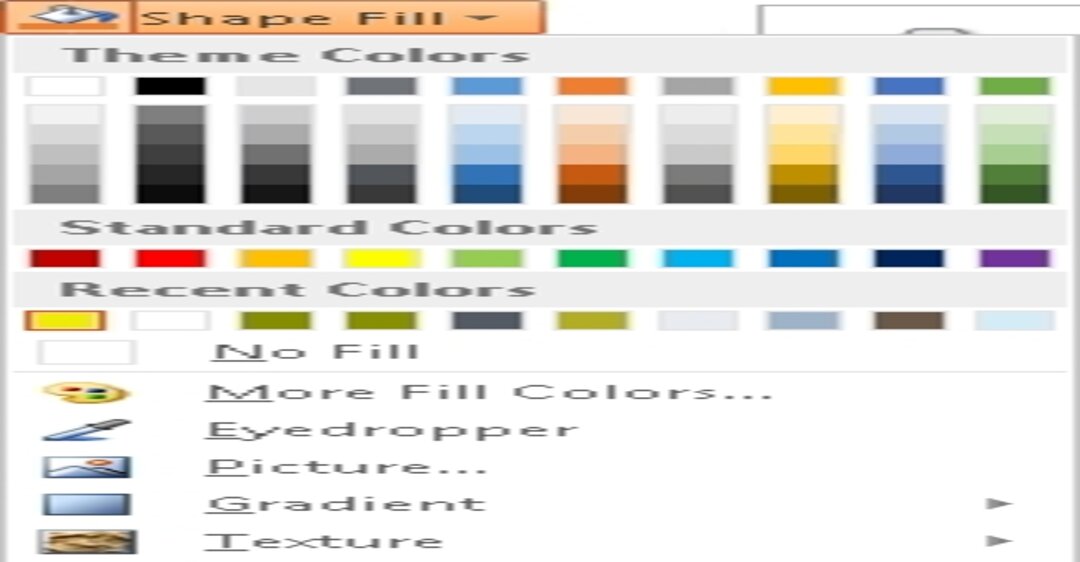
2. Hướng dẫn sử dụng Eyedropper để lấy mẫu màu trong PowerPoint
Eyedropper là một công cụ cho phép bạn lấy mã màu từ hình ảnh bất kỳ và áp dụng cho đối tượng (hình ảnh hoặc shape) mà bạn muốn gán một màu mới. Để sử dụng Eyedropper, bạn làm theo cách lấy mã màu trong Powerpoint sau:
- Chọn đối tượng (hình ảnh hoặc shape) mà bạn muốn gán một màu mới. (Để chọn nhiều đối tượng, hãy nhấn Ctrl rồi bấm vào đối tượng.)
- Tại tab Format (dưới Drawing Tools) chọn Shape Fill (để tô màu cho shape) hoặc Text Fill (để tô màu chữ).
- Con trỏ chuột sẽ chuyển thành công cụ Eyedropper. Khi bạn di chuyển con trỏ quanh các màu khác nhau, một bản xem trước trực tiếp của màu sẽ xuất hiện. Di chuột hoặc tạm dừng trên một màu để xem các toạ độ màu RGB.
- Sử dụng Eyedropper, bấm vào màu bạn muốn chọn; ngay lập tức màu đã chọn sẽ được tô lên cho hình dạng hoặc đối tượng đã chọn.
- Để biết được màu chính xác hơn khi đối tượng lấy màu có nhiều màu sắc được nhóm lại với nhau, hãy chọn màu bằng cách nhấn Enter hoặc phím cách (spacebar)
- Để thoát khỏi Eyedropper và không chọn màu, nhấn esc.

3. Lưu ý khi sử dụng Eyedropper để lấy mẫu màu trong PowerPoint
Khi sử dụng Eyedropper để lấy mẫu màu trong PowerPoint, dưới đây là một số lưu ý quan trọng:
- Chọn màu chính xác: Đảm bảo bạn chọn mẫu màu từ vị trí mong muốn trên màn hình. Khi bạn nhấp chuột để chọn màu, PowerPoint sẽ hiển thị một hình ảnh thu nhỏ của màn hình để bạn xác nhận màu sắc được chọn.
- Chính xác với màu sắc in: Theo cách sử dụng Eyedropper trong Powerpoint, nếu bạn dự định in bài thuyết trình của mình, hãy nhớ kiểm tra màu sắc in trước khi sử dụng Eyedropper. Màu sắc trên màn hình và màu sắc in có thể khác nhau do hiệu chỉnh màu sắc của máy in hoặc cấu hình màn hình.
- Sử dụng trong toàn bộ bài thuyết trình: Màu sắc mẫu mà bạn chọn bằng Eyedropper có thể được áp dụng cho nhiều yếu tố khác nhau trong bài thuyết trình của bạn. Điều này giúp tạo ra sự nhất quán và hài hòa trong thiết kế của bạn.
- Áp dụng màu cho các yếu tố: Sau khi chọn mẫu màu, bạn có thể áp dụng nó cho các yếu tố trong bài thuyết trình như hình ảnh, văn bản, nền trang và các yếu tố khác. Thông qua các tùy chọn định dạng trong PowerPoint, bạn có thể áp dụng màu sắc mẫu cho các yếu tố được chọn.
- Lưu màu sắc tùy chỉnh: Theo cách sử dụng Eyedropper trong Powerpoint, nếu bạn thường xuyên sử dụng một màu sắc tùy chỉnh, bạn có thể lưu nó vào bảng màu tùy chỉnh trong PowerPoint để tiện sử dụng lại. Điều này giúp bạn duy trì tính nhất quán trong thiết kế của bài thuyết trình.
Vậy là bạn đã biết cách sử dụng Eyedropper để lấy mẫu màu trong PowerPoint rồi đúng không? Hy vọng bài viết này đã giúp bạn hiểu rõ hơn về tính năng này và cách áp dụng nó vào thiết kế của bạn. Còn nếu bạn cần sửa chữa PowerPoint hoặc bất kỳ thiết bị điện lạnh – điện tử nào khác, hãy nhớ đến Trung tâm sửa chữa điện lạnh – điện tử Limosa. Chỉ cần gọi HOTLINE 1900 2276, chúng tôi sẽ đến tận nơi để kiểm tra và sửa chữa cho bạn. Hãy tin tưởng vào chất lượng dịch vụ của chúng tôi, bạn sẽ không phải thất vọng.

 Thời Gian Làm Việc: Thứ 2 - Chủ nhật : 8h - 20h
Thời Gian Làm Việc: Thứ 2 - Chủ nhật : 8h - 20h Hotline: 1900 2276
Hotline: 1900 2276




