Bài viết được tư vấn chuyên môn bởi ông Võ Văn Hiếu – Giám đốc kỹ thuật của Trung tâm sửa chữa điện lạnh – điện tử Limosa.
Bạn có biết rằng PowerPoint không chỉ là một công cụ để tạo các bài thuyết trình đơn giản mà còn có thể chèn và tạo hiệu ứng các mô hình 3D đẹp mắt và sinh động? Trong bài viết này, Trung tâm sửa chữa điện lạnh – điện tử Limosa sẽ giới thiệu về tính năng chèn và tạo hiệu ứng các mô hình 3D trong PowerPoint, cũng như hướng dẫn bạn cách sử dụng tính năng này một cách hiệu quả và đơn giản nhé!

MỤC LỤC
1. Tính năng chèn và tạo hiệu ứng các mô hình 3D trong PowerPoint là gì?
Tính năng chèn và tạo hiệu ứng các mô hình 3D trong PowerPoint là một tính năng cho phép bạn thêm các đối tượng ba chiều vào trang trình bày của bạn. Các đối tượng ba chiều là những hình ảnh có chiều sâu, có thể xoay, di chuyển và phóng to thu nhỏ theo ý muốn của bạn. Bạn có thể chọn các mô hình 3D từ thư viện sẵn có của PowerPoint, hoặc từ các nguồn khác như Remix 3D, Paint 3D, hoặc các file 3D có định dạng .fbx, .obj, .3mf, .ply.
Khi đã chèn được mô hình 3D vào trang trình bày, bạn có thể tùy chỉnh góc nhìn, vị trí, kích thước, màu sắc và hiệu ứng chuyển động của nó. Bạn có thể xoay mô hình 3D theo các trục x, y, z để thay đổi góc nhìn của nó. Bạn cũng có thể kéo thả hoặc sử dụng công cụ cắt để điều chỉnh vị trí và kích thước của mô hình 3D. Bạn cũng có thể áp dụng các hiệu ứng chuyển động cho mô hình 3D để tạo ra những hiệu ứng sinh động và hấp dẫn. Ví dụ, bạn có thể làm cho một con rồng bay lượn trên bầu trời, hoặc làm cho một chiếc xe ô tô chạy qua màn hình.
Tính năng chèn và tạo hiệu ứng các mô hình 3D trong PowerPoint mang lại nhiều lợi ích cho người dùng. Bạn có thể sử dụng tính năng này để:
- Làm cho bài thuyết trình của bạn trở nên sống động và thu hút sự chú ý của khán giả.
- Thể hiện được những khái niệm phức tạp hoặc khó hiểu bằng cách minh họa bằng các mô hình 3D.
- Tạo ra những bài thuyết trình chuyên nghiệp và độc đáo với những mô hình 3D độc quyền hoặc tự thiết kế.
- Tận dụng được nguồn tài nguyên phong phú của PowerPoint và các nguồn khác về các mô hình 3D.
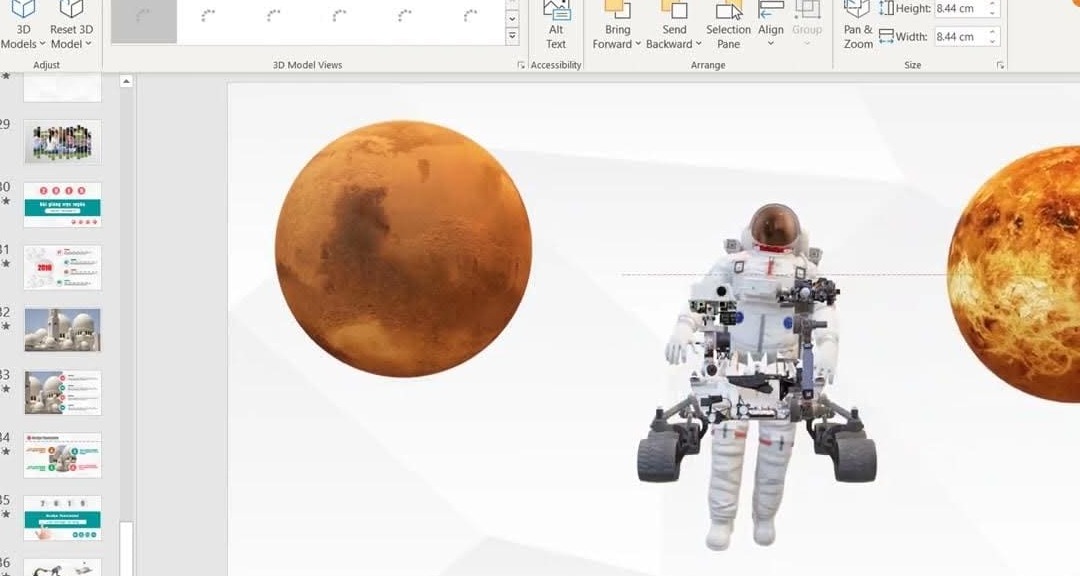
2. Hướng dẫn cách chèn và cách tạo hiệu ứng mô hình 3D trong PowerPoint
Bước 1: Chọn tab Chèn (Insert) trên thanh công cụ
Bước 2: Chọn biểu tượng Mô hình (Model) trong nhóm Hình (Illustrations)
Bước 3: Chọn nguồn cung cấp các mô hình 3D
Bạn có thể chọn từ ba nguồn sau:
- Thư viện Mô hình (Model Library): Là nguồn do PowerPoint cung cấp với hàng trăm mô hình 3D về các chủ đề khác nhau như con người, động vật, xe cộ, kiến trúc… Bạn chỉ cần kéo xuống để xem danh sách các mô hình và nhấp vào cái bạn muốn.
- Remix 3D: Là nguồn do Microsoft cung cấp với hàng ngàn mô hình 3D do người dùng khác thiết kế và chia sẻ. Bạn có thể tìm kiếm theo từ khóa hoặc theo danh mục để lựa chọn.
- Từ máy tính (From a File): Là nguồn do bạn tự cung cấp với các file 3D có định dạng .fbx, .obj, .3mf, .ply. Bạn có thể lấy từ Paint 3D, hoặc từ các nguồn khác như internet hoặc ổ đĩa.
Bước 4: Chèn mô hình 3D vào trang trình bày
Sau khi chọn mô hình 3D, bạn sẽ thấy nó xuất hiện trên trang trình bày của bạn. Bạn có thể kéo thả hoặc sử dụng các nút mũi tên để điều chỉnh vị trí và kích thước của nó. Bạn cũng có thể nhấp chuột phải vào mô hình 3D để xem các tùy chọn khác như xoay, cắt, sao chép, xóa…
Bước 5: Tùy chỉnh góc nhìn của mô hình 3D
Bạn có thể thay đổi góc nhìn của mô hình 3D bằng cách sử dụng công cụ xoay 3D. Bạn có thể xoay mô hình 3D theo các trục x, y, z để tạo ra những góc nhìn khác nhau. Bạn cũng có thể sử dụng các nút xoay nhanh để xoay mô hình 3D theo các góc cố định như trên, dưới, trái, phải…
Bước 6: Áp dụng hiệu ứng chuyển động cho mô hình 3D
Bạn có thể làm cho mô hình 3D của bạn trở nên sinh động và hấp dẫn hơn bằng cách áp dụng các hiệu ứng chuyển động cho nó. Bạn có thể chọn từ hai loại hiệu ứng chuyển động là:
- Hiệu ứng chuyển động cơ bản (Basic Motion): Là những hiệu ứng cho phép bạn di chuyển mô hình 3D theo các hướng khác nhau như lên, xuống, sang trái, sang phải… Bạn có thể chọn từ các hiệu ứng có sẵn hoặc tạo ra hiệu ứng tùy chỉnh bằng cách kéo thả các điểm chuyển động trên thanh thời gian.
- Hiệu ứng chuyển động nâng cao (Advanced Motion): Là những hiệu ứng cho phép bạn xoay mô hình 3D theo các góc khác nhau hoặc theo các quỹ đạo được xác định sẵn. Bạn có thể chọn từ các hiệu ứng có sẵn hoặc tạo ra hiệu ứng tùy chỉnh bằng cách kéo thả các điểm xoay trên thanh thời gian.
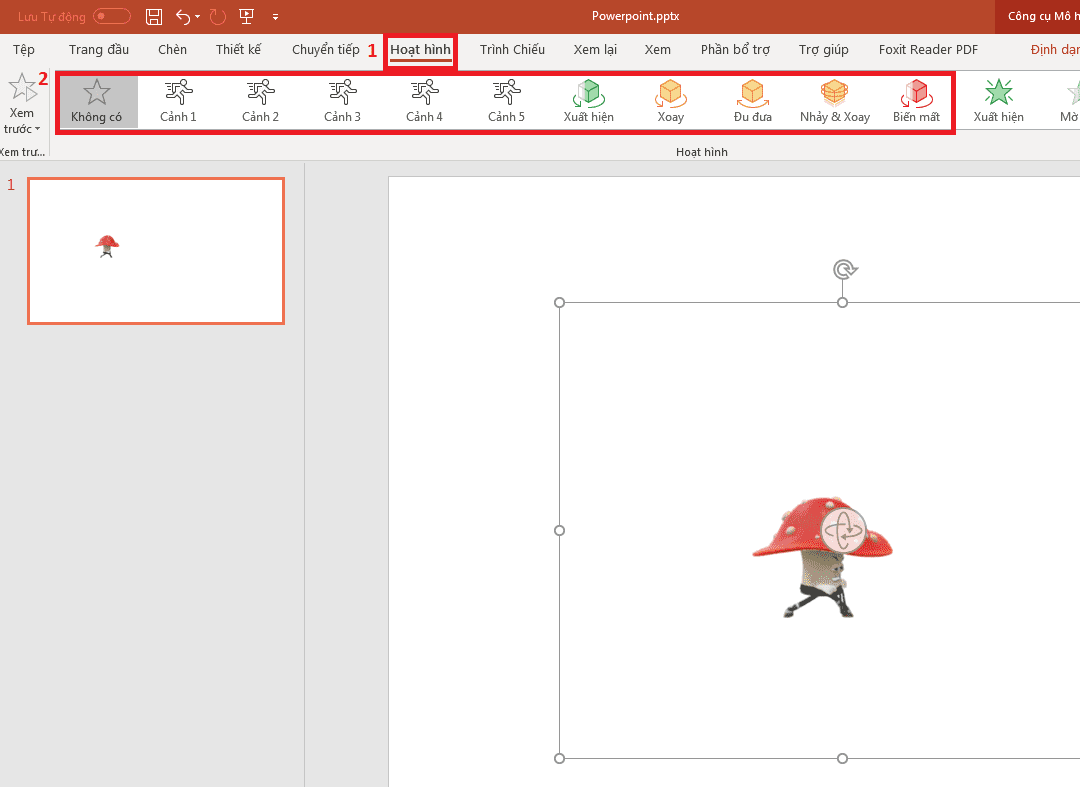
3. Các lưu ý khi chèn và tạo hiệu ứng các mô hình 3D trong PowerPoint
Để sử dụng tính năng chèn và cách tạo hiệu ứng mô hình 3D trong PowerPoint một cách hiệu quả và chuyên nghiệp, bạn nên lưu ý một số điều sau:
- Chọn các mô hình 3D phù hợp với nội dung và mục đích của bài thuyết trình. Bạn không nên chèn quá nhiều mô hình 3D hoặc chèn những mô hình không liên quan hoặc không cần thiết.
- Điều chỉnh kích thước và vị trí của các mô hình 3D sao cho cân đối và hài hòa với trang trình bày. Bạn không nên để các mô hình quá lớn hoặc quá nhỏ, quá gần hoặc quá xa so với khung hình.
- Tùy chỉnh góc nhìn của các mô hình 3D sao cho rõ ràng và dễ nhìn. Bạn không nên để các mô hình quá nghiêng hoặc quá ngửa so với khán giả.
- Áp dụng các hiệu ứng chuyển động cho các mô hình 3D sao cho phù hợp và sinh động. Bạn không nên áp dụng quá nhiều hiệu ứng chuyển động hoặc áp dụng những hiệu ứng không liên quan hoặc không tự nhiên.
- Kiểm tra lại các mô hình 3D trước khi trình bày để đảm bảo rằng chúng hiển thị đúng cách và không bị lỗi. Bạn cũng nên kiểm tra lại các hiệu ứng chuyển động để đảm bảo rằng chúng diễn ra đúng thời gian và đúng thứ tự.
- Lưu ý rằng tính năng chèn và tạo hiệu ứng các mô hình 3D trong PowerPoint chỉ hoạt động trên các phiên bản PowerPoint 2019 và Office 365. Bạn cũng cần có một máy tính có cấu hình đủ mạnh để xử lý các mô hình 3D.
Đó là những thông tin và hướng dẫn về tính năng chèn và tạo hiệu ứng các mô hình 3D trong PowerPoint mà Trung tâm sửa chữa điện lạnh – điện tử Limosa muốn chia sẻ với bạn. Hy vọng rằng bài viết này sẽ giúp bạn sử dụng tính năng này một cách hiệu quả và chuyên nghiệp để tạo ra những bài thuyết trình ấn tượng và hấp dẫn. Nếu bạn có bất kỳ thắc mắc hoặc góp ý nào, xin vui lòng liên hệ đến HOTLINE 1900 2276 để được giải đáp.

 Thời Gian Làm Việc: Thứ 2 - Chủ nhật : 8h - 20h
Thời Gian Làm Việc: Thứ 2 - Chủ nhật : 8h - 20h Hotline: 1900 2276
Hotline: 1900 2276




