Bài viết được tư vấn chuyên môn bởi ông Võ Văn Hiếu – Giám đốc kỹ thuật của Limosa.
CPU 100 là một lỗi phổ biến thường xuyên trên Windows 7. Vậy nguyên nhân và cách sửa lỗi CPU 100 Win 7 như thế nào? Cùng tìm hiểu trong bài viết mà Limosa chia sẻ dưới đây hoặc liên hệ HOTLINE 1900 2276 để được hỗ trợ tư vấn kịp thời nhé.

MỤC LỤC
1. Lỗi CPU 100 Win 7 là gì?
Lỗi CPU 100 hay còn gọi là lỗi CPU Usage 100%, đây là lỗi thường xảy ra bởi nhiều nguyên nhân khác nhau khiến cho máy tính bị chạy chậm và hoạt động không được ổn định.
2. Nguyên nhân xuất hiện lỗi CPU 100 trên Win 7
Trước khi tìm hiểu cách khắc phục lỗi CPU 100 Win 7 thì đầu tiên bạn cần nắm được nguyên nhân xuất hiện lỗi này nhé, cụ thể:
Nhiều chương trình chạy nền
Chạy nền sẽ diễn ra khi 1 chương trình phần mềm tự động chạy nền ở trên máy tính mà không mở ứng dụng này lên. Vì hệ điều hành Win 7 sẽ cho phép một vài chương trình mặc định có sẵn ở trên hệ thống chạy nền, do đó cài đặt thêm nhiều phần mềm ứng dụng ở trên máy tính sẽ càng có thêm nhiều quá trình nền chạy trên máy tính cùng lúc, điều này dễ làm cho CPU usage bị lỗi 100%.
Lỗi do Svchost.exe
Khi mở Windows Task Manager ở trên máy tính, bạn có thể nhận thấy rằng 1 chương trình sẽ có tên svchost.exe (Netsvcs) chiếm dung lượng bộ nhớ và CPU rất cao. Chương trình này còn có thể liên kết với các phần mềm độc hại, dù đây là chương trình phần mềm mặc định của Windows có vai trò quan trọng với hệ thống máy tính nhưng cũng sẽ gây ra lỗi CPU 100 Win 7.
Lỗi máy chủ WMI
Phần mềm lưu trữ của WMI cũng quan trọng trong hệ thống của Windows, có vai trò giúp tổ chức giám sát cũng như khắc phục sự cố liên quan tới hệ thống trên mạng. Nhưng đôi khi sẽ vượt ra khỏi tầm kiểm soát hệ thống và gây nên lỗi CPU usage 100% Win 7.
Máy tính bị virus và phần mềm độc hại
Các phần mềm diệt virus trên máy tính có thể khiến việc sử dụng CPU luôn tăng cao. Ngoài ra khi máy tính bị nhiễm virus cũng như phần mềm độc hại cũng có thể là nguyên nhân dẫn đến lỗi CPU usage bị đầy 100%.
Lỗi do System Idle Process
System Idle Process của hệ thống là 1 luồng tiêu thụ CPU theo chu kỳ và nó không được sử dụng và chạy nền như 1 chương trình bình thường. Nhưng nó cũng là một trong các lý do làm cho dung lượng sử dụng CPU tăng cao và gây ra lỗi CPU 100 Win 7.
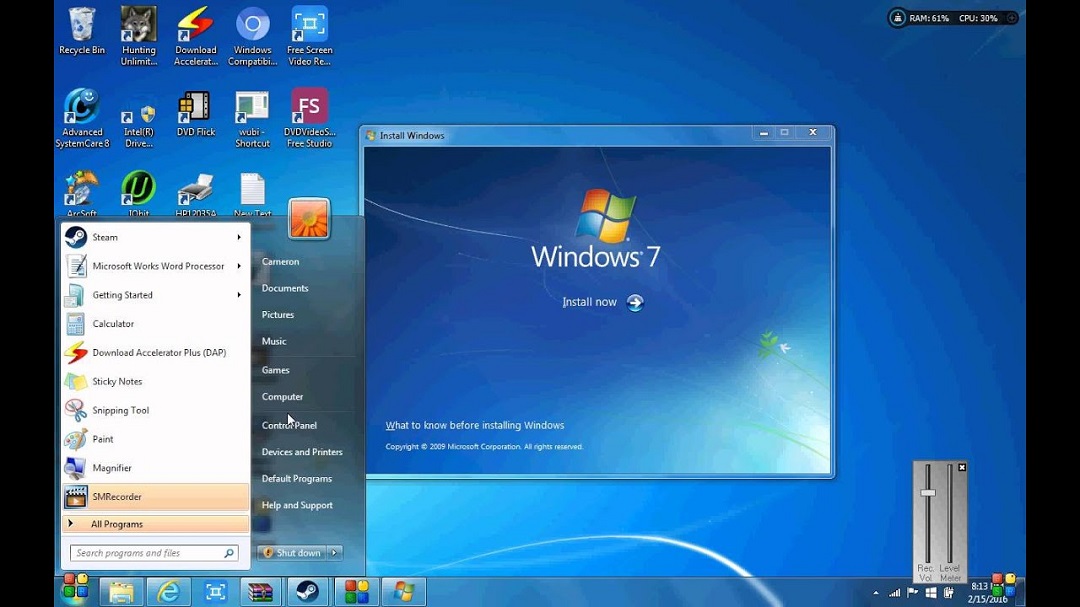
3. Cách sửa lỗi CPU 100 Win 7
Dưới đây là các cách khắc phục lỗi CPU 100 Win 7 Limosa chia sẻ tới bạn:
Kiểm tra, xóa phần mềm có nguy cơ
Nếu như bạn cài đặt bất kỳ phần mềm mới gần đây sau khi bị lỗi CPU usage 100%, thì bạn nên gỡ cài đặt phần mềm đó đi. Bên cạnh đó để kiểm tra và nhận biết chương trình gây ra sự cố này, thì có thể thực hiện như sau:
Bước 1: Nhấn chuột phải vào Taskbar và chọn Task Manager.
Bước 2: Tại tab Processes sẽ hiện lên danh sách phần mềm chương trình đang chạy nền, hãy tìm đến phần mềm chiếm tới 80 – 100% mức sử dụng CPU.
Bước 3: Khi đã xác định chính xác phần mềm gây ra lỗi, hãy gỡ cài đặt phần mềm hoặc bạn nhấn chuột phải vào chương trình tiêu tốn nhiều CPU nhất và nhấn vào End task để đóng và tắt quá trình chạy nền.
Kiểm tra hệ thống thay đổi phần cứng
Phần cứng mới nào được kết nối gần đây với hệ thống ở bên trong hoặc bên ngoài máy tính cũng sẽ có thể khiến hệ thống gặp lỗi CPU 100 Win 7. Do đó, hãy loại bỏ tất cả thiết bị ngoại vị được kết nối với hệ thống rồi kiểm tra lại dung lượng CPU usage có trở lại được bình thường hay không.
Nếu như hệ thống vẫn hoạt động tốt, hãy kết nối từng thiết bị riêng biệt cùng lúc để xác định chính xác phần cứng nào đã gây ra sự cố. Nếu lỗi vẫn còn, thì hãy thử tiếp các phương pháp sau đây.
Xác định phần mềm chiếm bộ nhớ hệ thống nhiều
Hãy dừng sử dụng tất cả phần mềm của bên thứ ba và sau đó chỉ chạy duy nhất chương trình mặc định của hệ thống máy tính giúp tìm ra phần mềm gây ra lỗi CPU 100 Win 7 bằng các bước như sau:
Bước 1: Nhấn menu Start, nhập msconfig vào thanh tìm kiếm sau đó nhấn Enter.
Bước 2: Ở tab General tab, chọn vào tùy chọn Selective Startup.
Bước 3: Bỏ dấu tích ở mục Load Startup Items rồi mở tab Services nằm ở phía trên.
Bước 4: Nhấn vào tùy chọn Hide all Microsoft services để ẩn tất cả dịch vụ của Microsoft và nhấn vào Disable All để tắt tất cả chương trình bên thứ ba.
Nếu như hệ thống hoạt động bình thường, bạn có thể kích hoạt từng chương trình cùng lúc để xác định chính xác chương trình nào đã gây nên lỗi.
Kiểm tra quét virus, phần mềm độc hại
Nếu như quá trình bạn nhận thấy cửa sổ tự động bật lên một cách kỳ lạ và trình duyệt web chậm đi đáng kể thì rất có thể hệ thống đã bị nhiễm vi-rút.
Bạn nên cập nhật phần mềm chống vi-rút và tiến hành quét virus toàn bộ hệ thống. Nếu như vi rút và phần mềm độc hại được phát hiện, thì bạn nên xóa chúng ngay lập tức.

Sự cố phần cứng
Nếu như quạt tản nhiệt kết nối với CPU bị hỏng, thì hệ thống có thể sẽ nóng lên và gây ra lỗi CPU 100 Win 7. Bạn cần phải thay thế quạt tản nhiệt nếu như xảy ra lỗi để giải quyết vấn đề. Đảm bảo rằng quạt có trong CPU không bị bám bụi bẩn quá nhiều vì bụi bẩn sẽ làm chậm tốc độ quạt, ngăn chặn quá trình làm mát của CPU.
Trên đây Limosa đã chia sẻ tới bạn về nguyên nhân và cách sửa lỗi CPU 100 Win 7 đơn giản, chi tiết. Nếu bạn cần hỗ trợ giải đáp thêm, hãy để lại comment dưới bài viết hoặc liên hệ HOTLINE 1900 2276 của Limosa để được hỗ trợ giải đáp nhanh chóng nhé.

 Thời Gian Làm Việc: Thứ 2 - Chủ nhật : 8h - 20h
Thời Gian Làm Việc: Thứ 2 - Chủ nhật : 8h - 20h Hotline: 1900 2276
Hotline: 1900 2276




