Khó khăn trong việc kiểm tra tần số quét màn hình macbook đang khiến bạn vô cùng chán nản? Vậy hãy yên tâm vì trong bài viết dưới đây, Limosa sẽ cung cấp cho bạn đầy đủ những thông tin về cách thức kiểm tra nhanh gọn, chuẩn xác nhất để bạn có thể tùy ý thực hiện tại nhà bất kể khi nào bạn muốn.
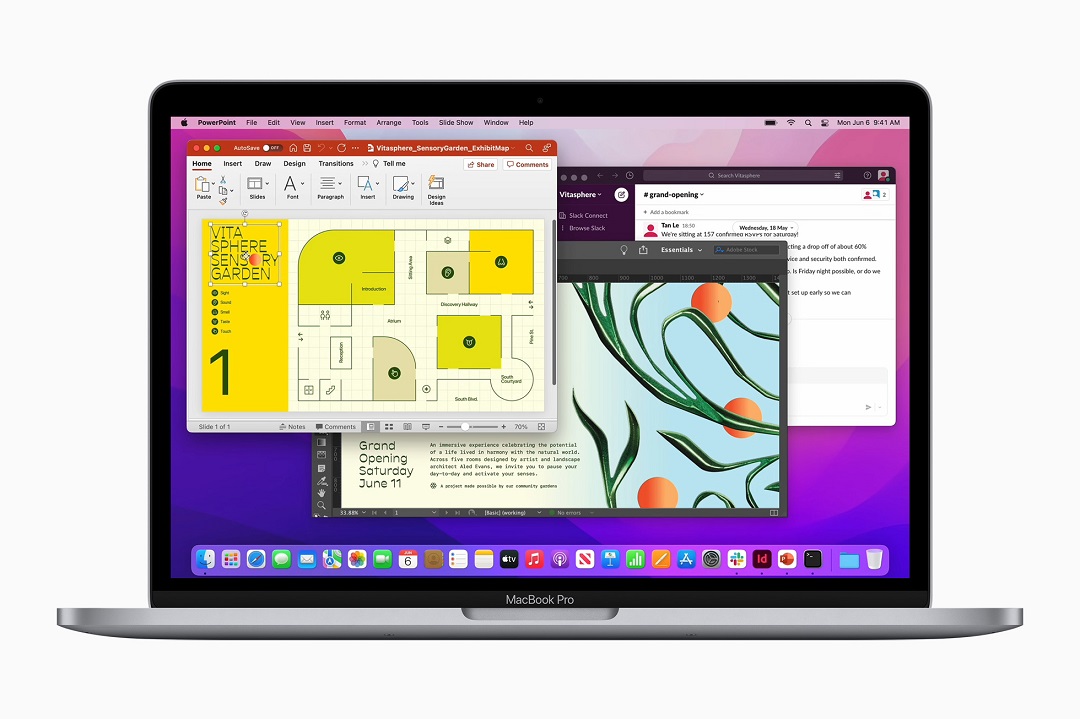
MỤC LỤC
1. Tần số quét màn hình macbook là gì?
Có thể giải thích một cách đơn giản tần số quét màn hình là số khung hình mà người dùng nhận được từ màn hình macbook trong khoảng thời gian là 1 giây với đơn vị đo thường thấy là Hz.
Ví dụ, nếu tần số quét màn hình hiển thị ở mức 75Hz thì màn hình có thể làm mới hình ảnh đến 75 lần/giây.
2. Cách kiểm tra tần số quét màn hình macbook:
Người dùng nên tiến hành kiểm tra tần số quét màn hình macbook trong trường hợp nhận thấy thiết bị có dấu hiệu nhấp nháy, hoạt động không ổn định, thường xuyên giật lag vì có khả năng khi đó tần số quét màn hình của máy đang dao động ở ngưỡng ngoài tiêu chuẩn.
Để xử lý tình trạng, mang lại một trải nghiệm trên thiết bị được hoàn hảo nhất, người dùng có thể dùng phần mềm Custom Resolution Utility để thực hiện kiểm tra tần số quét màn hình Macbook.
Bên cạnh đó, trên thực tế, phần mềm Custom Resolution Utility còn được ứng dụng để ép xung màn hình, tăng tỉ lệ làm mới khung hình/giây lên mức cao hơn, phục vụ tốt hơn cho mục đích sử dụng màn hình.
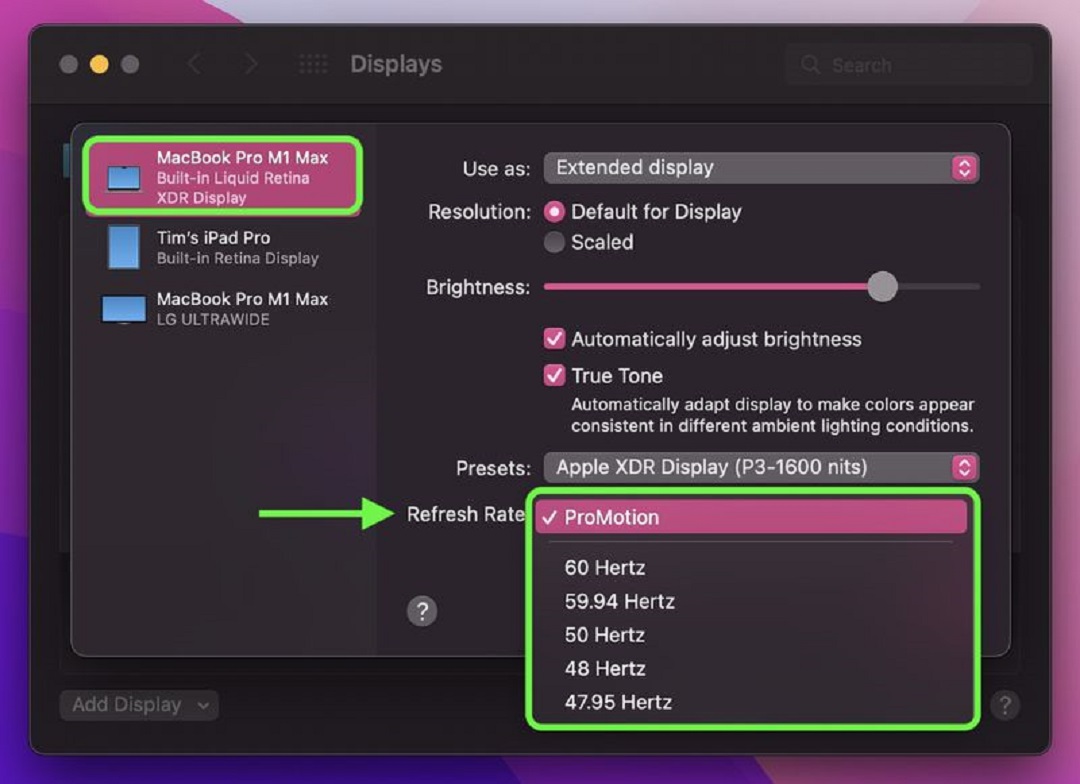
3. Tần số quét màn hình macbook pro:
Hiện nay trên thị trường, tần số quét màn hình Macbook Pro nói riêng hay với các dòng Macbook nói chung thường trong khoảng 60 – 75Hz. Ví dụ cụ thể như:
Macbook Pro 13 inch 2020 Intel: thiết bị này có thể hỗ trợ hiển thị hình ảnh đến màn hình ngoài với tần số quét là 60Hz; trên 2 màn hình độ phân giải 4K sẽ có tần số quét ở mức 60Hz.
MacBook Pro M1 2020: Tần số quét dao động ở mức 60Hz , thiết bị cho phép xuất hình ảnh trên 1 màn hình ngoài 6k.
4. Thay đổi tần số quét màn hình macbook:
Trong một số trường hợp nếu bạn cảm thấy tần số quét màn hình macbook của mình quá thấp hoặc quá cao và muốn tự mình điều chỉnh tại nhà bạn có thể tham khảo cách thay đổi tần số quét màn hình macbook với các bước thực hiện sau:
Bước 1: Truy cập System Preferences trên menu Apple hoặc thanh Dock.
Bước 2: Nhấn chọn Display -> chọn Display Settings.
Bước 3: Chọn ở cột bên trái Built-in Liquid Retina XDR Display.
Bước 4: Ở mục Refresh Rate, bạn có thể tiến hành chọn tốc độ tần số quét mà mình mong muốn. Trong trường hợp bạn chỉ quan tâm đến hiệu xuất khi sử dụng thì có thể để nguyên là ProMotion, nó sẽ hỗ trợ tối đa 120Hz.
5. Một số lưu ý giúp bảo vệ màn hình macbook:
Cần đặc biệt lưu ý không chỉ riêng Macbook mà bất kỳ một thiết bị điện tử nào cũng vậy, chúng sẽ không thể hoạt động một cách lâu dài nếu người sử dụng không biết cách giữ gìn. Chính vì lý do đó, bài viết này của chúng tôi khuyên bạn một số điều cần lưu tâm sau:
– Để tránh những hư hại khi vô tình làm rơi máy hoặc va đập mạnh bạn nên trang bị cho macbook của mình một miếng dán cường lực để bảo vệ màn hình, một túi chống sốc để bảo vệ cho cả thiết bị.
– Bộ xử lý của bạn sẽ gặp vấn đề như bị giật, lag, bị treo nếu như phải chứa quá nhiều ứng dụng nhất là những ứng dụng nặng, ứng dụng không cần thiết. Chính vì thế điều bạn nên làm là xoá bớt những phần mềm không hay sử dụng và tránh tải những phần mềm dung lượng quá lớn.
– Giảm nguy cơ xuất hiện những hư hỏng thậm chí là cháy nổ nguy hiểm cho người dùng bằng cách để lối tản nhiệt của laptop thông thoáng, nhất là khi đang sử dụng bởi điều đó sẽ khiến cho khí nóng trong máy không được thoát ra bên ngoài.
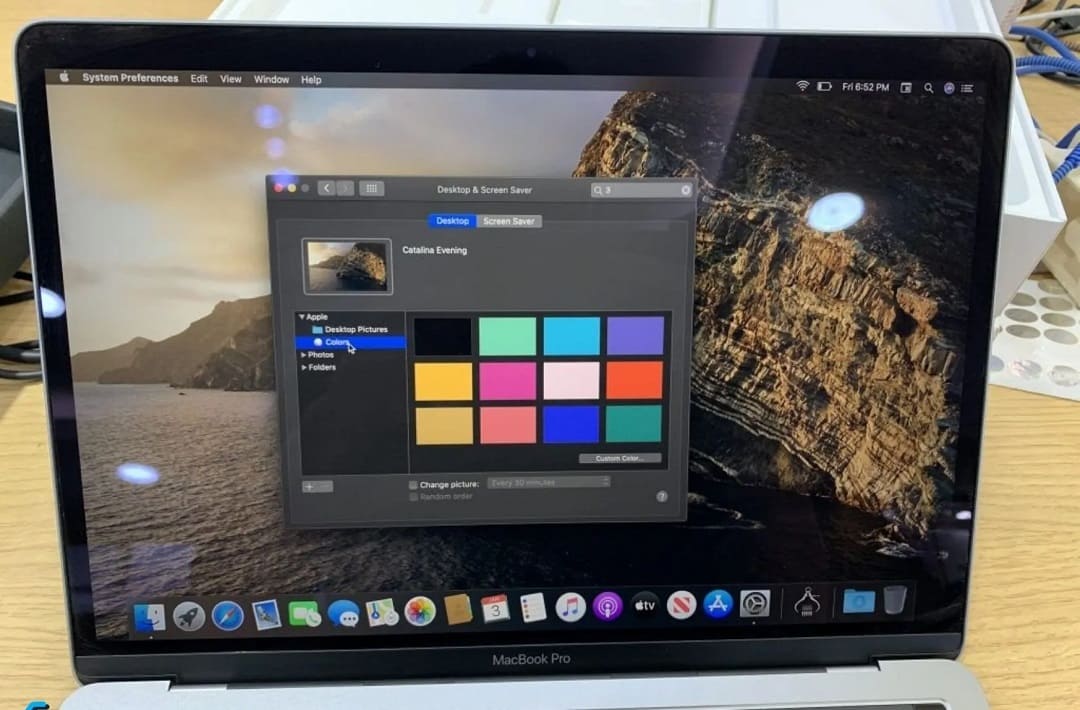
– Thực hiện sạc pin hợp lý, không sạc pin qua đêm hay tiếp tục sạc khi thiết bị đã đủ lượng pin cần thiết.
– Thiết bị của bạn tự sửa những lỗi nhỏ đang gặp phải cũng như xử lý các tác vụ một cách trơn tru, mượt mà hơn nếu được cập nhật phiên bản hệ điều hành mới thường xuyên, trên cơ sở đó có thể đem lại cho bạn những trải nghiệm tuyệt vời hơn.
– Nên thường xuyên đưa thiết bị của mình đến cá trung tâm bảo dưỡng nhằm phát hiện sớm nhất những hư hại nhỏ, xử lý triệt để, tránh kéo theo trục trặc ở những bộ phận khác.
– Thường xuyên lau chùi, vệ sinh máy tính để tránh việc các bụi bẩn tích tụ lâu ngày thành các lớp dày, gây ảnh hưởng xấu tới các linh kiện và hoạt động của máy.
6. Một số câu hỏi về kiểm tra tần số quét màn hình macbook
Vì sao nên kiểm tra tần số quét màn hình macbook?
Đảm bảo màn hình macbook được hoạt động ổn định, không giật lag khi hoạt động
Bao lâu nên kiểm tra tần số quét màn hình macbook?
Nên thường xuyên kiểm tra tần số quét của màn hình macbook ít nhất 1 tuần/ 1 lần
Dấu hiệu nhận biết tần số quét macbook đang vượt ngưỡng cho phép?
Khi tần số quét mmacbook vượt quá ngưỡng cho phép sẽ dẫn đến hiện tượng giật, lag màn hình, hoạt động không ổn định.
Nếu bạn không gìn giữ thì thiết bị điện tử nói chung hay máy tính nói riêng đều rất dễ gặp phải những hư hại dù chất lượng sản phẩm ban đầu có tốt đến đâu. Như vậy, thông tin cơ bản về kiểm tra tần số quét màn hình macbook đã được Limosa thể hiện đầy đủ trong nội dung bài viết trên, chúng tôi hy vọng đã phần nào đó giúp bạn giải quyết những thắc mắc. Nếu có bất kỳ thắc mắc gì thêm hãy nhanh chóng liên hệ tới số Hotline: 1900 2276 để được hỗ trợ cụ thể nhé!
(*) Xem thêm các bài viết liên quan:
– Hệ thống nhớ của máy tính bao gồm những gì?
– Bộ nhớ trong của máy tính bao gồm những gì?
– Cách update win 10 nhanh chóng, đơn giản
– Cách kiểm tra bộ nhớ macbook
– Cách giải phóng dung lượng máy tính win 10
– Cách kiểm tra CPU chạy bao nhiêu phần trăm

 Thời Gian Làm Việc: Thứ 2 - Chủ nhật : 8h - 20h
Thời Gian Làm Việc: Thứ 2 - Chủ nhật : 8h - 20h Hotline: 1900 2276
Hotline: 1900 2276




