Bài viết được tư vấn chuyên môn bởi ông Võ Văn Hiếu – Giám đốc kỹ thuật của Trung tâm sửa chữa điện lạnh – điện tử Limosa
Nếu bạn đang tìm hướng dẫn cách in hàng loạt trong Mail merge của Microsoft Word, hãy tham khảo bài viết này để biết các bước thực hiện chi tiết. Với những hướng dẫn cách in hàng loạt trong Mail merge đơn giản và dễ hiểu, bạn sẽ có thể tiết kiệm thời gian và năng suất trong công việc của mình.

MỤC LỤC
1. Giới thiệu về Mail Merge và in hàng loạt trong Word
Với Mail Merge, bạn chỉ cần thiết kế một mẫu tài liệu duy nhất và sử dụng nó để tạo ra các bản in ấn có nội dung khác nhau, phù hợp với từng người nhận. Bạn có thể tùy chỉnh các thông tin trong danh sách dữ liệu, ví dụ như tên, địa chỉ, số điện thoại, và nó sẽ tự động cập nhật vào mẫu tài liệu của bạn. Bạn cũng có thể tùy chỉnh định dạng của tài liệu để tạo ra các bản in ấn đẹp mắt và chuyên nghiệp hơn.
Khi bạn đã hoàn tất quá trình tạo mail merge, bạn có thể in hàng loạt tài liệu trong một lần nhấn nút. Nó sẽ tiết kiệm rất nhiều thời gian và giúp bạn tăng năng suất trong công việc của mình. Bạn cũng có thể lưu các bản in ấn này dưới dạng tệp PDF hoặc in ấn trực tiếp từ Microsoft Word.
Tuy nhiên, để sử dụng Mail Merge và in hàng loạt trong Word, bạn cần phải biết các bước thực hiện chi tiết. Bạn cần có một danh sách dữ liệu và một mẫu tài liệu được thiết kế sẵn. Sau đó, bạn sẽ thực hiện các bước để kết hợp danh sách dữ liệu với mẫu tài liệu, tạo ra các bản in đa dạng và in hàng loạt chúng.
Trong các bài viết tiếp theo, chúng tôi sẽ cung cấp cho bạn các hướng dẫn cách in hàng loạt trong Mail merge và in hàng loạt trong Word. Chúng tôi cũng sẽ chia sẻ một số mẹo và thủ thuật giúp bạn tạo ra các bản in ấn đẹp mắt và chuyên nghiệp hơn.
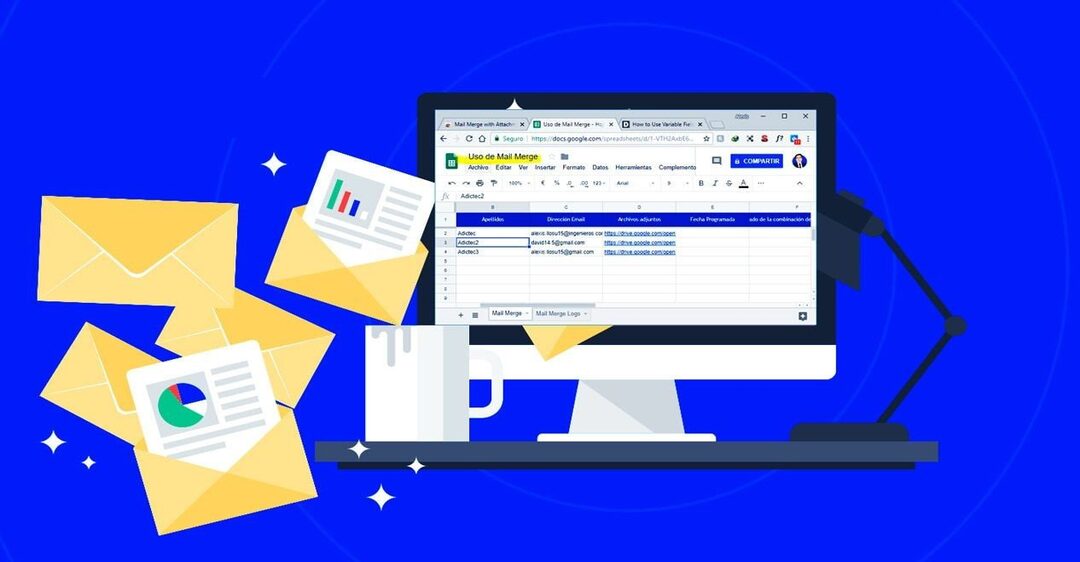
2. Chuẩn bị dữ liệu cho Mail Merge
Trước khi bắt đầu Mail Merge, bạn cần phải chuẩn bị danh sách dữ liệu để sử dụng trong quá trình kết hợp với mẫu tài liệu. Danh sách dữ liệu này có thể được lưu trữ trong một tệp Excel hoặc trong Microsoft Word, hoặc bạn có thể nhập các thông tin trực tiếp vào Word. Dưới đây là một số bước để chuẩn bị dữ liệu cho Mail Merge:
Tạo danh sách dữ liệu: Đầu tiên, bạn cần tạo ra một danh sách dữ liệu chứa thông tin về các người nhận của bạn. Đối với ví dụ in danh sách địa chỉ, danh sách dữ liệu sẽ chứa các thông tin như tên, địa chỉ, thành phố, quốc gia và mã bưu chính của từng người nhận.
Sắp xếp và định dạng dữ liệu: Sau khi có danh sách dữ liệu, bạn nên sắp xếp và định dạng các thông tin trong danh sách để đảm bảo rằng chúng phù hợp với mẫu tài liệu của bạn.
Lưu danh sách dữ liệu: Sau khi đã chuẩn bị danh sách dữ liệu, bạn nên lưu nó trong một tệp Excel hoặc trong Microsoft Word để sử dụng trong quá trình Mail Merge.
Khi chuẩn bị danh sách dữ liệu, bạn nên đảm bảo rằng các thông tin trong danh sách được định dạng chính xác và đầy đủ để tránh các lỗi trong quá trình in ấn. Bạn cũng nên lưu trữ danh sách dữ liệu trong một nơi an toàn để có thể sử dụng lại trong tương lai.
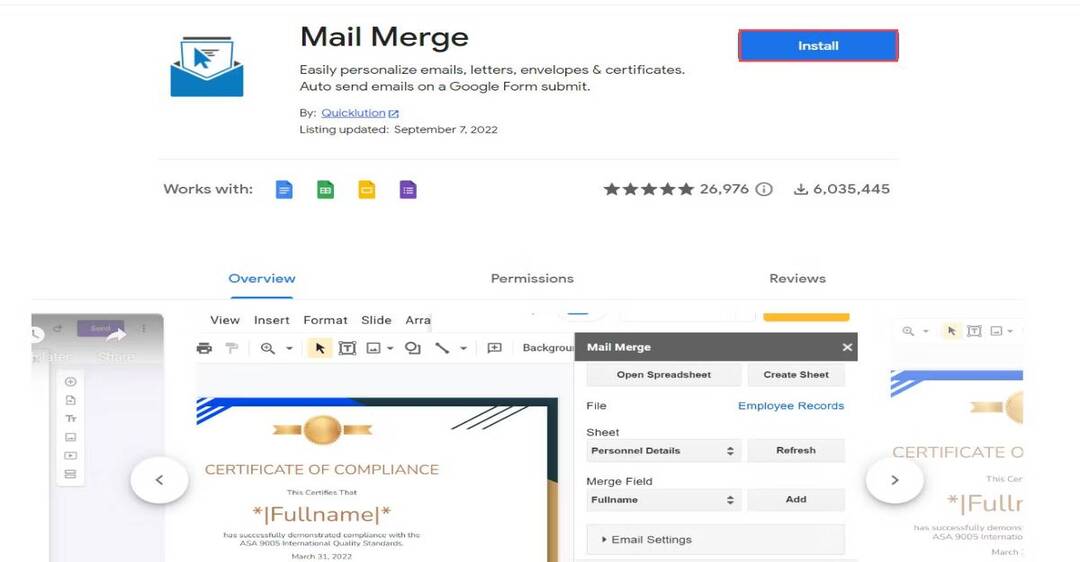
3. Hướng dẫn cách in hàng loạt trong Mail Merge
Sau khi đã chuẩn bị dữ liệu cho Mail Merge, bạn có thể tiến hành in hàng loạt bằng cách làm theo các bước sau:
- Chọn mẫu tài liệu: Bạn cần chọn mẫu tài liệu và đặt các trường thư viện (placeholders) tương ứng với các trường trong danh sách dữ liệu. Ví dụ, nếu bạn muốn in danh sách địa chỉ, bạn có thể chọn mẫu tài liệu bao gồm các trường thư viện như Tên, Địa chỉ, Thành phố, Quốc gia, Mã bưu chính, vv.
- Kết hợp tài liệu với danh sách dữ liệu: Bạn sử dụng tính năng Mail Merge để kết hợp mẫu tài liệu với danh sách dữ liệu của bạn. Bạn có thể sử dụng các trình đơn để thêm các trường thư viện vào mẫu tài liệu.
- Xác định các tùy chọn in: Bạn cần xác định các tùy chọn in, chẳng hạn như số lượng bản in, trang giấy, v.v. Trong trường hợp in danh sách địa chỉ, bạn có thể chọn in các bản in đơn lẻ hoặc in hàng loạt các bản in.
- In tài liệu: Khi đã cài đặt các tùy chọn in, bạn có thể in tài liệu bằng cách nhấn nút In trong Word.
Lưu ý rằng quá trình in ấn hàng loạt có thể mất thời gian, tùy thuộc vào số lượng bản in và cấu trúc của tài liệu. Bạn nên kiểm tra kỹ trước khi in để đảm bảo rằng tất cả các thông tin được in chính xác và đầy đủ.
4. Mẹo và thủ thuật khi in hàng loạt trong Mail Merge
Dưới đây là một số mẹo và thủ thuật khi in hàng loạt trong Mail Merge:
- Kiểm tra kỹ trước khi in: Trước khi in hàng loạt, bạn nên kiểm tra kỹ tài liệu để đảm bảo rằng tất cả các thông tin được in chính xác và đầy đủ.
- Sử dụng các trường thư viện phù hợp: Nếu bạn không đặt các trường thư viện đúng cách, thông tin sẽ không được in đúng.
- Sử dụng dữ liệu có định dạng chuẩn: Đảm bảo rằng tất cả các dữ liệu trong danh sách dữ liệu của bạn đều có định dạng chuẩn, chẳng hạn như ngày tháng và số tiền tệ.
- Kiểm tra trang trống: Nếu bạn in hàng loạt và có một số bản in trống, bạn có thể kiểm tra lại danh sách dữ liệu của mình để đảm bảo rằng không có thông tin nào bị thiếu.
- Sử dụng tính năng Preview: Trong Word, bạn có thể sử dụng tính năng Preview để xem trước tài liệu trước khi in. Điều này sẽ giúp bạn đảm bảo rằng các trường thư viện được đặt đúng và tài liệu sẽ được in đúng.
- Lưu lại danh sách dữ liệu: Nếu bạn cần in lại tài liệu trong tương lai, hãy lưu lại danh sách dữ liệu của mình để tiết kiệm thời gian.
- Lưu tài liệu: Khi in hàng loạt, bạn nên lưu tài liệu dưới dạng file mới để tránh mất dữ liệu hoặc ghi đè lên các tài liệu gốc của bạn.
Nếu bạn cần hướng dẫn cách in hàng loạt trong Mail merge hoặc có bất kỳ vấn đề nào liên quan đến máy tính, hãy liên hệ với chúng tôi tại HOTLINE 1900 2276. Trung tâm sửa chữa điện lạnh – điện tử Limosa sẽ giúp bạn giải quyết các vấn đề kỹ thuật một cách nhanh chóng và hiệu quả.

 Thời Gian Làm Việc: Thứ 2 - Chủ nhật : 8h - 20h
Thời Gian Làm Việc: Thứ 2 - Chủ nhật : 8h - 20h Hotline: 1900 2276
Hotline: 1900 2276




