Bài viết được tư vấn chuyên môn bởi ông Võ Văn Hiếu – Giám đốc kỹ thuật của Trung tâm sửa chữa điện lạnh – điện tử Limosa.
PowerPoint là một công cụ rất hữu ích cho người dùng trong việc trình chiếu, thuyết trình. Tuy nhiên, không phải người dùng nào cũng biết cách dùng bảo vệ bài thuyết trình không bị chỉnh sửa. Hôm nay, Trung tâm sửa chữa điện lạnh – điện tử Limosa sẽ hướng dẫn bảo vệ PowerPoint không bị chỉnh sửa đến bạn một cách hiệu quả và đơn giản.

MỤC LỤC
1. Chế độ Read only là gì? Tại sao nên đặt chế độ Read only?
Chế độ Read only là một tùy chọn có sẵn trong nhiều ứng dụng và hệ điều hành, bao gồm cả PowerPoint. Khi một tệp PowerPoint được đặt ở chế độ “read only”, người dùng chỉ có thể xem nội dung của tệp mà không thể chỉnh sửa, thay đổi hoặc lưu các thay đổi. Điều này bảo vệ tệp tránh bị sửa đổi không cẩn thận hoặc xóa mất dữ liệu quan trọng.
Việc đặt PowerPoint ở chế độ “read only” mang lại một số lợi ích quan trọng. Chỉ cần nắm được hướng dẫn bảo vệ PowerPoint không bị chỉnh sửa, sẽ mang lại các lợi ích sau:
- Bảo vệ dữ liệu: Khi chia sẻ một tệp PowerPoint với nhiều người, việc đặt tệp ở chế độ “read only” đảm bảo rằng không ai có thể sửa đổi hay xóa dữ và đặc biệt hữu ích khi chia sẻ tệp qua email, mạng chia sẻ tệp hoặc trong các buổi thuyết trình công cộng.
- Giữ nguyên định dạng ban đầu: Điều này đảm bảo rằng người nhận sẽ xem tài liệu theo cách mà người tạo tệp đã thiết kế, tránh việc thay đổi ngẫu nhiên hay không cẩn thận.
- Đảm bảo tính toàn vẹn của tệp: Chế độ “read only” giúp ngăn chặn việc tài liệu bị lưu dưới một tên khác hoặc bị ghi đè bởi một tệp khác, đảm bảo rằng tệp gốc sẽ không bị thay đổi mà không có sự cho phép hoặc sao chép không cẩn thận.
- Phòng ngừa lỗi xử lý dữ liệu: Một tác dụng phụ quan trọng của chế độ “read only” là tránh xảy ra những lỗi xử lý dữ liệu không cẩn thận.
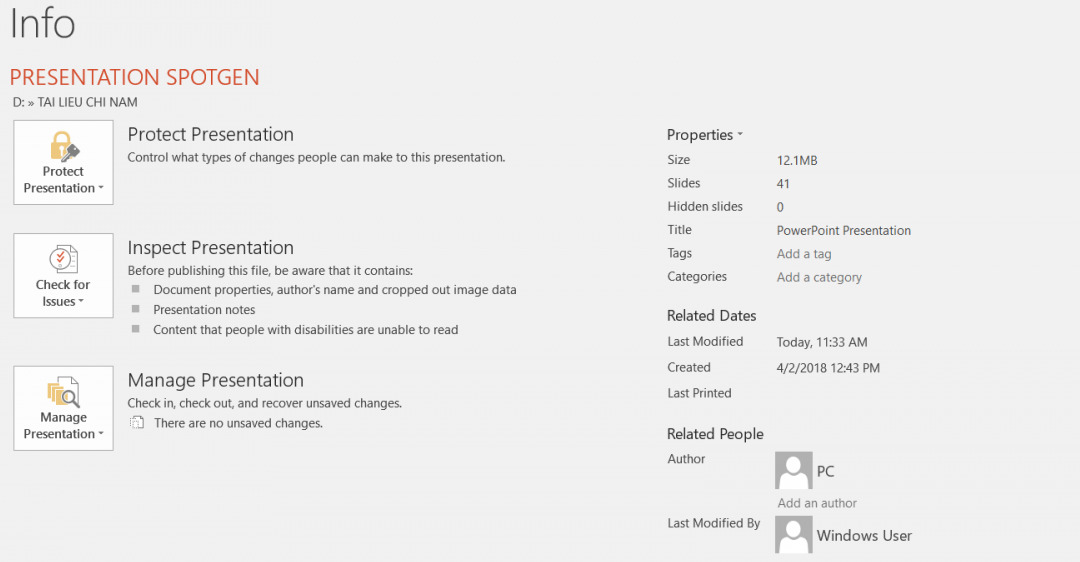
2. Hướng dẫn bảo vệ PowerPoint không bị chỉnh sửa
Việc bảo vệ PowerPoint khỏi việc chỉnh sửa không cẩn thận là một phương pháp quan trọng để đảm bảo tính toàn vẹn và bảo mật của tài liệu. Dưới đây là một số hướng dẫn bảo vệ PowerPoint không bị chỉnh sửa:
- Sử dụng chế độ Read-only: Một trong những cách đơn giản nhất để bảo vệ PowerPoint là đặt tệp ở chế độ Read-only. Đây là cách khóa file PowerPoint không cho chỉnh sửa và ngăn người dùng khác chỉnh sửa tệp, chỉ cho phép xem nội dung. Bạn có thể đặt chế độ read-only cho tệp PowerPoint bằng cách nhấp chuột phải vào tệp, chọn “Properties” và chọn hộp kiểm “Read-only” .
- Sử dụng mật khẩu bảo vệ: PowerPoint cho phép bạn thiết lập mật khẩu bảo vệ cho tệp. Khi mở tệp, người dùng sẽ cần nhập mật khẩu trước khi có thể chỉnh sửa nội dung. Cách chống copy file PowerPoint bằng mật khẩu rất đơn giản, bạn có thể chọn “File” trong PowerPoint, chọn “Protect Presentation” và sau đó chọn “Encrypt with Password”.
- Xóa quyền chỉnh sửa: PowerPoint cũng cho phép bạn xóa quyền chỉnh sửa của một tệp. Bằng cách khóa file PowerPoint không cho chỉnh sửa, bạn có thể ngăn chặn bất kỳ ai khác chỉnh sửa nội dung của tệp PowerPoint. Để thực hiện điều này, hãy mở tệp PowerPoint, chọn “Review”, sau đó chọn “Restrict Editing”. Tại đây, bạn có thể thiết lập các hạn chế cụ thể và áp dụng chúng cho tài liệu.
- Sử dụng chữ ký số: Một cách khác để bảo vệ PowerPoint là sử dụng chữ ký số. Bằng cách tạo và áp dụng chữ ký số, bạn có thể đảm bảo tính xác thực của tệp PowerPoint và ngăn chặn việc chỉnh sửa trái phép. Để tạo chữ ký số, bạn có thể sử
- Sử dụng công nghệ DRM (Digital Rights Management): Công nghệ DRM cung cấp một cơ chế mạnh mẽ để bảo vệ PowerPoint khỏi việc chỉnh sửa trái phép. DRM cho phép bạn áp dụng các quyền và hạn chế cụ thể cho tệp PowerPoint, bao gồm quyền sao chép, in ấn, chỉnh sửa và phân phối. Bạn có thể sử dụng các công cụ và dịch vụ DRM có sẵn để bảo vệ tệp PowerPoint và kiểm soát quyền truy cập của người dùng.
- Lưu trữ tệp PowerPoint trong một môi trường bảo mật: Để bảo vệ PowerPoint khỏi việc chỉnh sửa trái phép, bạn nên lưu trữ tệp trong một môi trường bảo mật. Đảm bảo rằng máy tính hoặc máy chủ lưu trữ tệp được bảo vệ chặt chẽ, có các biện pháp bảo mật như mật khẩu truy cập, hệ thống tường lửa, phân quyền người dùng, và các biện pháp bảo vệ dữ liệu khác.
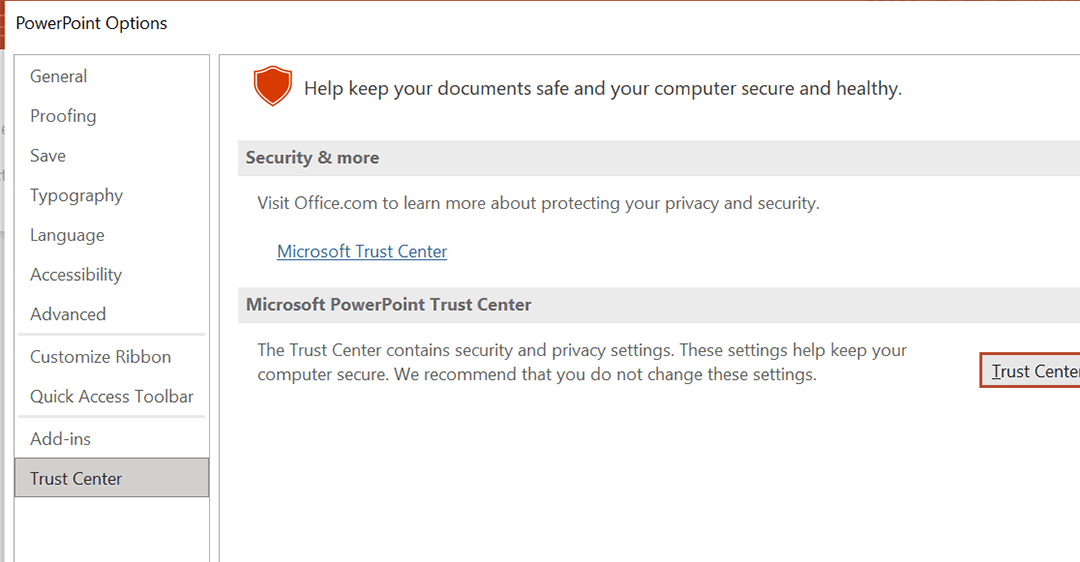
3. Các lưu ý khi bảo vệ PowerPoint không bị chỉnh sửa
Bên cạnh việc thực hiện các hướng dẫn bảo vệ PowerPoint không bị chỉnh sửa, bạn cũng cần phải chú ý các vấn đề sau:
- Lựa chọn phương pháp bảo vệ phù hợp: Có nhiều cách chống copy file PowerPoint khác nhau để bảo vệ PowerPoint, hãy xem xét và lựa chọn phương pháp phù hợp với nhu cầu và mức độ bảo mật của tài liệu.
- Sử dụng mật khẩu mạnh: Nếu bạn sử dụng mật khẩu bảo vệ, hãy chắc chắn chọn một mật khẩu mạnh và an toàn. Mật khẩu nên bao gồm cả chữ hoa, chữ thường, số và ký tự đặc biệt.
- Kiểm tra tính xác thực của chữ ký số: Để đảm bảo rằng tệp PowerPoint không bị chỉnh sửa trái phép, bạn nên nắm vững cách khóa slide trong PowerPoint và áp dụng khi cần thiết .
- Hạn chế quyền truy cập: Ngoài những cách khóa slide trong PowerPoint khỏi việc chỉnh sửa, bạn cũng nên xem xét hạn chế quyền truy cập vào tệp để chắc rằng chỉ những người cần thiết mới có thể truy cập và xem nội dung.
Bằng cách áp dụng những hướng dẫn bảo vệ PowerPoint không bị chỉnh sửa này, bạn có thể tăng cường bảo vệ PowerPoint của mình khỏi việc chỉnh sửa trái phép và đảm bảo an toàn thông tin quan trọng. Nếu bạn muốn được giải đáp các câu hỏi khác, hãy gọi HOTLINE 1900 2276 của Trung tâm sửa chữa điện lạnh – điện tử Limosa để được trợ giúp nhé.

 Thời Gian Làm Việc: Thứ 2 - Chủ nhật : 8h - 20h
Thời Gian Làm Việc: Thứ 2 - Chủ nhật : 8h - 20h Hotline: 1900 2276
Hotline: 1900 2276




