Bài viết được tư vấn chuyên môn bởi ông Võ Văn Hiếu – Giám đốc kỹ thuật của Trung tâm sửa chữa điện lạnh – điện tử Limosa.
Bạn đã chỉnh sửa xong một video và cần xuất nó ra thành phẩm nhưng vẫn chưa biết thực hiện như thế nào. Thì đây là cách xuất video trong Premiere Pro CC 2015 sao cho nhẹ, đảm bảo chất lượng dành cho bạn. Hãy cùng thử với Trung tâm sửa chữa điện lạnh – điện tử Limosa để có một video chất lượng nhé.

MỤC LỤC
1. Adobe Premiere và những thông tin sơ lược
Nói thêm về Adobe Premiere, đây là một ứng dụng với chức năng tuyệt vời là biên tập, chỉnh sửa các video chuyên nghiệp. Ứng dụng này rất tiện lợi bởi bạn có thể dễ dàng cắt ghép, chỉnh sửa, cũng như thêm nhạc, tạo hiệu ứng để tạo ra một video thành phẩm.
Adobe Premiere có khả năng xuất video với độ phân giải cao, và tương thích với nhiều thiết bị. Đồng thời ứng dụng này còn có nhiều tính năng hay ho khác đặc biệt là hỗ trợ người dùng có thể xuất video lên các phương tiện truyền thông như là Youtube, Vimeo… Chính vì thế mà ứng dụng này được nhiều người ưa chuộng sử dụng.
Adobe Premiere có khá nhiều ưu điểm trong việc xuất video thành phẩm một cách nhanh chóng. Đây sẽ là lựa chọn lý tưởng cho những ai đang tập tành muốn thử tạo nên những thước phim đẹp và thú vị cho riêng mình.
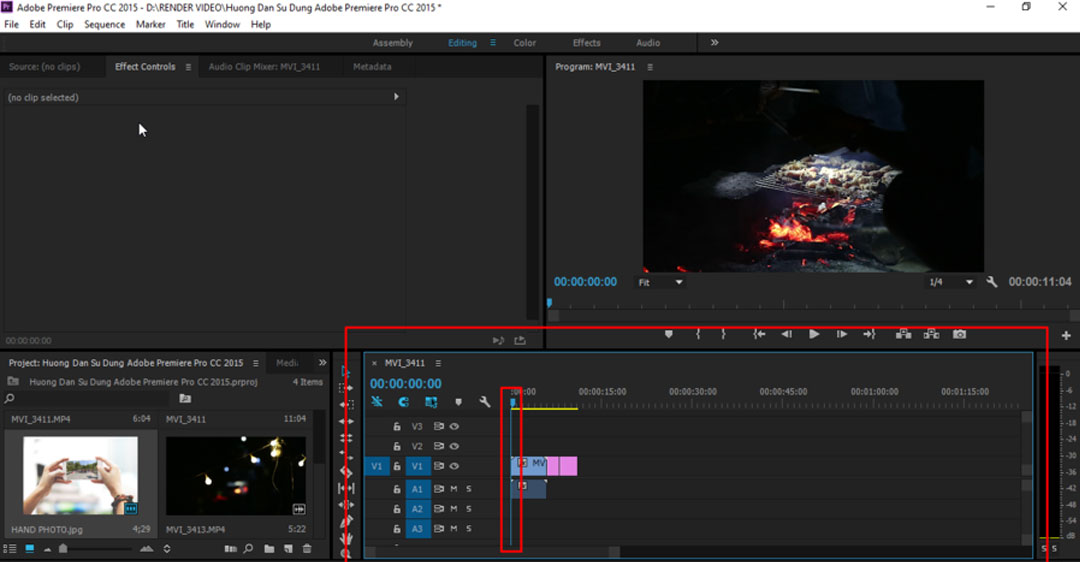
2. Lưu ý khi xuất video trong Premiere Pro CC 2015
Trước khi xuất video trong Premiere Pro CC 2015, bạn cần những lưu ý sau để quá trình này diễn ra thuận lợi:
- Trong quá trình tiến hành xuất video thì bạn nên treo máy để việc xuất video diễn ra suôn sẻ.
- Tốt nhất, bạn nên tắt hết các ứng dụng hoặc phần mềm khác và chỉ chừa lại mỗi ứng dụng Premiere mà thôi.
- Không nên vừa làm các công việc khác vừa xuất video. Bời vì lúc này đây máy tính hay thiết bị của bạn đang phải tập trung hết tài nguyên của phần cứng cho việc render video.
- Nếu như bạn sử dụng song song những công việc khác như chơi game, lướt web, mở photoshop để sửa hình… thì chắc chắn sẽ gây ảnh hưởng đến hiệu suất của quá trình render video.
- Không những thế, việc làm một lúc nhiều tác vụ trong khi xuất video còn gây ảnh hưởng đến cả tuổi thọ của phần cứng máy tính.
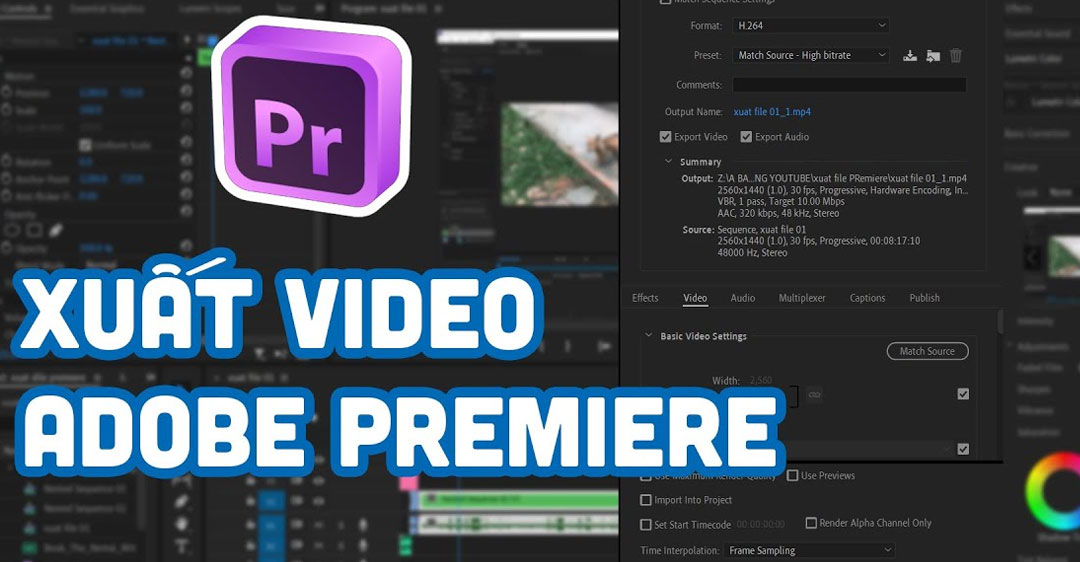
3. Hướng dẫn cách xuất video trong Premiere Pro CC 2015
Và đây là nội dung chính mà bạn quan tâm: Chi tiết các bước trong cách xuất video trong Premiere Pro CC 2015. Bạn thực hiện tuần tự theo các bước sau để có thể xuất video từ Premiere Pro CC 2015 thuận lợi nhé:
Bước 1: Trước tiên, bạn cần bấm chọn vào vùng sequence. Tiếp theo bạn chọn tiếp vào “file”. Chọn vào tab “export”, sau đó click vào “media”.
Bước 2: Bạn kéo timeline cần xuất ra phía đầu của video, chọn vào phần “Format”, chọn tiếp đến “H.264”.
Bước 3: Ở phần “preset”, bạn sẽ chọn “Match Source – High Bitrate”.
Bước 4: Ở phần “Output name” bạn tiến hành đặt tên và chọn nơi muốn lưu video.
Bước 5: Cuối cùng bạn bấm “Export” để xuất video là được.
Trên đây là các bước đơn giản trong để bạn có thể xuất video trong Premiere Pro CC 2015 dành riêng cho bạn. Hãy thử ngay các bước trên để tạo nên những video có độ phân giải cao với hình ảnh sắc nét. Chúc bạn thao tác thành công ngay trong lần thử đầu tiên nhé.
4. Hướng dẫn bạn cách key video phông xanh trong Premiere Pro CC 2015
Ngoài cách xuất video trong Premiere Pro CC 2015, Trung tâm sửa chữa điện lạnh – điện tử Limosa cũng muốn chia sẻ thêm những thông tin khác liên quan đến ứng dụng hay ho này cho những bạn quan tâm.
Và đây là cách key video phông xanh trong Premiere Pro CC 2015 cho bạn tham khảo:
- Trước tiên, bạn cần “import” vào project 2 file gồm video phông xanh và file ảnh hoặc là video background.
- Bạn bấm chuột phải vào video phông xanh, rồi chọn tiếp nút lệnh “New sequence from clip”. Mục đích của việc làm này là để tạo sequence cho project dựa theo thông số gốc của video phông xanh.
- Bạn tìm chọn đến chuyên mục “effects”.
- Bạn tiến hành search từ khóa “key” tìm “ultra key”. Tiếp theo bạn nắm kéo “ultra key” vào file video phông xanh nằm ở bên timeline sequence. Ở phía bên trên góc trái, bạn chọn vào tab “Effect controls”.
- Sử dụng cây bút tại “Key color” và bấm chọn vào vùng xanh của video.
- Tại phần “Output” bạn chọn “alpha channel”. Thao tác này là để kiểm tra phông xanh đã được xóa sạch hay chưa. Nếu như chưa xóa sạch phông xanh, thì bạn sẽ thấy xuất hiện các đốm trắng nằm ở ngoài vùng nền xanh.
- Lúc này, bạn xóa các đốm nền xanh chưa xóa hết bằng cách điều chỉnh lại 3 thông số trong phần “Matte Generation” bao gồm: “Highlight”, “Shadow” và “toreance”.
- Còn nếu phần viền của chủ thể trong video phông xanh đang chưa được xóa sạch. Thì bạn thao tác như sau: Tìm đến phần “Matte Cleanup”. Bạn chọn tinh chỉnh thông số “Choke”.
- Sau khi hoàn thành các bước ở trên, bạn di chuyển video đã key phông xanh trong sequence timeline lên vị trí layer “V2”. Cuối cùng là bạn kéo ảnh hoặc video background vào layer “V1” ở trong sequence timeline là hoàn tất.
Trên đây là bài viết chia sẻ về cách xuất video trong Premiere Pro CC 2015 cũng như cách key video phông xanh trong ứng dụng này. Hy vọng bài chia sẻ về Premiere Pro CC 2015 này của Trung tâm sửa chữa điện lạnh – điện tử Limosa sẽ hữu ích dành cho bạn. Nếu bạn có thêm thắc mắc nào khác, xin mời gọi đến số HOTLINE 1900 2276 để được hỗ trợ nhé.

 Thời Gian Làm Việc: Thứ 2 - Chủ nhật : 8h - 20h
Thời Gian Làm Việc: Thứ 2 - Chủ nhật : 8h - 20h Hotline: 1900 2276
Hotline: 1900 2276




