Bài viết được tư vấn chuyên môn bởi ông Võ Văn Hiếu – Giám đốc kỹ thuật của Trung tâm sửa chữa điện lạnh – điện tử Limosa.
Nếu bạn đang trong quá trình tìm hiểu về Adobe Premiere thì chắc chắc công cụ mang tên Selection Tool là vô cùng quen thuộc và gần gũi với bạn và đây cũng chắc chắn là công cụ đầu tiên bạn mong muốn được tìm hiểu. Thấu hiểu được tâm tư đó, Trung tâm sửa chữa điện lạnh – điện tử Limosa sẽ hướng dẫn sử dụng các Selection Tool trong Adobe Premiere để các bạn có thể dễ dàng hơn trong quá trình tiếp cận nhé!

MỤC LỤC
1. Selection Tool trong Adobe Premiere là gì?
Trung tâm sửa chữa điện lạnh – điện tử Limosa trước khi thực hiện hướng dẫn sử dụng các Selection Tool trong Adobe Premiere sẽ cung cấp cho quý bạn đọc về khái niệm của Selection Tool ở Adobe Premiere nhằm giúp cho các bạn có được cái nhìn tổng quan nhất về ứng dụng cũng như công cụ đang được sử dụng ngày càng phổ biến này.
Nếu nhìn một cách tổng quát thì công cụ Selection Tool ở Premiere hay ứng dụng Photoshop hoặc Illustrator đều có một số điểm tương đồng. Đó chính là công cụ chọn. Nói một cách cụ thể hơn thì đối với Premiere công cụ Selection Tool dùng để chọn nhiều clip khác nhau, cách sử dụng lại khá đơn giản và dễ dàng thực hiện bởi vì nó chỉ đơn giản là một công cụ dùng để chọn mà thôi. Vậy nên, việc của bạn là nắm rõ những công dụng của không chỉ là công cụ Selection Tool mà còn những công cụ khác để có thể sử dụng cho hợp lý và chính xác.
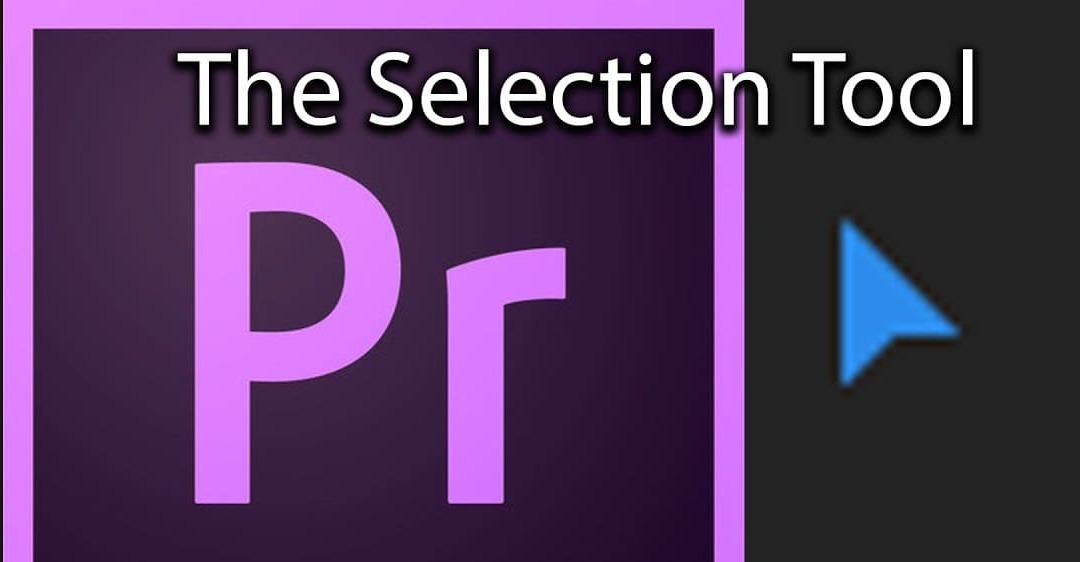
2. Giao diện làm việc của Adobe Premiere như thế nào?
Trước khi hướng dẫn sử dụng các Selection Tool trong Adobe Premiere, Trung tâm sửa chữa điện lạnh – điện tử Limosa sẽ cung cấp cho các bạn những kiến thức cơ bản nhằm có nền tảng vững chắc hơn. Đó chính là nắm bắt được giao diện làm việc của ứng dụng Adobe Premiere.
- Source Monitor: đây là một cửa sổ có công dụng hỗ trợ cho bạn trong quá trình tổng hợp các file nguồn.
- Program Monitor: sau khi dựng được một sản phẩm ưng ý chúng sẽ xuất hiện trong cửa sổ lại và cung cấp cho bạn xem lại toàn bộ quá trình phục dựng như thế nào, các thao tác về hình ảnh, âm thanh và hiệu ứng đã thực hiện có ổn chưa nhằm giúp bạn có thể chỉnh sửa nếu có nhu cầu.
- Effect Panel: đây chính là nơi được xem như kho tàng lưu trữ những kĩ xảo và hiệu ứng mang tính chuyên nghiệp nhất của chương trình.
- Timeline Panel: Đối với cửa số này nó có chức năng có thể theo dõi được tiến độ làm việc của Sequence.
Bên cạnh đó, bạn hoàn toàn có thể thực hiện mở thêm những cửa sổ ở các giao diện khác như Audio Mixer, Media Browser hay Capture và rất nhiều những cửa sổ khác tại nút Window được hiển thị trực tiếp trên thanh Menu. Các giao diện công cụ đều có thể thao tác kéo và thả đến các vị trí khác nhau để sao cho phù hợp nhất với người sử dụng.
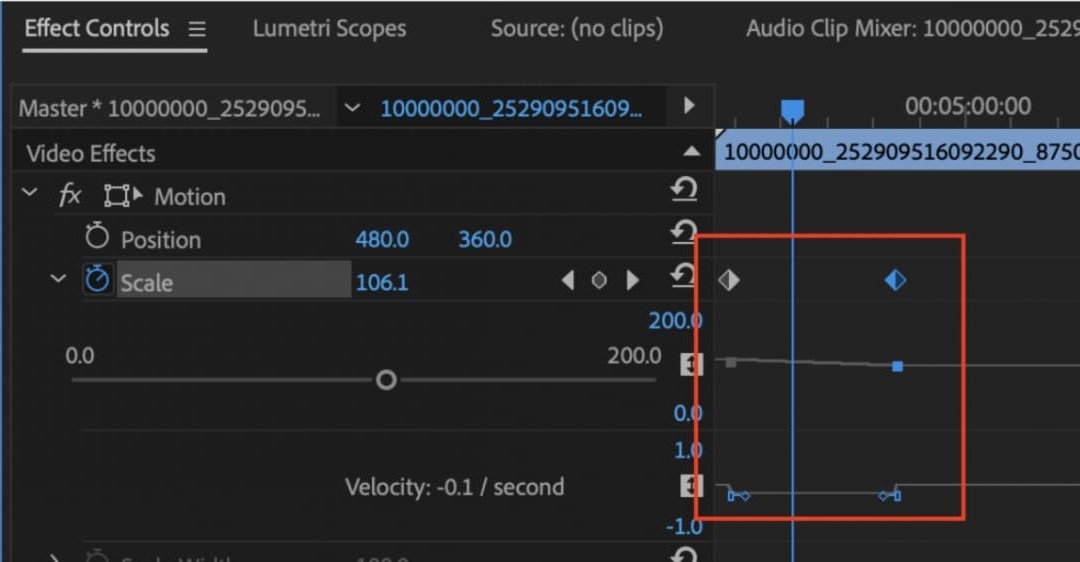
3. Hướng dẫn sử dụng các Selection Tool trong Adobe Premiere cơ bản:
Như tiêu đề đã hiển thị những hướng dẫn sử dụng các Selection Tool trong Adobe Premiere này chỉ là những kiến thức cơ bản nên các bạn hãy dùng cái nhìn khách quan nhất để đánh giá cũng như học tập cho phù hợp nhé! Mong rằng những kiến thức mà Trung tâm sửa chữa điện lạnh – điện tử Limosa cung cấp về cách hướng dẫn sử dụng các Selection Tool trong Adobe Premiere sẽ phần nào giúp ích được cho bạn.
Như đã nói, Selection Tool là một công cụ mặc định trong Premiere và được rất nhiều người sử dụng cho nhiều những tác vụ phổ biến trong timeline. Để có thể chọn được công cụ này và sử dụng một cách thuận tiện nhất bạn hãy nhấp vào nút chọn trong ToolBox hoặc có thể sử dụng phím tắt chữ V.
Và để chỉ chọn phần video hoặc phần âm thanh của clip của mình, bạn chỉ việc giữ phím Alt trong quá trình thực hiện nhấp vào clip là xong.
Hoặc nếu bạn có nhu cầu chọn nhiều clip thì nhấn giữ phím Shift trong khi nhấp vào từng clip mà mình muốn thêm vào sau đó tiếp tục nhấn lại một lần nữa để có thể xóa được clip đó ra khỏi phần lựa chọn của mình.
Bên cạnh đó bạn hoàn toàn có thể thực hiện chọn nhiều clip liền kề bằng cách kéo hình chữ nhật vùng muốn chọn xung quanh tất cả những clip cần được thêm vào rồi tiếp tục nhấn phím Shift và kéo để loại bỏ những phần không cần thiết và không có nhu cầu thêm vào.
Để tiến hành chọn được tất cả những clip trên bản nhạc hoặc thậm chí là nhiều những bản nhạc khác nhau bạn có thể dùng đến công cụ Track Selection Tool, đây thực sự là một công cụ hữu ích và vô cùng tiện lợi, có khả năng cao sẽ giúp ích cho bạn một cách tương đối đấy.
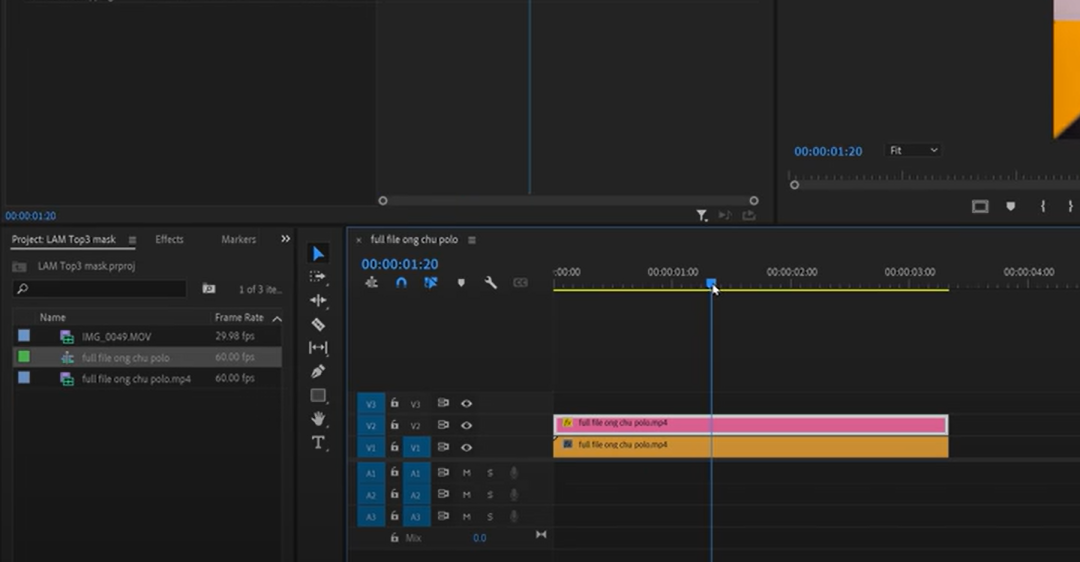
Và đó chính là toàn bộ những thông tin về cách hướng dẫn sử dụng các Selection Tool trong Adobe Premiere mà Trung tâm sửa chữa điện lạnh – điện tử Limosa mong muốn gửi đến quý bạn đọc. Nếu bạn còn bất kỳ thắc mắc hay nỗi băn khoăn gì cần được giải đáp liên quan đến dịch vụ này hãy nhấc máy lên và nhanh chóng gọi đến HOTLINE 1900 2276 để được đội ngũ nhân viên chăm sóc khách hàng tận tình, chu đáo và hoạt bát của Trung tâm sửa chữa điện lạnh – điện tử Limosa hỗ trợ những thông tin hữu ích nhất.

 Thời Gian Làm Việc: Thứ 2 - Chủ nhật : 8h - 20h
Thời Gian Làm Việc: Thứ 2 - Chủ nhật : 8h - 20h Hotline: 1900 2276
Hotline: 1900 2276




