Bài viết được tư vấn chuyên môn bởi ông Võ Văn Hiếu – Giám đốc kỹ thuật của Trung tâm sửa chữa điện lạnh – điện tử Limosa.
Bạn có thể xoay phim để phù hợp với kích thước mong muốn bằng phần mềm chỉnh sửa video Adobe Premiere. Trong bài dưới đây, Trung tâm sửa chữa điện lạnh – điện tử Limosa sẽ hướng dẫn bạn từng bước cách xoay và phóng to thu nhỏ video trong Adobe Premiere pro. Hy vọng những thông tin dưới đây sẽ giúp bạn thao tác nhanh chóng để thuận tiện cho công việc của bản thân.

1. Hướng dẫn cách xoay trong quy trình cách xoay và phóng to thu nhỏ video trong Adobe Premiere pro
Hướng dẫn nhanh cách xoay
- Bấm chuột phải vào khung Dự án > Chọn Nhập… > Chọn video rồi bấm Mở. Kéo video đến cạnh khung vẽ > Nhấp vào khung video > Chọn tab Kiểm soát hiệu ứng > Trong phần Chuyển động, chọn mũi tên thả xuống > Nhấp vào tên mũi tên thả xuống trong phần Xoay > Nhập góc bạn muốn xoay hoặc nhấp và xoay biểu tượng xoay > Chọn Trình tự > Chọn Cài đặt trình tự… > Thay đổi kích thước trong phần Kích thước khung hình > Nhấp vào OK > Nhấp vào OK > Xong.
Hướng dẫn chi tiết cách xoay
- Bước 1: Đầu tiên các bạn mở video bằng cách click chuột phải vào khung Project chọn Import…
- Bước 2: Chọn video rồi nhấn Open.
- Bước 3: Kéo video vào canvas thích hợp.
- Bước 4: Nhấp vào tab Effects Control sau khi chọn khung video.
- Bước 5: Trong khu vực Chuyển động, nhấp vào mũi tên thả xuống và trong phần Xoay, nhấp vào mũi tên thả xuống.
- Bước 6: Nhập góc muốn xoay hoặc nhấn và xoay biểu tượng xoay bên dưới cho đến khi vừa ý. Ví dụ, nếu tôi muốn xoay theo chiều ngang, tôi sẽ nhập 90 độ. Bây giờ phim của mình đã được xoay ngang, bạn có thể thấy hình ảnh đã bị cắt bớt; bây giờ chúng ta sẽ thay đổi kích thước video theo chiều dọc.
- Bước 7: Từ thanh menu, vào Sequence rồi Sequence Settings…
- Bước 8: Thay đổi kích thước trong phần Frame Size của mục Video. Ví dụ: nếu kích thước ban đầu là 1280 theo chiều ngang và 720 theo chiều dọc, hãy đặt lại thành 1280 theo chiều ngang và 1280 theo chiều dọc. Sau đó, để áp dụng, bấm OK.
- Bước 9: Nhấn OK một lần nữa để xác nhận. Kích thước của video hiện đã được chuyển sang chiều dọc và không có khung bị cắt!
Hướng dẫn chi tiết cách lật video
Click chuột phải vào khung Project chọn Properties. Chọn Nhập… > Chọn video rồi nhấp vào nút Mở. Kéo video sang cạnh của khung vẽ > > Chọn khung video > Điều hướng đến tab Kiểm soát hiệu ứng > Nhập 3D cơ bản vào hộp tìm kiếm trong tab Hiệu ứng ở bên phải > Đặt hiệu ứng 3D cơ bản vào khung video > Hiệu ứng 3D cơ bản xuất hiện trên tab Kiểm soát hiệu ứng > Nhập 180 độ trong vùng Xoay > để lật video theo chiều ngang. Nhập 180 độ vào khu vực Nghiêng để xoay video theo chiều dọc.
- Bước 1: Để bắt đầu, các bạn mở video bằng cách click chuột phải vào khung Project chọn Import…
- Bước 2: Chọn video rồi nhấn Open.
- Bước 3: Kéo video vào canvas thích hợp.
- Bước 4: Nhấp vào tab Effects Control sau khi chọn khung video.
- Bước 5: Trong tab Effects bên phải, tìm kiếm Basic 3D.
- Bước 6: Để lật khung hình video, hãy nhấp và kéo hiệu ứng 3D Cơ bản vào đó.
- Bước 7: Quay trở lại tab Effects Control, hiệu ứng 3D Cơ bản được hiển thị. Nhập 180 vào khu vực Xoay để xoay video theo chiều ngang.
- Bước 8: Tại khu vực Tilt, nhập 180 để xoay phim theo chiều dọc.
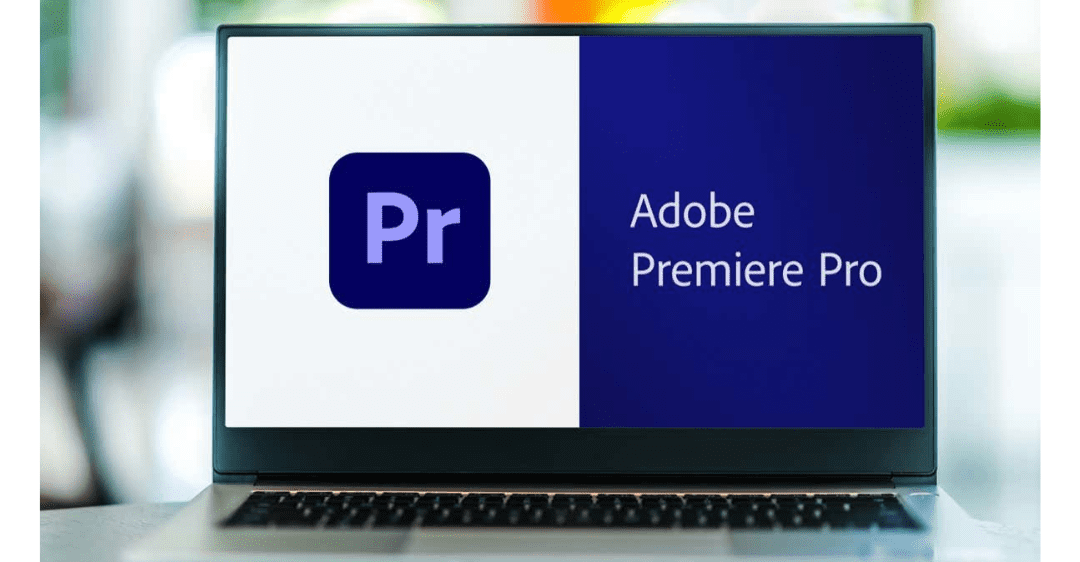
2. Hướng dẫn phóng to thu nhỏ video trong quy trình cách xoay và phóng to thu nhỏ video trong Adobe Premiere pro
Hướng dẫn nhanh phóng to thu nhỏ video
- Kích chuột phải vào khung Project và chọn Properties. Chọn Nhập… > Chọn video rồi nhấp vào nút Mở. Kéo video sang cạnh của khung vẽ > > Chọn khung video > Điều hướng đến tab Kiểm soát hiệu ứng > Trong phần Chuyển động, nhấp vào mũi tên thả xuống > Tăng kích thước số trong phần Tỷ lệ để phóng to và giảm để thu nhỏ > Hoàn thành.
Hướng dẫn chi tiết phóng to thu nhỏ video
- Bước 1: Để bắt đầu, các bạn mở video bằng cách click chuột phải vào khung Project chọn Import…
- Bước 2: Chọn video rồi nhấn Open.
- Bước 3: Kéo video vào canvas thích hợp.
- Bước 4: Nhấp vào tab Effects Control sau khi chọn khung video.
- Bước 5: Trong phần Chuyển động, nhấp vào mũi tên thả xuống.
- Bước 6: Trong khu vực Tỷ lệ, đặt con trỏ chuột lên số và kéo lên hoặc xuống để phóng to hoặc thu nhỏ. Bạn cũng có thể chỉ định một số để thay đổi kích thước phim theo tỷ lệ khung hình phù hợp. Ví dụ: nếu phim dài 100 giây và tôi muốn cắt nó làm đôi, tôi sẽ nhập 50.
- Bước 7: Bạn cũng có thể thay đổi vị trí của ví video trong phần vị trí. Kéo qua lại trong hộp đầu tiên để thay đổi vị trí từ trái sang phải và kéo lên và xuống trong hộp thứ hai để thay đổi vị trí lên và xuống.
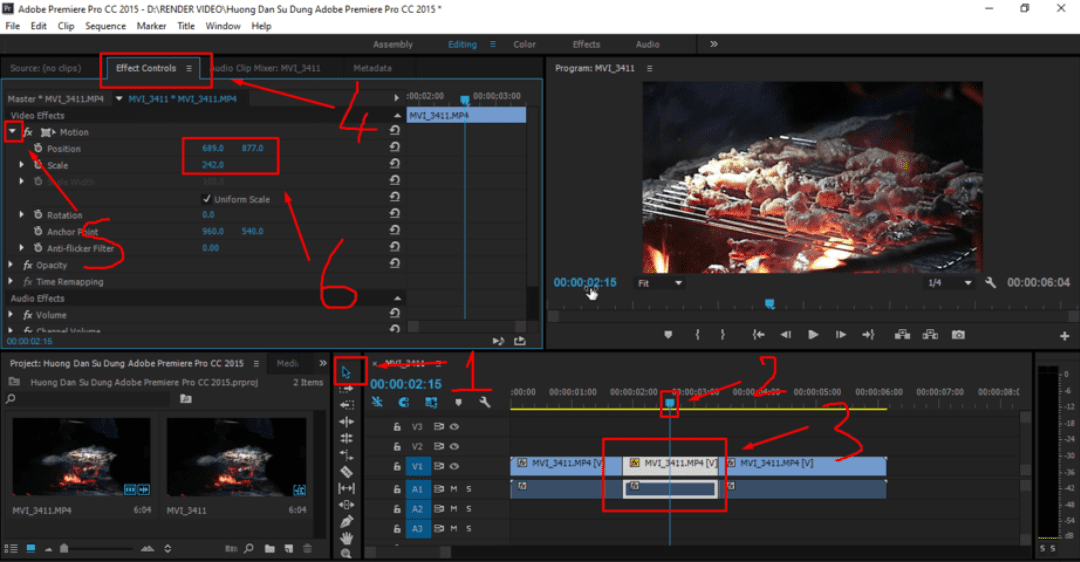
Bài viết trên là những chia sẻ của Trung tâm sửa chữa điện lạnh – điện tử Limosa về các thông tin liên quan tới cách xoay và phóng to thu nhỏ video trong Adobe Premiere pro. Rất mong bạn có thể thao tác nhanh chóng với các kiến thức trên của chúng tôi, nếu có thắc mắc hãy gọi đến HOTLINE 1900 2276.

 Thời Gian Làm Việc: Thứ 2 - Chủ nhật : 8h - 20h
Thời Gian Làm Việc: Thứ 2 - Chủ nhật : 8h - 20h Hotline: 1900 2276
Hotline: 1900 2276




