Bài viết được tư vấn chuyên môn bởi ông Võ Văn Hiếu – Giám đốc kỹ thuật của Trung tâm sửa chữa điện lạnh – điện tử Limosa
Cách vẽ và thao tác mũi tên trên Powerpoint, cho dù bạn muốn trỏ và nhấn mạnh hình ảnh và biểu đồ, hiển thị chuyển động hay hiển thị dòng chảy, PowerPoint đều cung cấp nhiều hình dạng mũi tên. Dưới bài viết này, Trung tâm sửa chữa điện lạnh – điện tử Limosa sẽ hướng dẫn bạn.

MỤC LỤC
1. Cách vẽ và thao tác mũi tên trên Powerpoint.
● Vẽ một mũi tên cơ bản trong PowerPoint.
– Trước tiên, bạn hãy xem lại các bước về cách vẽ mũi tên cơ bản. Trên tab “Insert”, nhấp vào nút “Shapes”. Trong ô “Lines” trên menu thả xuống, nhấn vào tùy chọn “Line Arrow”.
– Kéo và thả mũi tên để hiển thị.
– Một biểu tượng sẽ xuất hiện trên màn hình. Giữ nút chuột và kéo để vẽ một mũi tên. Nhả nút chuột để hoàn thành việc vẽ mũi tên.
● Thay đổi kích cỡ, xoay và thay đổi màu của mũi tên.
Cần thay đổi mũi của bạn? Không vấn đề. Nếu bạn không thay đổi bất cứ điều gì, các mũi tên sẽ trở lại cài đặt bình thường mặc định của chúng, rộng 3/4 điểm màu đen và màu. Nhưng đôi khi bạn muốn có một mũi tên lớn, ngắn màu đỏ hoặc một mũi tên dài, nhỏ màu xanh lá cây… để bạn có thể thực hiện các thay đổi nhanh chóng.
● Thay đổi kích thước mũi tên.
Để thay đổi độ dài của mũi tên, hãy nhấp và kéo các chốt ở cuối mũi tên. Nếu bạn không muốn các mũi tên xoay khi thay đổi kích thước, hãy giữ phím Shift trong khi nhấp và kéo.
● Thay đổi màu của mũi tên.
Cách vẽ và thao tác mũi tên trên Powerpoint ,để thay đổi màu mũi tên, trước tiên hãy nhấp vào mũi tên để chọn nó. Trên tab Format, nhấp vào nút Outline và nhấp vào Selected Color.
● Thay đổi độ dày của mũi tên.
Cách vẽ và thao tác mũi tên trên Powerpoint, để thay đổi độ dày của mũi tên, hãy nhấp vào nút Shape Outline tương tự, chỉ vào menu Độ dày và nhấp vào độ dày mong muốn.
● Xoay một mũi tên.
– Bạn có thể xoay mũi tên bằng cách nhấp và kéo các chốt ở mỗi đầu mũi tên. Đây là tùy chọn hữu ích nhất nếu bạn muốn các mũi tên chỉ vào các đối tượng cụ thể trong bản trình bày của mình.
– Tuy nhiên, một số tùy chọn xoay có sẵn. Chọn mũi tên và chuyển đến tab Định dạng. Nhấp vào nút Xoay để chọn tùy chọn xoay. Di chuột qua từng tùy chọn để xem trước mũi tên sẽ trông như thế nào.
– Nhấp vào lệnh More Rotation Options để có thêm các tùy chọn xoay. Tùy chọn Frame Size trong vùng Shape Format cho phép bạn chỉ định góc quay chính xác theo độ.
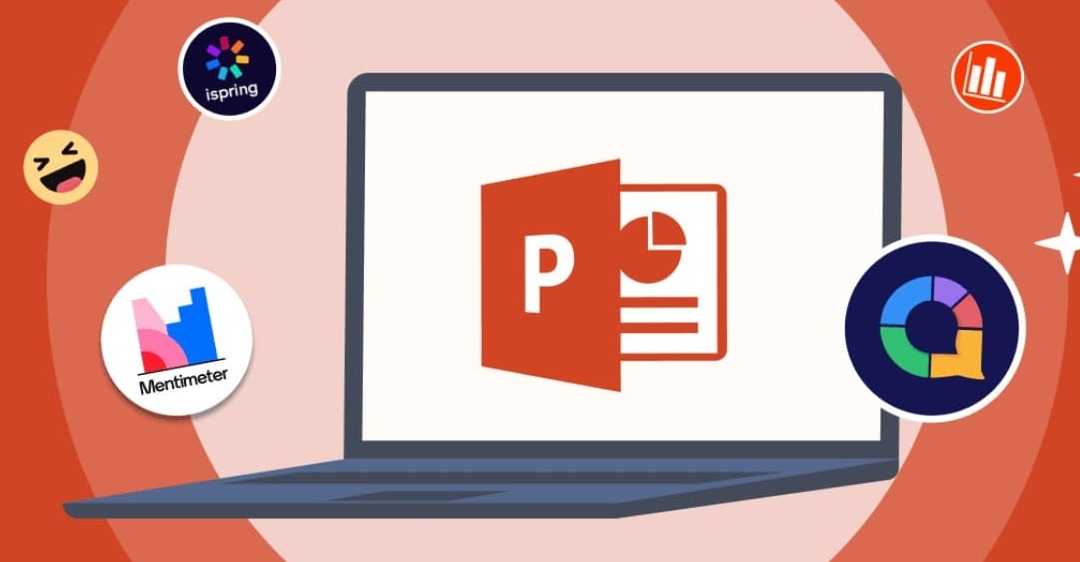
2. Sử dụng mũi tên khối, cong và kết nối.
Không cần phải giải quyết cho mũi tên thẳng. Các loại mũi tên khác cũng có sẵn, chẳng hạn như mũi tên khối, mũi tên cong và mũi tên nối. hãy xem nào.
2.1.Cách tạo mũi tên khối.
– Nhấp vào nút Hình dạng trên tab Chèn. Nhấp vào kiểu mũi tên mong muốn trong phần Mũi tên khối của trình đơn thả xuống. Ví dụ này sử dụng một mũi tên hình hộp lớn hướng lên trên.
– Con trỏ chuyển thành biểu tượng chữ thập. Nhấp và kéo để vẽ một mũi tên có kích thước mong muốn và nhả nút chuột để hoàn tất quy trình.
Bạn có thể thay đổi màu sắc, đường viền, v.v. bằng cách sử dụng cùng các công cụ định dạng như đã mô tả trong phần trước. Cách vẽ và thao tác mũi tên trên Powerpoint, bạn cũng có thể thay đổi kích thước toàn bộ mũi tên.
2.2. Cách tạo mũi tên cong.
– Nhấp vào nút Hình dạng trên tab Chèn. Nhấp vào một trong các mũi tên cong trong phần Đường kẻ của trình đơn thả xuống.
– Bạn sẽ tìm thấy các mũi tên đơn, mũi tên kép và các đường cong đơn giản không có mũi tên.
– Con trỏ chuyển thành biểu tượng chữ thập. Nhấp và kéo để vẽ một mũi tên. Nhả nút chuột để hoàn tất quá trình.
Ngoài ra, hãy nhớ rằng giống như bất kỳ hình dạng nào khác, bạn có thể sử dụng các công cụ định dạng tiêu chuẩn để thay đổi màu sắc, đường viền, v.v.

2.3.Cách tạo mũi tên có góc vuông.
– Cuối cùng là biểu tượng mũi tên nối có góc vuông. Chúng rất phù hợp để kết nối các loại hình dạng khác nhau để sử dụng trong sơ đồ và biểu đồ tổ chức.
– Cách vẽ và thao tác mũi tên trên Powerpoint , nhấp vào nút Hình dạng trên tab Chèn. Chọn một trong các mũi tên cần thiết trong phần Dòng của trình đơn thả xuống. Đối với mũi tên cong, sự khác biệt là số lượng đầu mũi tên cần thiết.
Con trỏ chuyển thành biểu tượng chữ thập. Nhấp và kéo để vẽ một mũi tên. Nhả nút chuột để hoàn tất quá trình.
3. Hướng dẫn tạo hiệu ứng Fly-in trong Powerpoint.
– Tạo hiệu ứng Fly-In đối tượng trong PowerPoint.
Để tạo hiệu ứng Fly-in, bạn làm theo các bước tạo hiệu ứng PowerPoint. Về cơ bản có hai bước:
Bước 1: Chọn đối tượng cần tạo hiệu ứng. Bạn có thể chọn nhiều đối tượng cùng lúc bằng cách giữ chuột và quét các đối tượng.
Thêm hiệu ứng Fly-in vào trong tab Animation.
Bước 2: Thực hiện cài đặt để bật hiệu ứng Fly-in vào trong PowerPoint.
Để các đối tượng PowerPoint Fly-in hiệu quả và tạo chuyển động mượt mà, bạn cần thiết lập lại một số tùy chọn liên quan đến hiệu ứng PowerPoint (Fly-in.).
Tùy chọn 1: Effect Option – Hướng bay vào của Fly-in.
Tùy chọn 2: Thiết lập Animation Pane.
Ở đây chúng ta cần thiết lập 02 mục (timing, start…back) trong vùng hoạt ảnh. Đối với thời gian, chọn 01,00 giây. Dưới đây là một số thủ thuật cho hiệu ứng PowerPoint. Mỗi hiệu ứng phải có thời lượng từ 1 đến 1,25 giây. Về Start…Previous: Đối với các nhóm khác nhau nên để là “Start After Previous”, nhưng đối với các đối tượng trong cùng một nhóm thì nên để là “Start With Previous”.
Ngoài ra, bạn có thể thiết lập chế độ Smooth End mà để chuyển động mượt mà hơn. Nhấp chuột phải vào đối tượng -> chọn Effect Option -> kéo giá trị tối đa ở vị trí Smooth End.
Lưu ý: Đối với các slide có nhiều đối tượng có cùng hiệu ứng, hãy sử dụng Animation Painter để tăng tốc độ tạo hiệu ứng.
Bước 3: Tạo slide PowerPoint đẹp bằng cách cân bằng hiệu ứng và đối tượng.
– Để tạo sự hài hòa giữa các đối tượng, chúng ta sẽ sử dụng tính năng trình tự của Slide.
– Chọn một đối tượng và sử dụng độ trễ trình tự. Chuyển đến tab Trang trình bày -> Nhóm Hoạt hình -> Nâng cao -> Trình tự. Tại đây, chọn “Độ trễ 0,2 giây” và chọn “Áp dụng”.
Trung tâm sửa chữa điện lạnh – điện tử Limosa hy vọng bài viết trên đây sẽ giúp bạn biết cách vẽ và thao tác mũi tên trên Powerpoint. Hãy liên hệ đến HOTLINE 1900 2276 để được chúng tôi hỗ trợ và tư vấn nhé. Nếu trong quá trình sử dụng, bạn cần sửa laptop để không bị gián đoạn quá lâu cho việc sử dụng powerpoint, hãy gọi cho chúng mình bạn nhé!
(*) Bài viết liên quan:
– Cách vẽ hình học không gian trong powerpoint cực dễ dàng
– Hướng dẫn bạn cách căn lề chuẩn trong PowerPoint đơn giản
– Cách sử dụng action button trong powerpoint cực dễ dàng
– Hướng dẫn cách chuyển Slide trong Powerpoint đơn giản

 Thời Gian Làm Việc: Thứ 2 - Chủ nhật : 8h - 20h
Thời Gian Làm Việc: Thứ 2 - Chủ nhật : 8h - 20h Hotline: 1900 2276
Hotline: 1900 2276




