Bài viết được tư vấn chuyên môn bởi ông Võ Văn Hiếu – Giám đốc kỹ thuật của Trung tâm sửa chữa điện lạnh – điện tử Limosa.
Sau khi hoàn thiện nội dung trên PowerPoint, chúng ta sẽ tiến hành định dạng văn bản để người xem dễ theo dõi. Căn chỉnh văn bản là một trong những quy trình định dạng cần thiết trong các thủ thuật văn phòng này. Và bài viết này sẽ hướng dẫn bạn chính xác cách căn lề chuẩn trong PowerPoint!
MỤC LỤC
1. Cách căn lề chuẩn trong PowerPoint
Cách 1: Sử dụng Layout có sẵn để căn chỉnh trong PowerPoint
Lưu ý:
- Nếu bạn đã từng thay đổi định dạng trong Word, bạn sẽ thấy rằng chúng ta sẽ sử dụng tab Bố cục để xác định các tham số như trên, phải, dưới và trái để căn chỉnh trang. Trong PowerPoint, khi chúng tôi tạo bố cục mới, bố cục có nghĩa là được căn chỉnh; chúng tôi chỉ cần nhập thông tin và các lề sẽ tự động được căn chỉnh.
Điều hướng đến Trang chủ > Trang trình bày mới > Chọn từ các Layout có sẵn.
Khi bạn thêm văn bản vào khung trong trang chiếu mới được tạo, nó sẽ tự động được căn chỉnh ở cả hai bên.
Cách 2: Cách căn lề chuẩn trong PowerPoint bằng căn chỉnh bằng thước kẻ (Ruler).
- Bước 1: Điều hướng đến View > Ruler > Text to Align.
- Bước 2: Di chuyển lề trái 6 đơn vị sang biên trái > Di chuyển lề phải 6 đơn vị sang biên phải. (Bạn có thể dễ dàng điều chỉnh lề của khung bằng cách kéo nó.)
- Bước 3: Vào Home > Justify để căn đều hai bên.
Cách 3: Cách căn lề chuẩn trong PowerPoint bằng căn chỉnh thủ công các đối tượng
Vẽ biểu mẫu bất kỳ > Vào Format > Trong vùng Align, chọn căn lề tùy ý.
Sau đây là các định nghĩa về các nút căn chỉnh trong phần Căn chỉnh bạn nên biết:
- Align Left: Đối tượng được căn trái nằm ở phía bên trái của trang chiếu.
- Align Center: Đối tượng được canh giữa ở vị trí chính giữa của slide.
- Align Right: Đối tượng căn phải nằm bên phải trang chiếu.
- Align Top: Đối tượng được căn lề trên cùng nằm phía trên slide.
- Align Middle: Đối tượng được canh giữa của slide.
- Align Bottom: Đối tượng được canh lề ở phía dưới trang chiếu.
Một số thủ thuật căn lề trong PowerPoint
- Bước đầu tiên để tạo bố cục bài thuyết trình bắt mắt là căn chỉnh lề hợp lý. Bạn cũng có thể thay đổi khoảng cách dòng để văn bản dễ đọc hơn.
- Phương pháp đơn giản nhất là sử dụng căn chỉnh Bố cục tiêu chuẩn. Như bạn có thể thấy, việc sử dụng công cụ Thước yêu cầu bạn di chuyển hai bên của khung bằng nhau bằng cách sử dụng các dòng trên thanh Thước, việc này mất nhiều thời gian hơn so với sử dụng Bố cục có sẵn.
- Đối với căn chỉnh thủ công, bạn có thể sử dụng nó trên bất kỳ mục nào, bao gồm hình ảnh, hộp văn bản, hình dạng, v.v.
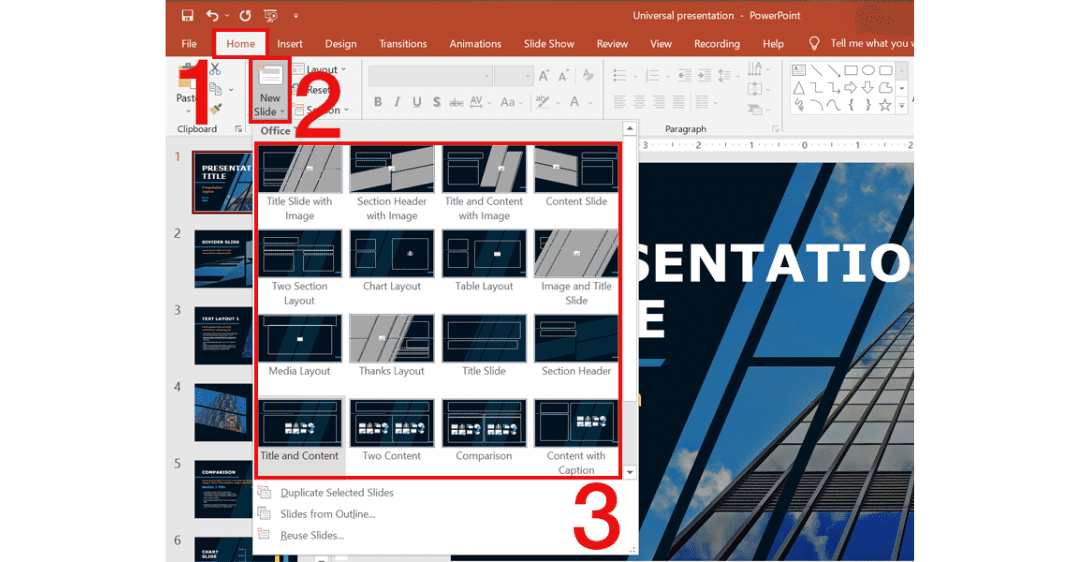
2. Cách giãn dòng, giãn khoảng cách trong PowerPoint
Khi bạn thêm tài liệu vào bản trình bày PowerPoint, khoảng cách dòng được đặt thành mặc định. Tuy nhiên, trong nhiều trường hợp, khoảng cách dòng trên PowerPoint cũng phải được điều chỉnh.
Ví dụ: khi chúng tôi sao chép tài liệu Word sang PowerPoint, cách sắp xếp văn bản khá lộn xộn và bạn phải thay đổi lại. Trên PowerPoint, chúng tôi sẽ tiếp tục sửa đổi, bao gồm cả khoảng cách dòng. Thay đổi khoảng cách dòng trong PowerPoint giống hệt với thay đổi khoảng cách dòng trong Word hoặc Google Docs. Các bước trong bài viết này sẽ chỉ cho bạn cách thay đổi khoảng cách dòng trong trang chiếu PowerPoint.
Trong PowerPoint, hãy tìm hiểu cách giãn dòng, giãn khoảng cách trong PowerPoint.
- Bước 1: Bôi đen đoạn văn bản cần định dạng.
- Bước 2: Điều hướng đến Trang chủ > Khoảng cách dòng (nút có hai mũi tên lên và xuống).
- Bước 3: Chọn khoảng cách dòng cần thiết từ tùy chọn thả xuống.
Chọn Tùy chọn giãn cách dòng nếu bạn muốn sử dụng giãn cách dòng không có trong danh sách. Bảng biểu đồ xuất hiện với các cài đặt thông số sau:
- Single: Một dòng đơn ngăn cách hai dòng.
- 1,5 dòng (1.5 Line): Khoảng cách giữa các dòng được nhân với 1,5.
- Double: Khoảng cách giữa các dòng được tạo bởi hai dòng đơn.
- Chính xác: Khoảng cách giữa các dòng được quy định bằng At (Tại) và khá chính xác.
- Multiples: Khoảng cách giữa các dòng được xác định trong At (At) và là nhiều dòng.
Một số thủ thuật giãn dòng trong PowerPoint – Ngoài cách mở bảng Paragraph như đã trình bày ở trên để thay đổi độ giãn của văn bản, bạn còn có thể mở bảng Paragraph bằng cách:
- Cách 1: Click chuột phải chọn Paragraph sau khi bôi đen đoạn văn bản.
- Cách 2: Trên thanh công cụ, nhấn nút Thiết lập đoạn văn.
Thay đổi khoảng cách dòng trong PowerPoint giống hệt với thay đổi khoảng cách dòng trong Google Trang trình bày, Word hoặc Google Tài liệu.
Thay đổi khoảng cách dòng trong PowerPoint giống hệt với thay đổi khoảng cách dòng trong Google Trang trình bày, Word hoặc Google Tài liệu.
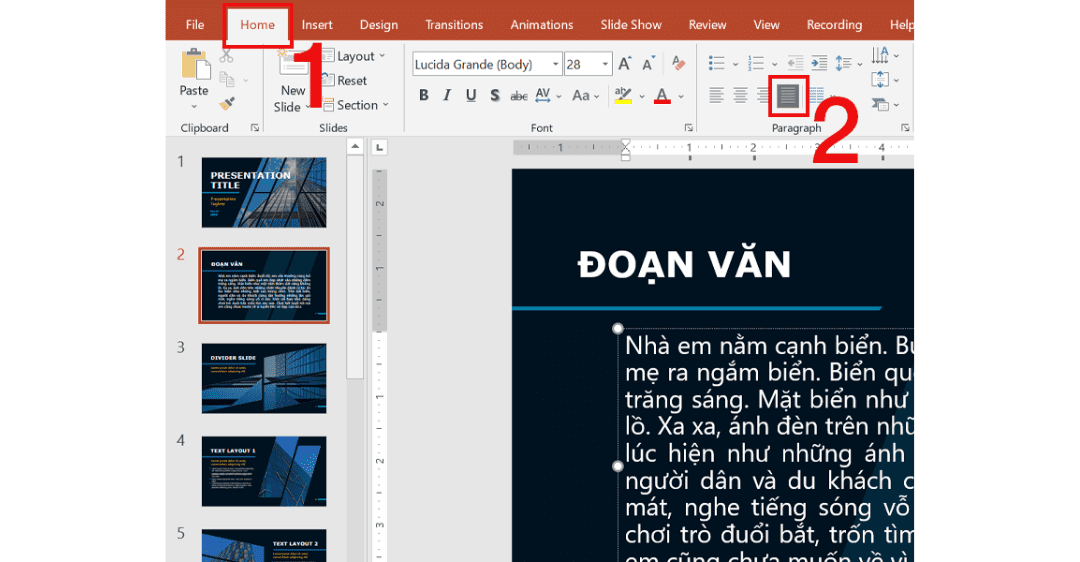
3. Hướng dẫn cách căn chỉnh các đối tượng trong Powerpoint
Căn chỉnh đối tượng
Bước 1: Chọn mục cần căn chỉnh.
- Để chọn một số mục, hãy giữ phím Shift.
Bước 2: Chọn Picture Format > Align rồi chỉ định cách bạn muốn chúng được căn chỉnh:
- Căn chỉnh sang trái, căn giữa theo chiều ngang hoặc phải.
- Căn chỉnh trên cùng, theo chiều dọc hoặc chiều ngang.
- Phân phối theo chiều ngang hoặc chiều dọc.
Sử dụng Đường lưới và Đường căn
- Bước 1: Để xem các đường trung tâm ngang và dọc, hãy chuyển đến Xem > Hướng dẫn.
- Bước 2: Để xem các đường lưới bổ sung, hãy đi tới Xem > Đường lưới.
- Bước 3: Căn chỉnh các mục của bạn với các dòng.
- Bước 4: Khi bạn hoàn tất, hãy xóa Gridlines và Guides để tắt chúng.
Hướng dẫn cách căn chỉnh các đối tượng trong Powerpoint bằng cách sử dụng hướng dẫn thông minh để
- Bước 1: Chọn một mục và bắt đầu di chuyển nó.
- Bước 2: Đường đứt nét màu đỏ xuất hiện cho phép bạn sắp xếp mọi thứ theo chiều dọc, chiều ngang hoặc cả hai. Các hướng dẫn thông minh xuất hiện giữa các đối tượng hoặc dọc theo ranh giới của trang trình bày để hỗ trợ bạn sắp xếp mọi thứ một cách đồng đều.
- Bước 3: Để chọn một số mục, hãy giữ phím Shift.
Như vậy cách căn lề chuẩn trong PowerPoint sẽ giúp slide trình chiếu chuyên nghiệp hơn. Cùng Trung tâm sửa chữa điện lạnh – điện tử Limosa thực hiện các thao tác trên để dễ dàng thực hiện trên Powerpoint, nếu bạn còn có thắc mắc hãy gọi đến HOTLINE 1900 2276.

 Thời Gian Làm Việc: Thứ 2 - Chủ nhật : 8h - 20h
Thời Gian Làm Việc: Thứ 2 - Chủ nhật : 8h - 20h Hotline: 1900 2276
Hotline: 1900 2276




