Bài viết được tư vấn chuyên môn bởi ông Võ Văn Hiếu – Giám đốc kỹ thuật của Trung tâm sửa chữa điện lạnh – điện tử.
iMac với khả năng kết nối mạng hiệu quả có thể giúp người dùng có thể truy cập vào các tài liệu hoặc thiết bị máy tính khác trong mạng. Tuy nhiên, không phải ai cũng biết cách truy cập vào máy tính khác trên cùng mạng trên iMac. Bài viết này sẽ là những chia sẻ của Limoa về cách truy cập máy tính khác trong cùng mạng trên iMac đầy đủ và chi tiết nhất.

Dưới đây là cách truy cập máy tính khác trong cùng mạng trên iMac đơn giản nhất mà bạn có thể tham khảo.
MỤC LỤC
1. Kiểm tra kết nối mạng
Trước khi bắt đầu truy cập máy tính khác trên cùng mạng, bạn cần phải kiểm tra kết nối mạng của iMac. Nếu iMac của bạn đã được kết nối với mạng, bạn sẽ có thể thấy biểu tượng Wi-Fi hoặc Ethernet được hiển thị trên thanh menu ở góc trên bên phải của màn hình của bạn.
Nếu bạn không thấy biểu tượng này, bạn cần phải thiết lập kết nối mạng cho iMac của mình trước. Để làm điều này, bạn có thể sử dụng AirPort Utility để thiết lập kết nối WiFi hoặc sử dụng cáp Ethernet để kết nối với router mạng. Sau khi kết nối thành công, bạn có thể tiến hành truy cập máy tính khác trong cùng mạng.
2. Thiết lập chia sẻ tệp và máy chủ
Để truy cập vào máy tính khác trong cùng mạng trên iMac, trước tiên bạn cần phải thiết lập máy tính của mình để chia sẻ tệp và máy chủ. Điều này cho phép máy tính khác trong cùng mạng có thể truy cập vào các tài liệu hoặc ổ đĩa được chia sẻ của iMac.
Để thiết lập chia sẻ tệp và máy chủ trên iMac, bạn làm theo các bước sau:
Bước 1: Mở phần “Chia sẻ”
Trước tiên bạn cần phải mở phần “Chia sẻ” trên iMac của mình. Để làm điều này, bạn có thể truy cập vào System Preferences (Tùy chọn Hệ thống) -> Sharing (Chia sẻ).
Bước 2: Chọn kiểu chia sẻ
Tiếp theo, bạn cần phải chọn kiểu chia sẻ mà bạn muốn thiết lập trên iMac của mình. Có nhiều tùy chọn khác nhau cho phép bạn chia sẻ tệp, máy chủ, máy in và các tài nguyên khác.
Ví dụ: Nếu bạn muốn chia sẻ các tệp trên iMac của mình, bạn có thể bật tùy chọn “File Sharing” (Chia sẻ tệp). Sau đó, bạn có thể chọn các thư mục hoặc tệp cụ thể mà bạn muốn chia sẻ.
Bước 3: Thiết lập quyền truy cập ần phải thiết lập quyền truy cập cho người dùng khác trong mạng có thể truy cập vào các tài liệu hoặc máy chủ của iMac.
Bạn có thể chọn các tùy chọn đối với quyền truy cập như “Read & Write” (Đọc và Ghi), “Read Only” (Chỉ Đọc) hoặc “No Access” (Không truy cập) để xác định ai có quyền truy cập vào các tài liệu hoặc máy chủ của bạn.
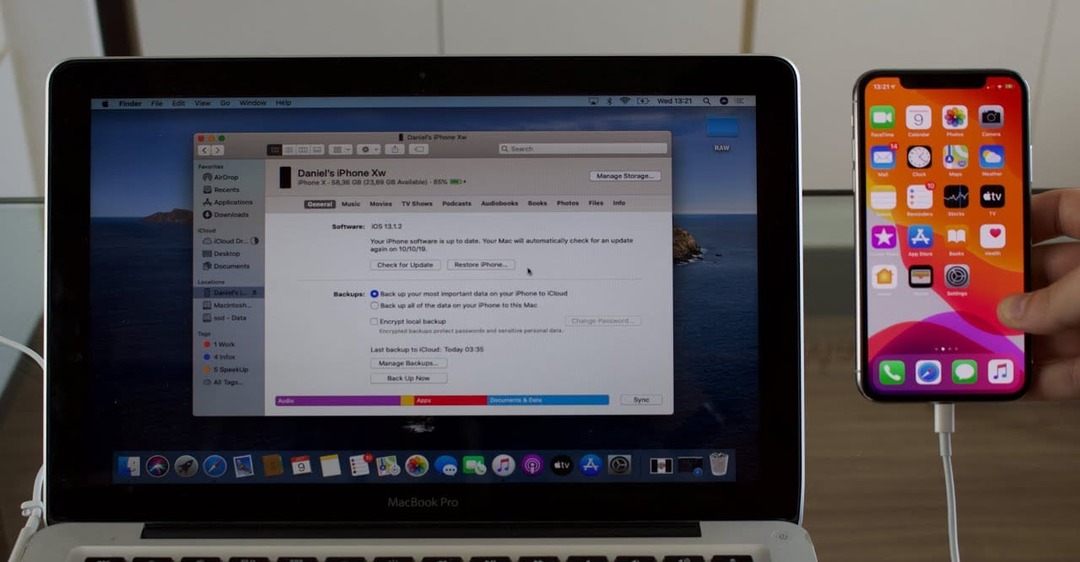
3. Truy cập máy tính khác trên cùng mạng
Sau khi đã thiết lập chia sẻ tệp và máy chủ trên iMac của mình, bạn có thể tiến hành truy cập máy tính khác trong cùng mạng.
Sử dụng Finder
Finder là ứng dụng được tích hợp sẵn trên iMac và cho phép bạn duyệt và quản lý các tệp tin và thư mục trên máy tính của mình.
Để truy cập vào máy tính khác trong cùng mạng bằng Finder, bạn làm theo các bước sau:
- Bắt đầu từ thanh menu, chọn Go (Đi tới) -> Connect to Server (Kết nối đến máy chủ)
- Nhập địa chỉ IP của máy tính bạn muốn truy cập vào ô Address (Địa chỉ) và nhấn Connect (Kết nối).
- Nhập tên đăng nhập và mật khẩu của máy tính bạn muốn truy cập (nếu cần).
- Chọn các ổ đĩa hoặc thư mục mà bạn muốn truy cập từ máy tính khác và nhấn vào nút OK.
- Sau khi đã kết nối thành công, bạn sẽ có thể truy cập vào các tệp tin và thư mục từ máy tính khác trong cùng mạng.
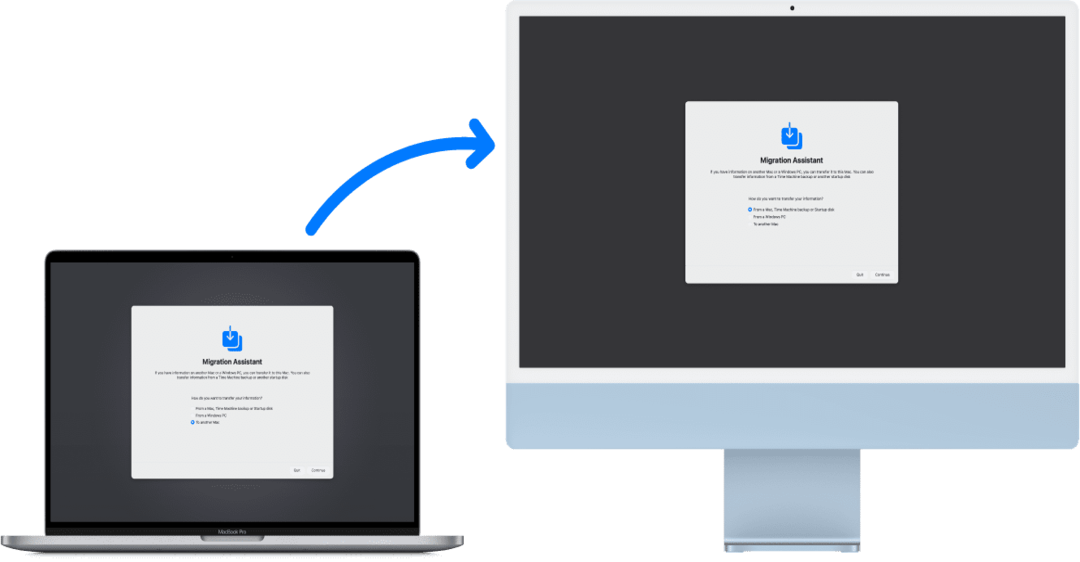
Sử dụng Terminal
Terminal là một ứng dụng dòng lệnh cho phép người dùng tương tác với hệ thống và thực hiện các thao tác phức tạp hơn. Bằng cách sử dụng Terminal, bạn có thể truy cập vào máy tính khác trong cùng mạng bằng cách sử dụng giao thức SSH (Secure Shell).
Để truy cập vào máy tính khác bằng Terminal, bạn làm theo các bước sau:
- Mở Terminal trên iMac của bạn.
- Nhập lệnh: ssh username@IP_address
- Trong đó, “username” là tên đăng nhập của bạn trên máy tính khác và “IP_address” là địa chỉ IP của máy tính đó.
- Nhập mật khẩu của bạn (nếu được yêu cầu).
Sau khi kết nối thành công, bạn sẽ có thể truy cập vào các tệp tin và thư mục từ máy tính khác trong cùng mạng.
Kết luận
Truy cập máy tính khác trong cùng mạng trên iMac là một công việc dễ dàng với các bước đơn giản như kiểm tra kết nối mạng, thiết lập chia sẻ tệp và máy chủ, và sử dụng Finder hoặc Terminal để truy cập vào máy tính khác trong cùng mạng. Tuy nhiên bạn cần xác định rằng máy tính hoặc máy chủ được chia sẻ có thể kết nối, khả dụng và bạn phải giữ quyền kết nối với chúng.
Thông qua bài viết về cách truy cập máy tính khác trong cùng mạng trên iMac mà Trung tâm sửa chữa điện lạnh – điện tử Limosa cung cấp, hi vọng bạn có thể tự chủ động liên kết vào các thiết bị bạn mong muốn muốn cách dễ dàng. Nếu vẫn còn vấn đề gì khó khăn, hãy gọi ngay tới HOTLINE 1900 2276 để được hỗ trợ bạn nhé!

 Thời Gian Làm Việc: Thứ 2 - Chủ nhật : 8h - 20h
Thời Gian Làm Việc: Thứ 2 - Chủ nhật : 8h - 20h Hotline: 1900 2276
Hotline: 1900 2276




