Bài viết được tư vấn chuyên môn bởi ông Võ Văn Hiếu – Giám đốc kỹ thuật của Trung tâm sửa chữa điện lạnh – điện tử Limosa
Khi sử dụng Macbook bạn không biết nên xóa hoặc thêm ứng dụng trên thanh Dock như thế nào thì hãy theo dõi bài viết của Trung tâm sửa chữa điện lạnh – điện tử Limosa để hiểu rõ và biết cách thêm và xóa ứng dụng trên thanh Dock của MacBook những thông tin mặc dù đơn giản nhưng chúng tôi hy vọng rằng bạn có thể có những trải nghiệm tốt nhất cho chính bạn.

MỤC LỤC
1. Giới thiệu về thanh Dock của MacBook
Cách thêm và xóa ứng dụng trên thanh Dock của MacBook là một thành phần quan trọng của giao diện người dùng của hệ điều hành macOS. Nó cung cấp một vị trí thuận tiện để truy cập nhanh đến ứng dụng, tệp tin và các chức năng quan trọng khác. Dưới đây là một số thông tin về thanh Dock:
- Vị trí và tính năng: Thanh Dock mặc định được đặt ở dưới cùng của màn hình và hiển thị các biểu tượng ứng dụng. Bạn có thể sử dụng thanh Dock để khởi chạy và chuyển đổi giữa các ứng dụng nhanh chóng, truy cập các tệp tin và thư mục quan trọng, và sử dụng các tính năng như Launchpad, Downloads và Trash (Thùng rác).
- Tùy chỉnh: Thanh Dock có thể được tùy chỉnh để phù hợp với nhu cầu và sở thích cá nhân của bạn. Bạn có thể di chuyển thanh Dock từ vị trí mặc định, thay đổi kích thước của nó, hiển thị ứng dụng mở và ẩn tự động, thêm hoặc xóa ứng dụng và thư mục, và thay đổi các tùy chọn hiển thị khác.
- Stacks: Stacks là một tính năng của thanh Dock cho phép nhóm các tệp tin và thư mục lại với nhau để giữ cho thanh Dock gọn gàng. Khi bạn nhấp vào một Stack, nó sẽ hiển thị nội dung của nó dưới dạng danh sách để bạn có thể dễ dàng truy cập.
- Hiển thị ứng dụng mở: Thanh Dock cung cấp một cái nhìn tổng quan về các ứng dụng đã mở trên MacBook của bạn. Các biểu tượng của các ứng dụng đã mở sẽ được hiển thị trong phần Dock và bạn có thể nhấp vào chúng để chuyển đổi nhanh giữa các ứng dụng.
- Chế độ Dock ẩn: Bạn có thể thiết lập thanh Dock để tự động ẩn đi khi không sử dụng. Khi Dock ẩn, nó chỉ hiển thị khi bạn đưa chuột vào khu vực của nó, giúp tiết kiệm không gian màn hình và tạo ra giao diện sạch sẽ hơn.
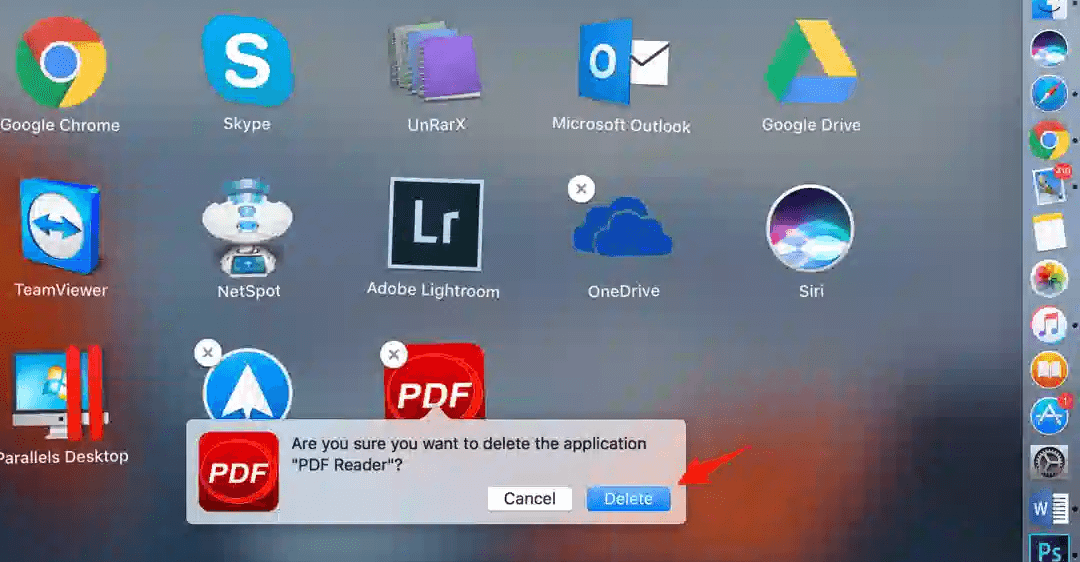
2. Các cách thêm và xóa ứng dụng trên thanh Dock của MacBook
Để thêm và xóa ứng dụng trên thanh Dock của MacBook, bạn có thể thực hiện các cách sau:
Thêm ứng dụng lên thanh Dock:
- Tìm ứng dụng mà bạn muốn thêm lên thanh Dock trong Launchpad hoặc Finder.
- Kéo và thả biểu tượng của ứng dụng từ Launchpad hoặc Finder lên thanh Dock. Nếu thanh Dock đã đầy, bạn có thể thả biểu tượng vào một vị trí trống hoặc di chuyển một ứng dụng khác để tạo chỗ trống.
Xóa ứng dụng khỏi thanh Dock:
- Nhấp chuột phải vào biểu tượng của ứng dụng trên thanh Dock.
- Trong menu xuất hiện, di chuyển chuột đến mục “Options” (Tùy chọn).
Trong menu “Options”, chọn “Remove from Dock” (Xóa khỏi Dock).
- Hoặc, bạn cũng có thể kéo và thả biểu tượng của ứng dụng ra khỏi thanh Dock và nhả nó khi biểu tượng biến mất.
Lưu ý: Khi bạn biết cách thêm và xóa ứng dụng trên thanh Dock của MacBook, nó chỉ được xóa khỏi thanh Dock và không bị xóa khỏi hệ thống. Ứng dụng vẫn tồn tại trong ứng dụng Applications (Ứng dụng) hoặc các thư mục khác trên máy tính của bạn.
Một gợi ý hữu ích là chỉ để các ứng dụng mà bạn thường xuyên sử dụng lên thanh Dock để dễ dàng truy cập và tạo sự gọn gàng cho thanh Dock của bạn.
3. Lợi ích trong cách thêm và xóa ứng dụng trên thanh Dock của MacBook
Thêm và xóa ứng dụng trên thanh Dock của MacBook mang lại một số lợi ích cho người dùng, bao gồm:
- Truy cập nhanh: Thanh Dock cung cấp một cách truy cập nhanh chóng đến các ứng dụng mà bạn sử dụng thường xuyên. Bằng cách thêm các ứng dụng quan trọng lên thanh Dock, bạn không cần phải tìm kiếm chúng trong Launchpad hoặc Finder mỗi khi bạn muốn sử dụng.
- Tiết kiệm thời gian: Với các ứng dụng được thêm vào thanh Dock, bạn có thể khởi động chúng chỉ bằng một cú nhấp chuột. Điều này giúp tiết kiệm thời gian và nâng cao hiệu suất làm việc.
- Sắp xếp cá nhân hóa: Bằng cách thêm và xóa ứng dụng trên thanh Dock, bạn có thể tùy chỉnh sắp xếp theo ý muốn và theo nhu cầu công việc cá nhân. Bạn có thể đặt các ứng dụng theo thứ tự ưu tiên hoặc nhóm chúng lại thành các nhóm tương tự nhau để dễ quản lý.
- Gọn gàng và sạch sẽ: Chỉ thêm những ứng dụng quan trọng lên thanh Dock giúp nó trở nên gọn gàng và không quá tải. Điều này giúp tạo một giao diện làm việc sạch sẽ và giảm khả năng lạc hướng trong việc tìm kiếm ứng dụng.
- Quản lý dễ dàng: Bằng cách thêm và xóa ứng dụng trên thanh Dock, bạn có thể dễ dàng quản lý danh sách ứng dụng và điều chỉnh nhanh chóng theo nhu cầu của bạn. Nếu bạn không sử dụng một ứng dụng nào đó thường xuyên, bạn có thể xóa nó khỏi thanh Dock để làm cho nó trở nên gọn gàng hơn.
Tóm lại, việc thêm và xóa ứng dụng trên thanh Dock của MacBook giúp tăng cường trải nghiệm người dùng, tăng sự tiện lợi và tùy chỉnh cá nhân hóa trong việc truy cập ứng dụng hàng ngày.
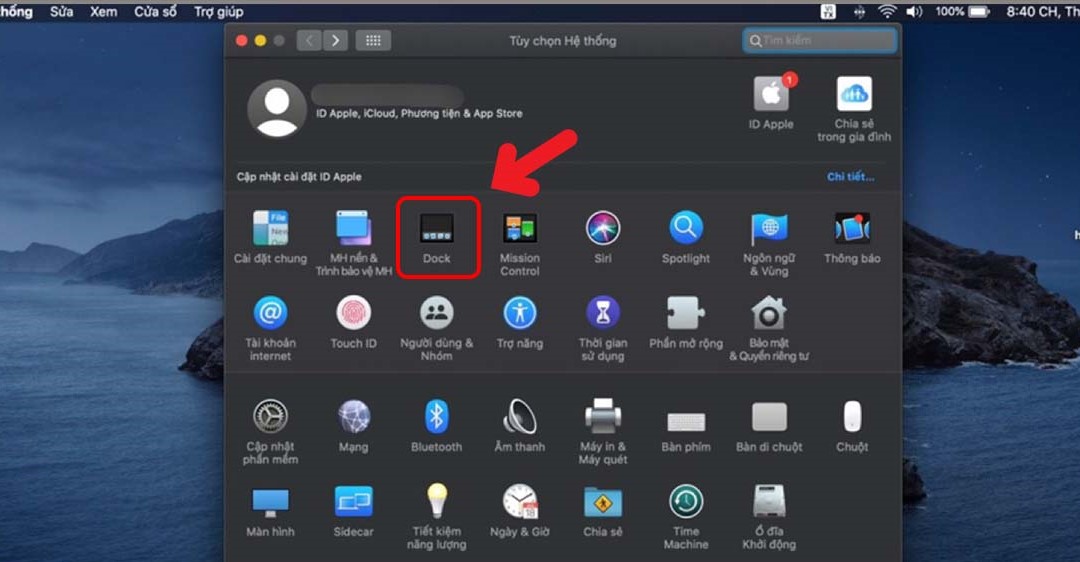
Với những thông tin cơ bản trên Trung tâm sửa chữa điện lạnh – điện tử Limosa hy vọng rằng bạn đọc có thể hiểu rõ hơn về MacBook và biết Cách thêm và xóa ứng dụng trên thanh Dock của MacBook. Nhằm việc sử dụng Macbook một cách thành thạo và dễ dàng nhất cho bạn, Mọi chi tiết thắc mắc bạn có thể liên hệ trực tiếp qua HOTLINE 1900 2276.

 Thời Gian Làm Việc: Thứ 2 - Chủ nhật : 8h - 20h
Thời Gian Làm Việc: Thứ 2 - Chủ nhật : 8h - 20h Hotline: 1900 2276
Hotline: 1900 2276
