Bài viết được tư vấn chuyên môn bởi ông Võ Văn Hiếu – Giám đốc kỹ thuật của Trung tâm sửa chữa điện lạnh – điện tử Limosa.
Macbook là một trong những sản phẩm đắt tiền nhất của Apple. Với những tính năng đặc biệt, hệ điều hành macOS mang lại cho người dùng một trải nghiệm tuyệt vời. Tuy nhiên, không phải ai cũng biết cách sử dụng đầy đủ tiềm năng của máy tính này. Trong bài viết này, Trung tâm sửa chữa điện lạnh – điện tử Limosa sẽ hướng dẫn tải và sử dụng Auto Click trên Macbook.

MỤC LỤC
1. Giới thiệu về Auto Click và tại sao bạn nên sử dụng nó trên Macbook
Auto Click là một ứng dụng được sử dụng để tự động thực hiện các hành động trên máy tính, như click chuột, kéo và thả, gõ phím tự động. Với tính năng này, Auto Click có thể giúp người dùng tiết kiệm thời gian và nâng cao hiệu suất làm việc trên Macbook.
Trên Macbook, việc sử dụng Auto Click có thể giúp người dùng thực hiện các tác vụ lặp đi lặp lại một cách dễ dàng và nhanh chóng, giảm bớt sự mệt mỏi và giảm thiểu khả năng sai sót. Ví dụ, nếu bạn cần phải thực hiện một loạt các thao tác click chuột để chuyển đổi giữa các ứng dụng hoặc các cửa sổ khác nhau, việc sử dụng Auto Click sẽ giúp bạn tiết kiệm thời gian và nâng cao hiệu suất làm việc.
Ngoài ra, Auto Click cũng rất hữu ích cho những người dùng có các vấn đề về khả năng thao tác với chuột hoặc bàn phím, như những người già, người khuyết tật hay những người bị chấn thương tay.
Tóm lại, sử dụng Auto Click trên Macbook là một cách tuyệt vời để tăng hiệu suất làm việc và giảm bớt sự mệt mỏi. Làm theo hướng dẫn tải và sử dụng Auto Click trên Macbook bên dưới, bạn có thể thực hiện các thao tác lặp đi lặp lại một cách dễ dàng và nhanh chóng, đồng thời giúp giảm thiểu khả năng sai sót.

2. Hướng dẫn tải và sử dụng Auto Click trên Macbook
2.1. Hướng dẫn tải và cài đặt Auto Click trên Macbook
Để tải và sử dụng Auto Click trên Macbook, bạn có thể làm theo hướng dẫn tải và sử dụng Auto Click trên Macbook sau:
Bước 1: Tìm kiếm Auto Click trên App Store
- Mở App Store trên Macbook của bạn
- Sử dụng thanh tìm kiếm để tìm kiếm “Auto Click”
Bước 2: Tải và cài đặt Auto Click trên Macbook
- Sau khi tìm thấy ứng dụng Auto Click, nhấn vào nút “Tải về” để bắt đầu quá trình tải xuống.
- Đợi quá trình tải xuống hoàn tất, sau đó nhấn vào nút “Cài đặt” để cài đặt ứng dụng.
- Nếu yêu cầu, nhập mật khẩu quản trị để tiếp tục quá trình cài đặt.
Bước 3: Cấp quyền cho Auto Click
- Sau khi cài đặt hoàn tất, mở ứng dụng Auto Click lên.
- Nhấn vào nút “Đồng ý” trong hộp thoại yêu cầu cấp quyền cho Auto Click để sử dụng các tính năng của ứng dụng.
2.2. Hướng dẫn sử dụng Auto Click trên Macbook
Cách sử dụng Auto Click để click chuột tự động:
- Mở Auto Click và chọn tính năng “Auto Click Mouse”
- Thiết lập số lần click và khoảng thời gian giữa các lần click
- Nhấn vào nút “Start” để bắt đầu thực hiện các click chuột tự động.
Cách sử dụng Auto Click để kéo và thả:
- Mở Auto Click và chọn tính năng “Auto Click Drag”
- Chọn tọa độ bắt đầu và kết thúc của việc kéo và thả
- Thiết lập thời gian kéo và thả
- Nhấn vào nút “Start” để bắt đầu thực hiện kéo và thả tự động.
Cách sử dụng Auto Click để gõ phím tự động:
- Mở Auto Click và chọn tính năng “Auto Keyboard”
- Nhập nội dung cần gõ trong ô “Text to type”
- Thiết lập số lần lặp lại và thời gian giữa các lần gõ phím
- Nhấn vào nút “Start” để bắt đầu thực hiện gõ phím tự động.
Tóm lại, Auto Click là một công cụ hữu ích để giúp người dùng tiết kiệm thời gian và nâng cao hiệu suất làm việc trên Macbook. Với các tính năng click chuột tự động, kéo và thả tự động và gõ phím tự động, Auto Click sẽ giúp cho việc thực hiện các tác vụ trên máy tính của bạn trở nên dễ dàng hơn và nhanh chóng hơn.
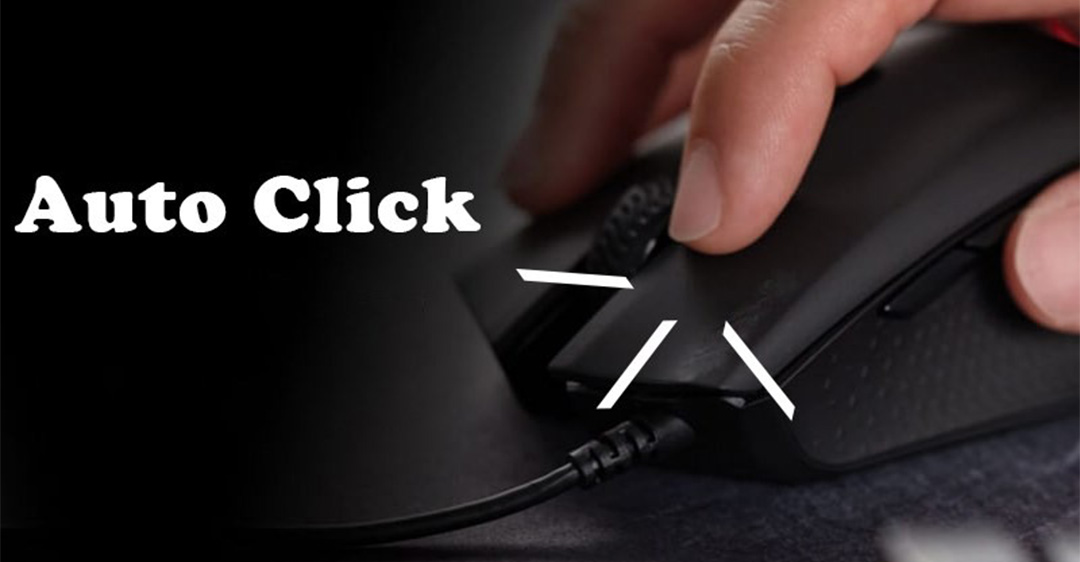
3. Lưu ý khi sử dụng Auto Click trên Macbook
Sau khi làm theo hướng dẫn tải và sử dụng Auto Click trên Macbook, bạn cần lưu ý một số điểm sau đây để đảm bảo việc sử dụng được an toàn và hiệu quả:
- Không sử dụng Auto Click trong các trò chơi trực tuyến hoặc các ứng dụng yêu cầu sự tương tác của con người, vì điều này có thể dẫn đến việc vi phạm quy định và làm mất tính công bằng trong trò chơi.
- Không sử dụng Auto Click để thực hiện các tác vụ không hợp lý hoặc bất hợp pháp, ví dụ như thực hiện spam trên mạng, gian lận trong cuộc thi hay chương trình khuyến mãi.
- Hãy sử dụng Auto Click một cách cẩn thận và hợp lý để tránh gây hỏng hệ thống hoặc ảnh hưởng đến hiệu suất của máy tính.
- Nếu sử dụng Auto Click để tự động thực hiện các tác vụ trên trang web hay ứng dụng, hãy đảm bảo rằng bạn đã đọc kỹ các quy định và điều khoản của trang web hay ứng dụng đó để tránh vi phạm các quy định.
- Lưu ý chọn phím tắt và thời gian chờ phù hợp để đảm bảo tính chính xác và độ tin cậy của Auto Click.
Với những lưu ý trên, bạn có thể sử dụng Auto Click trên Macbook một cách hiệu quả và an toàn. Tuy nhiên, hãy nhớ rằng việc sử dụng Auto Click quá đà có thể dẫn đến những hậu quả không mong muốn, vì vậy hãy sử dụng nó một cách cẩn thận và hợp lý.
Auto Click là một công cụ hữu ích giúp bạn tiết kiệm thời gian và công sức khi làm việc trên Macbook. Bằng cách làm theo hướng dẫn tải và sử dụng Auto Click trên Macbook trên, bạn có thể dễ dàng tải và sử dụng Auto Click một cách đơn giản. Hãy liên hệ với đội ngũ của Trung tâm sửa chữa điện lạnh – điện tử Limosa qua HOTLINE 1900 2276 nếu bạn muốn biết thêm thông tin chi tiết.

 Thời Gian Làm Việc: Thứ 2 - Chủ nhật : 8h - 20h
Thời Gian Làm Việc: Thứ 2 - Chủ nhật : 8h - 20h Hotline: 1900 2276
Hotline: 1900 2276




