Bài viết được tư vấn chuyên môn bởi ông Võ Văn Hiếu – Giám đốc kỹ thuật của Trung tâm sửa chữa điện lạnh – điện tử Limosa.
Nếu bạn thành thạo các thủ thuật văn phòng cơ bản như Word, Excel hay PowerPoint bạn sẽ dễ dàng hơn trong quá trình giải quyết các công việc hàng ngày của mình Và bài viết này Trung tâm sửa chữa điện lạnh – điện tử Limosa sẽ hướng dẫn bạn cách thay đổi thứ tự hiệu ứng trong PowerPoint vô cùng dễ dàng và đơn giản.

MỤC LỤC
1. Những lợi ích khi chuyển hiệu ứng động trong PowerPoint:
Khi bạn tham gia một buổi thuyết trình cho môn học của mình hoặc cho các sản phẩm của công ty liên quan đến công việc thì PowerPoint chính là công cụ vô cùng hữu ích và tiện dụng giúp bạn xây dựng được nội dung thuyết trình hoàn hảo dễ dàng tiếp cận với người nghe hơn. Tuy nhiên, để bài thuyết trình của bạn trở nên lôi cuốn và hấp dẫn người khác thì việc sử dụng các hiệu ứng chuyển động vào slide là vô cùng quan trọng và cần thiết bởi chúng có công dụng như sau:
- Với sự chuyển động một cách linh hoạt và mượt mà chắc chắn là một điểm cộng rất lớn.
- Bạn có thể cho cả các hiệu ứng động vào các đoạn văn bản, hình ảnh và cả các loại biểu đồ,…
- Những hiệu ứng PowerPoint được cung cấp sẽ làm cho đối tượng của slide có thể di chuyển vào hoặc biến mất khỏi slide tuy nhiên không hề mất đi mà vẫn có thể xuất hiện lại.
- Nội dung thuyết trình sẽ được những hiệu ứng này thu hút sự chú ý của người đọc.
- Tuy nhiên bạn không nên sử dụng quá nhiều hiệu ứng làm cho sự ý của người xem bị phân tán.
Với những công dụng như thế sẽ giúp cho nội dung không chỉ đơn thuần chỉ là những con chữ nằm im trên trang trình chiếu mà trở nên sống động, di chuyển thu hút sự chú ý, tập trung một cách nhất định từ những người theo dõi. Như vậy bạn đã thành công một phần nào đó trong bài thuyết trình của mình rồi.
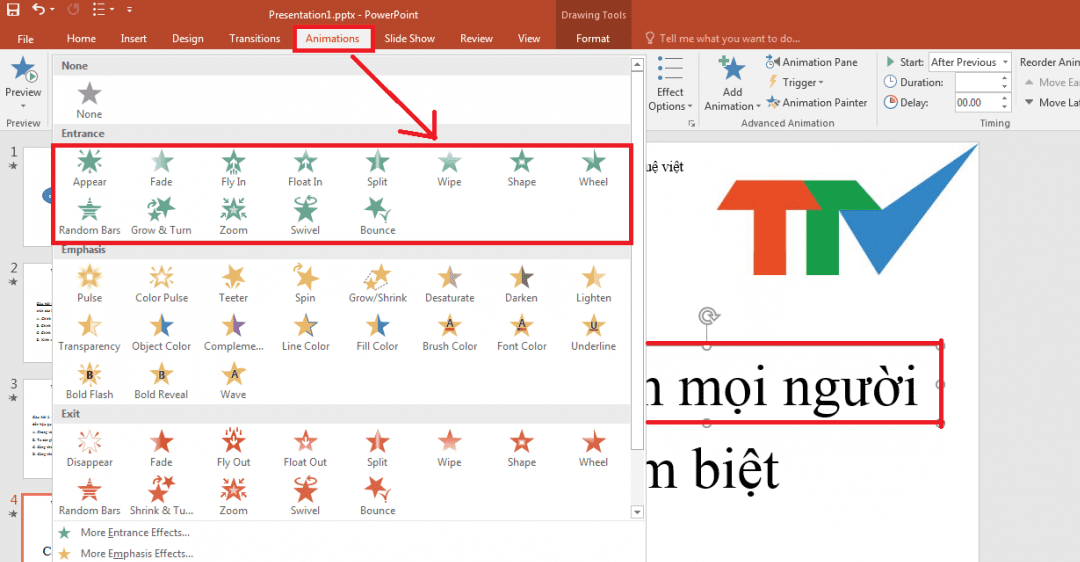
2. Thiết lập Animation:
Với những chia sẻ về công dụng của hiệu ứng trong PowerPoint, trước khi Trung tâm sửa chữa điện lạnh – điện tử Limosa hướng dẫn các bạn cách thay đổi thứ tự hiệu ứng trong PowerPoint thì đầu tiên thao tác các bạn cần biết đó chính là biết thiết lập Animation một cách thông thạo:
Bước 1: Chọn phần văn bản bạn muốn tạo hiệu ứng sau đó nhấn chọn Tab Animations để hoàn thành một cách nhanh chóng bước này.
Bước 2: Trong mục Animations bạn hãy chọn loại hiệu ứng mà mình mong muốn.
Bước 3: Chỉnh sửa những hiệu ứng mà mình chọn bằng cách thực hiện trong phần Timing của mục Animations này:
- Start: nút này sẽ giúp bạn cài đặt cũng như có thể điều chỉnh thời điểm hiệu ứng xảy ra
- On Click: khi bạn nháy chuột vào
- With Previous: hiệu ứng sau cùng thời điểm với hiệu ứng trước
- After Previous: hiệu ứng sau xuất hiện sau khi hiệu ứng trước hoàn thành
- Duration: cài đặt khoảng thời gian hiệu ứng xuất hiện trên slide
- Delay: bạn có thể thoải mái cài đặt thời gian trì hoãn hiệu ứng xảy ra.
Bước 4: Kiểm tra cũng như chỉnh sửa lại hiệu ứng cho hoàn chỉnh bằng cách đối với những hiệu ứng đã được sử dụng thì bạn thực hiện nhấn chọn Animation Pane để có thể thấy từng hiệu ứng nào đã được sử dụng cho từng đối tượng trong slide.
Bước 5: Nếu có mục nào không ưng ý và muốn xóa để tiến hành lại bạn hãy thực hiện bôi đen phần văn bản và chọn mục None trong phần Animations.
Và đó chính là những thao tác thiết lập Animation tưởng chừng khó khăn nhưng lại vô cùng đơn giản trong quá trình thực hiện. Hãy tham khảo trước khi học cách thay đổi thứ tự hiệu ứng trong PowerPoint một cách thuần thục hơn bạn nhé!
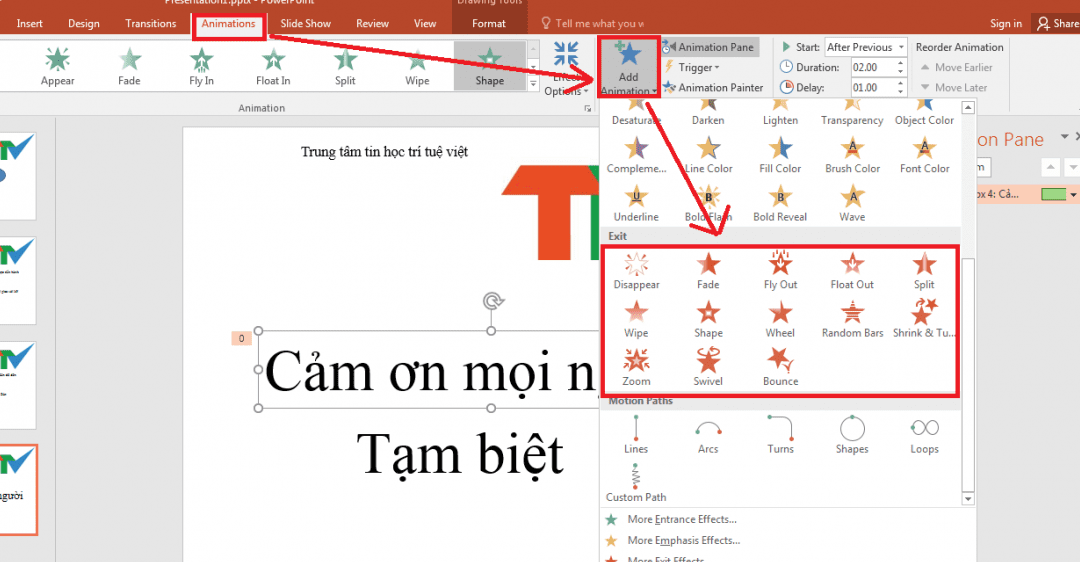
3. Cách thay đổi thứ tự hiệu ứng trong PowerPoint:
Và tiếp theo nội dung Trung tâm sửa chữa điện lạnh – điện tử Limosa muốn cung cấp đó chính là cách thay đổi thứ tự hiệu ứng trong PowerPoint. Quy trình các bước cũng rất đơn giản, chỉ với ba thao tác chính cụ thể như sau:
Bước 1: Tiến hành thiết lập lại trật tự bằng thanh Animations bằng cách trong tab Animations bạn nhấn chọn Animation Pane để các hiệu ứng được hiển thị một cách lần lượt theo thứ tự. Tại đây bạn có thể tùy chỉnh các thứ tự hiệu ứng như ý muốn của mình.
Bước 2: Hiển thị New Animation một cách tuần tự.
Bước 3: Bạn hoàn toàn có thể thay đổi thứ tự các hiệu ứng theo ý muốn của mình để giúp cho slide trở nên sinh động hơn.
Hy vọng rằng thông qua những chia sẻ này các bạn đã biết được cách thay đổi thứ tự hiệu ứng trong PowerPoint và có thể thực hiện cài đặt thành công để trang slide thuyết trình của mình thêm phần sinh động, hấp dẫn cũng như tăng tính chuyên nghiệp cho bài trình chiếu. Nếu còn thắc mắc gì hãy liên hệ với Trung tâm sửa chữa điện lạnh – điện tử Limosa qua HOTLINE 1900 2276 để được hỗ trợ một cách chi tiết và tận tâm bởi những chuyên viên năng nổ và chăm chỉ của chúng tôi nhé!

 Thời Gian Làm Việc: Thứ 2 - Chủ nhật : 8h - 20h
Thời Gian Làm Việc: Thứ 2 - Chủ nhật : 8h - 20h Hotline: 1900 2276
Hotline: 1900 2276




