Bài viết được tư vấn chuyên môn bởi ông Võ Văn Hiếu – Giám đốc kỹ thuật của Trung tâm sửa chữa điện lạnh – điện tử Limosa.
Chắc hẳn, nhiều người dùng PowerPoint hiện nay vẫn chưa nắm vững được những cách để chèn lịch vào PowerPoint nhanh chóng và hiệu quả. Trong bài viết này, hãy cùng Trung tâm sửa chữa điện lạnh – điện tử Limosa tham khảo cách chèn lịch vào PowerPoint để giúp ích cho bạn trong quá trình làm việc với PowerPoint bạn nhé.

MỤC LỤC
1. Tác dụng của việc chèn lịch vào PowerPoint
Chèn lịch vào PowerPoint là một cách hữu ích để trình bày thông tin về thời gian, lịch trình và các sự kiện quan trọng. Việc nắm được cách chèn lịch vào PowerPoint sẽ mang lại một số tác dụng dưới đây:
- Hiển thị thời gian và lịch trình: Việc chèn lịch vào PowerPoint cho phép bạn hiển thị thời gian, ngày, tháng và năm một cách rõ ràng. Bằng cách chia nhỏ thành các ô và cột, bạn có thể trình bày lịch trình hàng ngày, tuần của một dự án hoặc sự kiện.
- Quản lý công việc: Bạn có thể thể hiện các sự kiện, nhiệm vụ và hạn chót quan trọng trong lịch trình để giúp đồng đội và khán giả của bạn hiểu rõ hơn về các hoạt động và kế hoạch.
- Tăng tính tương tác: Chèn lịch vào PowerPoint tạo ra tính tương tác cho bài thuyết trình của bạn. Bạn có thể chọn các ngày hoặc sự kiện cụ thể trong lịch trình và kết hợp chúng với các phần trình bày khác như hình ảnh, văn bản hay biểu đồ.
- Đồng bộ hóa thông tin: Khi chèn lịch vào PowerPoint, bạn có thể đồng bộ hóa thông tin với các ứng dụng lịch khác như Microsoft Outlook hoặc Google Calendar. Điều này giúp bạn dễ dàng cập nhật và thay đổi lịch trình một cách linh hoạt.
- Truyền đạt thông tin một cách trực quan: Việc chèn lịch vào PowerPoint giúp truyền đạt thông tin một cách trực quan và dễ hiểu hơn. Khán giả có thể nhìn thấy toàn bộ lịch trình và các sự kiện quan trọng một cách tổ chức và rõ ràng, giúp họ nắm bắt được ý chính và sự liên kết giữa các hoạt động.
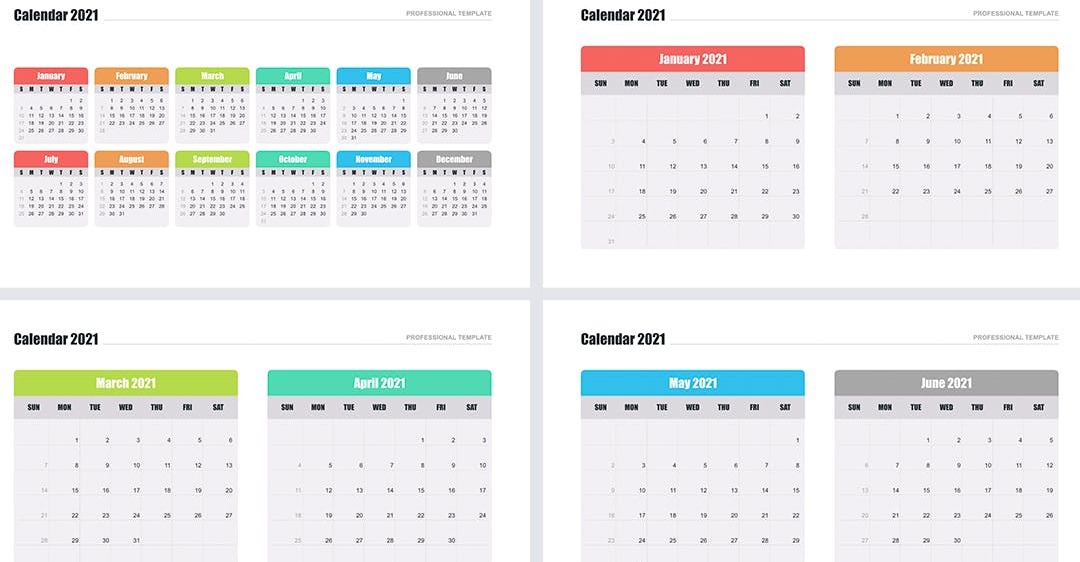
2. Hướng dẫn chi tiết cách chèn lịch vào PowerPoint
Dưới đây là một hướng dẫn chi tiết về cách chèn lịch vào PowerPoint cho người dùng:
Bước 1: Mở PowerPoint và chọn trang mà bạn muốn chèn lịch vào.
Bước 2: Chọn tab “Insert” trên thanh công cụ của PowerPoint.
Bước 3: Trong tab “Insert”, chọn “Calendar” hoặc “Date and Time” (tuỳ vào phiên bản PowerPoint mà bạn đang sử dụng).
Bước 4: Một cửa sổ mới sẽ hiển thị. Tại đây, bạn có thể chọn các loại lịch khác nhau, ví dụ như lịch tháng, lịch tuần, hoặc lịch ngày. Bạn cũng có thể tùy chỉnh thiết kế và màu sắc của lịch theo ý muốn.
Bước 5: Sau khi chọn loại lịch, PowerPoint sẽ tự động chèn lịch vào trang hiện tại của bài thuyết trình.
Bước 6: Nếu bạn muốn chỉnh sửa lịch trình hoặc thêm sự kiện, bạn có thể nhấp đúp vào lịch trình để mở cửa sổ chỉnh sửa. Tại đây, bạn có thể thêm, sửa đổi hoặc xóa các sự kiện, nhiệm vụ và ngày.
Bước 7: Tùy chỉnh lịch trình theo ý muốn. Bạn có thể thay đổi kích thước, màu sắc, phông chữ và kiểu hiển thị của lịch để phù hợp với bài thuyết trình của bạn.
Bước 8: Lưu và kiểm tra lại bài thuyết trình của bạn để đảm bảo lịch trình được chèn đúng và hiển thị đầy đủ.
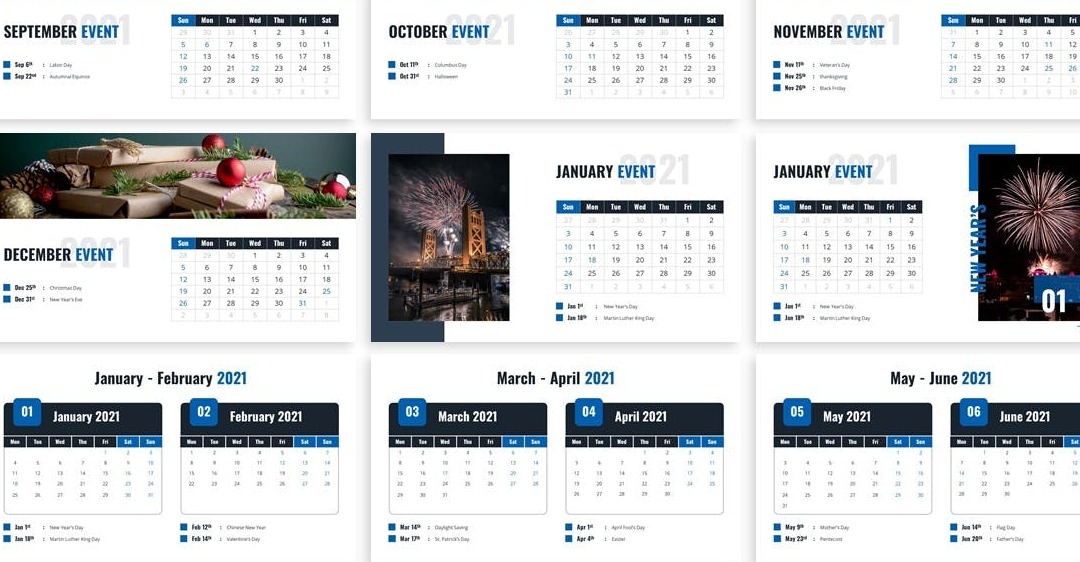
3. Các lưu ý khi chèn lịch vào PowerPoint
Khi chèn lịch vào PowerPoint, ngoài việc nắm rõ cách chèn lịch vào PowerPoint, có một số lưu ý quan trọng bạn cần nhớ để đảm bảo lịch trình hiển thị chính xác và hợp lý dưới đây:
- Chọn loại lịch phù hợp: PowerPoint cung cấp nhiều loại lịch khác nhau như lịch tháng, lịch tuần, lịch ngày. Hãy chọn loại lịch phù hợp với mục đích và thiết kế của bài thuyết trình của bạn.
- Chỉnh sửa và tùy chỉnh lịch: PowerPoint cho phép bạn tùy chỉnh lịch trình theo ý muốn. Bạn có thể thay đổi kích thước, màu sắc, phông chữ và kiểu hiển thị của lịch để phù hợp với giao diện và ý thức của bài thuyết trình.
- Xác định kích thước và vị trí: Khi chèn lịch vào PowerPoint, hãy đảm bảo rằng lịch trình có kích thước và vị trí phù hợp trên trang. Điều này giúp người xem dễ dàng nhìn thấy và đọc được lịch trình một cách thuận tiện.
- Chỉ hiển thị thông tin cần thiết: Khi chèn lịch vào PowerPoint, hãy cân nhắc chỉ hiển thị thông tin cần thiết và quan trọng nhất. Tránh đưa quá nhiều thông tin chi tiết vào lịch trình, gây khó khăn cho người xem.
- Cập nhật và kiểm tra lại lịch trình: Nếu có bất kỳ thay đổi hoặc sự kiện mới nào xảy ra, hãy cập nhật lịch trình trong PowerPoint để đảm bảo thông tin hiển thị là chính xác và cập nhật.
- Sử dụng hình ảnh và biểu đồ: Để làm cho lịch trình thêm sinh động và trực quan, bạn có thể sử dụng hình ảnh hoặc biểu đồ để minh họa các sự kiện quan trọng hoặc thời gian biểu.
- Chú thích và ghi chú: Nếu cần, hãy thêm chú thích hoặc ghi chú để giải thích rõ ràng về các sự kiện hoặc ngày cụ thể trong lịch trình.
Trên đây là các thông tin mà Trung tâm sửa chữa điện lạnh – điện tử Limosa muốn gửi đến bạn về cách chèn lịch vào PowerPoint đơn giản và hiệu quả. Bạn hãy gọi về HOTLINE 1900 2276 của chúng tôi khi cần thêm hướng dẫn về cách sử dụng PowerPoint cũng như các phần mềm khác bạn nhé.

 Thời Gian Làm Việc: Thứ 2 - Chủ nhật : 8h - 20h
Thời Gian Làm Việc: Thứ 2 - Chủ nhật : 8h - 20h Hotline: 1900 2276
Hotline: 1900 2276




