Bài viết được tư vấn chuyên môn bởi ông Võ Văn Hiếu – Giám đốc kỹ thuật của Trung tâm sửa chữa điện lạnh – điện tử Limosa.
Như chúng ta đã biết, việc vẽ sơ đồ và hình ảnh trong PowerPoint chắc chắn là một trong những cách làm giúp cho bài thuyết trình của bạn thêm phần thuyết phục, thêm cả sức hút và sự hấp dẫn, sinh động từ đó dễ dàng đến với trái tim của người tiếp nhận hơn. Vậy bạn có biết làm cách nào để vẽ được trong PowerPoint không? Đừng quá lo lắng vì ngay bây giờ Trung tâm sửa chữa điện lạnh – điện tử Limosa sẽ hướng dẫn cách vẽ trong PowerPoint bằng công cụ Draw vô cùng dễ hiểu và đơn giản trong các thao tác thực hiện. Hãy mở máy tính của mình và thực hiện cùng chúng tôi nhé!

1. Công cụ Draw trên PowerPoint là gì?
Hiện nay PowerPoint đã trở thành một công cụ vô cùng hữu ích giúp cho người dùng với đối tượng là những học sinh sinh viên và cả những người đang đi làm có một bài thuyết trình hoàn hảo cả về nội dung cũng như dễ dàng đến với người tiếp nhận hơn nhờ những hình ảnh sinh động cùng nhiều hiệu ứng chuyển cảnh mượt mà. Chính vì vậy mà quá trình tiếp nhận trở nên dễ dàng hơn rất nhiều.
Công cụ Draw trong PowerPoint là một công cụ giúp cho bạn có thể vẽ một cách đơn giản hay còn gọi là phác thảo các ý tưởng ban đầu của mình trên máy tính rồi sau đó thực hiện chỉnh sửa các nét vẽ này sao cho mượt mà, chỉn chu và thu hút người nghe, người nhìn hơn nữa.
Với bài viết hướng dẫn cách vẽ trong PowerPoint bằng công cụ Draw mà Trung tâm sửa chữa điện lạnh – điện tử Limosa cung cấp bạn có thể áp dụng thực hiện với cả các phiên bản PowerPoint hiện nay bao gồm phiên bản 2010, 2013, 2016 hay 2019 đều thực hiện tương tự và không có khác biệt gì mấy.

2. Hướng dẫn cách vẽ trong PowerPoint bằng công cụ Draw:
Bước 1: Bạn hãy mở chức năng Draw trong PowerPoint bằng cách chọn mục File trên thanh công cụ phía bên trên màn hình rồi tiến hành chọn Options. Tiếp tục chọn Customize Ribbon rồi tích chọn vào Draw và nhấn OK để hoàn thành bước này.
Bước 2: Thực hiện vẽ hình trong PowerPoint bằng cách chọn loại bút vẽ phù hợp ở mục Drawing Tools. Lưu ý rằng bạn hoàn toàn có thể thay đổi độ dày, kích thước nét vẽ của cọ vẽ cũng như màu sắc của từng loại cọ sao cho phù hợp với bài thuyết trình của mình nhất nhé.
Bước 3: Để xóa nội dung bị vẽ sai, không đúng ý bạn có thể chọn biểu tượng có hình gần giống với hình chữ nhật là biểu tượng có hình cục tẩy trong mục Drawing Tools để xóa. Tuy nhiên có một lưu ý nhỏ đó là bạn có thể xóa nhanh các đối tượng này bằng cách chọn biểu tượng con trỏ chuột sau đó bôi đen các đối tượng cần xóa rồi chỉ cần nhấn thêm phím Delete nữa là hoàn tất.
Bước 4: Để phóng to hoặc di chuyển nội dung của mình, bạn hãy chọn biểu tượng Lasso Select rồi vẽ hình tròn chứa hết tất cả đối tượng vào bên trong rồi phóng to và di chuyển theo mong muốn của mình.
Bên cạnh các tính năng khá thân thuộc trên, công cụ Draw trong PowerPoint còn cung cấp rất nhiều những tính năng hỗ trợ cho việc học tập và công việc ở nhiều những lĩnh vực khác mà cụ thể rõ ràng nhất đó chính là toán học, ta có thể kể đến công cụ Ruler trong PowerPoint hay nhiều những tính năng khác vô cùng mới mẻ nữa. Bên cạnh hướng dẫn cách vẽ trong PowerPoint bằng công cụ Draw thì hãy cùng Trung tâm sửa chữa điện lạnh – điện tử Limosa tìm hiểu thêm một số tính năng này nhé:
Cách sử dụng công cụ Ruler trong PowerPoint:
- Hãy chọn biểu tượng Ruler trên thanh công cụ của bạn. Rồi sử dụng tổ hợp phím Shift + F6 sau đó tiếp tục nhấn Alt + phím di chuyển để có thể dễ dàng xoay thanh thước kẻ một góc 15 độ vô cùng dễ dàng.
Cách chuyển nét vẽ sang dạng hình học:
- Hãy chọn biểu tượng Lasso Select rồi tiến hành quét chọn hết các đối tượng cần chuyển nét vẽ sang hình học sau đó nhấn tiếp vào Ink to Shape để chuyển sang nét vẽ hình học. Chỉ như vậy thôi là bài thuyết trình của bạn đã thêm phần chuyên nghiệp và sinh động hơn rồi.
Cách viết công thức Toán trên PowerPoint:
- Bạn hãy chọn vào Ink to Math rồi thực hiện chọn Open Ink Equation Editor đồng thời chọn Write để viết công thức mình muốn rồi nhấn Insert như vậy là đã hoàn thành việc viết một công thức toán tưởng chừng khó khăn rồi. Thật đơn giản và dễ thực hiện đúng không nào?
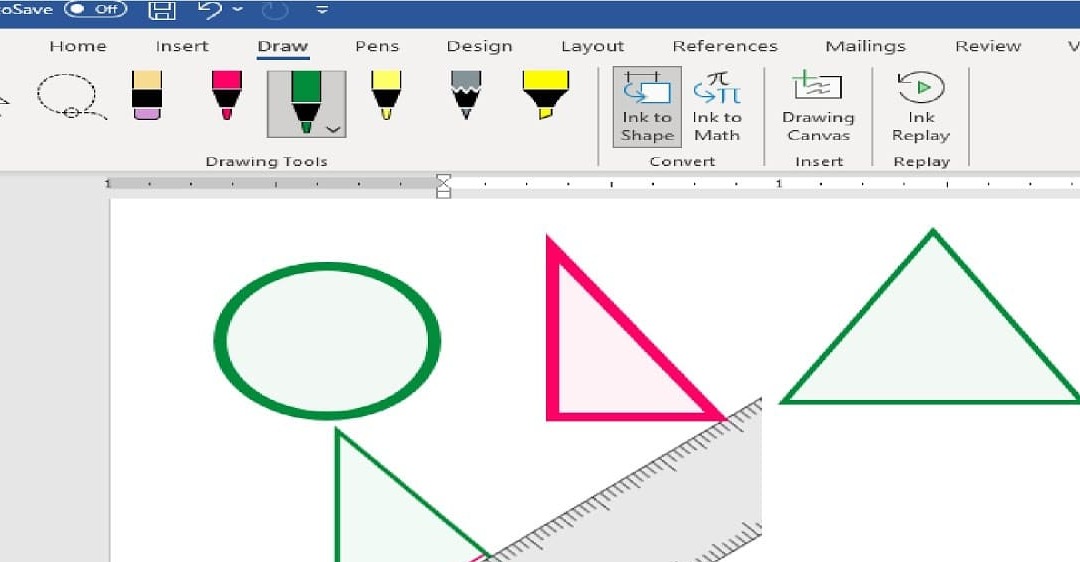
Như vậy là Trung tâm sửa chữa điện lạnh – điện tử Limosa đã thực hiện hướng dẫn cách vẽ trong PowerPoint bằng công cụ Draw cho quý bạn đọc rồi. Nếu đọc kỹ và thực hiện đúng như những gì mà chúng tôi hướng dẫn chắc chắn bạn sẽ dễ dàng sử dụng thành thạo công cụ này. Nếu trong quá trình thực hiện có điều gì thắc mắc cần được hỗ trợ, giúp đỡ hay hướng dẫn gì thêm các bạn có thể liên lạc với Trung tâm sửa chữa điện lạnh – điện tử Limosa qua HOTLINE 1900 2276 để được những nhân viên vô cùng tâm huyết, năng nổ và nhiệt tình của trung tâm hỗ trợ giải đáp hết mình nhé!

 Thời Gian Làm Việc: Thứ 2 - Chủ nhật : 8h - 20h
Thời Gian Làm Việc: Thứ 2 - Chủ nhật : 8h - 20h Hotline: 1900 2276
Hotline: 1900 2276




