Bài viết được tư vấn chuyên môn bởi ông Võ Văn Hiếu – Giám đốc kỹ thuật của Trung tâm sửa chữa điện lạnh – điện tử Limosa.
Khi soạn thảo văn bản, quý khách muốn sử dụng hoặc tắt chức năng Research ở phần mềm Microsoft Word tuy nhiên lại chưa biết cách thức làm như nào. Vậy quý khách hãy tham khảo bài viết dưới đây nhé. Trung tâm sửa chữa điện lạnh – điện tử Limosa đã tổng hợp các thông tin về cách tắt chức năng Research trong Word để quý khách có thể làm theo.

MỤC LỤC
1. Tìm hiểu chức năng Research trong Microsoft Word
Research dịch ra tiếng việt mang nghĩa là tìm kiếm. Vì vậy chức năng Research trong phần mềm Microsoft Word giống như một cuốn từ điển điện tử, giúp người sử dụng tra cứu được từ trong văn bản dễ dàng hơn. Tuy nhiên nhiều khi trong quá trình sử dụng, cửa sổ Research hiện lên rất bất tiện nên chúng ta cần biết cách tắt chức năng Research trong Word để không bị ảnh hưởng khi đang soạn thảo văn bản hoặc thực hiện các bước chỉnh sửa văn bản.
2. Cách mở chức năng Research trong Word
Khi quý khách muốn mở chức năng Research ở Microsoft Word, quý khách thao tác như sau: quý khách nhấn phím Alt và nhấn chuột trái vào từ cần tra cứu nghĩa.
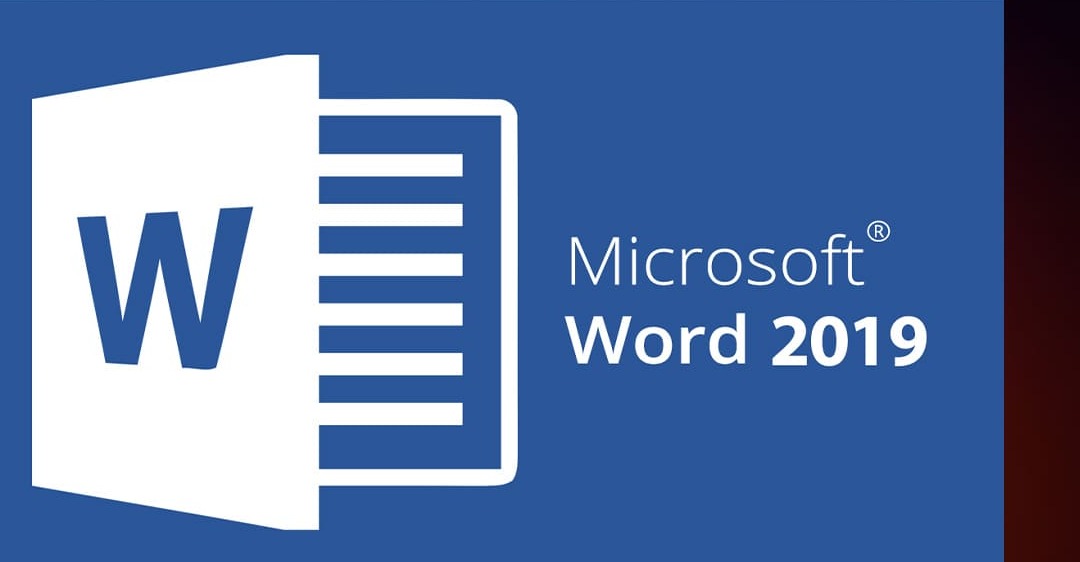
3. Cách tắt chức năng Research trong Word
3.1 Hướng dẫn nhanh cách tắt chức năng Research trong Word
Quý khách mở văn bản soạn thảo trong Microsoft Word lên, quý khách sử dụng bàn phím nhấn tổ hợp Alt + F11, lúc này một cửa sổ Visual Basic hiện ra, quý khách tiếp tục nhấn tổ hợp phím Ctrl + G thì dòng lệnh Immediate xuất hiện, quý khách nhập lệnh như sau “Application.CommandBars(“Research”).Enabled = False”. Sau đó quý khách nhấn Enter và nhấn tiếp tổ hợp phím Alt + Q để trở lại màn hình chính.
3.2 Hướng dẫn chi tiết cách tắt chức năng Research trong Word
Bước 1: Quý khách mở phần mềm Microsoft Word ra, tiếp theo quý khách sử dụng tổ hợp phím Alt + F11 với mục đích là để mở giao diện Visual Basic.
Bước 2: Ở cửa sổ Visual Basic, quý khách sử dụng bàn phím để nhấn tổ hợp phím Ctrl + G thì lúc này cửa sổ của dòng lệnh Immediate hiện ra phía dưới màn hình.
Bước 3: Quý khách vào lệnh “Application.CommandBars(“Research”).Enabled = False” ở khung của Immediate. Khi quý khách đã nhập xong, thì quý khách nhấn phím Enter và nhấn tiếp tổ hợp phím Alt + Q để thoát.
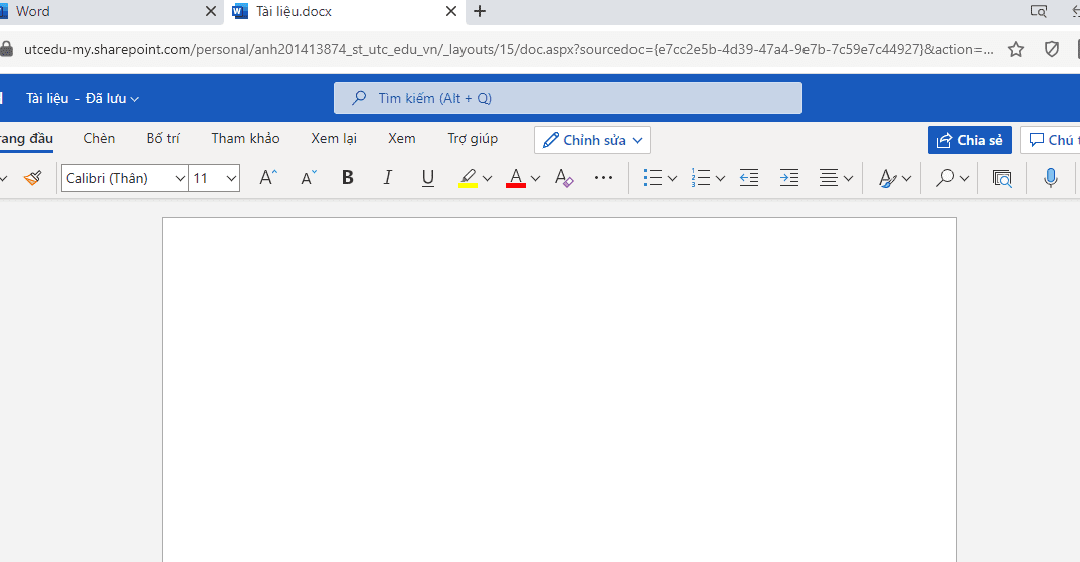
4. Một số thủ thuật dùng trong phần mềm soạn thảo văn bản Microsoft Word
4.1 Chuyển đổi chữ viết thường sang chữ viết hoa
Ở phần mềm soạn thảo văn bản Microsoft Word, quý khách có thể thay đổi chữ thường thành chữ hoa một cách nhanh chóng và rất dễ thực hiện.
Bước 1: Quý khách mở file Word cần điều chỉnh, sau đó quý khách cần bôi đen dòng chữ cần thay đổi chữ thường thành chữ hoa.
Bước 2: Quý khách vào thẻ Home trên thanh công cụ của phần mềm Word, vào phần Font và lựa chọn Change Case (Aa). Ở đây sẽ có các lựa chọn như sau:
- Sentence case: Quý khách lựa chọn viết hoa chỉ chữ cái đầu, các chữ còn lại sẽ viết thường.
- lowercase: Quý khách lựa chọn viết thường tất cả chữ cái.
- UPPERCASE: Quý khách lựa chọn viết hoa tất cả các chữ cái.
- Capitalize Each Word: Quý khách sử dụng khi muốn viết hoa chữ cái đầu của từng từ còn các chữ khác thì viết thường.
- tOGGLE cASE: Quý khách lựa chọn viết thường chữ cái đầu của từng từ còn các chữ còn lại thì viết hoa.
4.2 Sử dụng dịch văn bản trong Microsoft Translation
Trong phần mềm Microsoft Word có chức năng dịch văn bản, rất tiện cho quý khách trong trường hợp không thể sử dụng mạng để tra cứu dịch thuật.
Bước 1: Quý khách mở file Word cần điều chỉnh, bôi đen vào đoạn văn bản cần dịch thuật.
Bước 2: Quý khách vào thẻ Review ở thanh công cụ của phần mềm soạn thảo văn bản Word, ở mục Language, quý khách nhấn vào Translate. Quý khách cũng sẽ có các lựa chọn sau:
- Translate Document: Trong trường hợp quý khách cần dịch toàn bộ văn bản.
- Translate Selected Text: Trong trường hợp quý khách cần dịch đoạn văn bản đã bôi đen.
- Mini Translator: Quý khách muốn mở cửa sổ dịch nhanh trong phần mềm Word.
4.3 Chụp màn hình trong phần mềm Microsoft Word
Bước 1: Quý khách mở file Word cần điều chỉnh, sau đó vào thẻ Insert trên thẻ phần mềm Word.
Bước 2: Quý khách vào mục Illustrations và lựa chọn Screeshoot, rồi quý khách lựa chọn tiếp Screen Clipping. Quý khách tiếp tục nhấp chuột trái vào màn hình nhé.
Bước 3: Khi quý khách đã chụp xong, quý khách vào lại thẻ Insert ở màn hình chính, rồi lại vào mục Illustrations, nhấp vào Screenshot và lựa chọn hình ảnh mình vừa chụp màn hình.
4.4 Nội dung trong phần mềm Word ẩn đi như thế nào?
Bước 1: Quý khách mở file Word cần điều chỉnh, sau đó bôi đen vào đoạn văn bản muốn ẩn đi.
Bước 2: Quý khách vào thẻ Home ở thanh công cụ, vào phần Font và chọn vào mũi tên kéo xuống, sau đó quý khách vào Hidden và nhấn OK là được.
Thông qua bài viết này, quý khách có thể biết được cách tắt chức năng Research trong Word cùng một số thủ thuật mà quý khách có thể áp dụng trong lúc đánh văn bản. Nếu quý khách cần chúng tôi hướng dẫn thêm, hãy liên hệ với Trung tâm sửa chữa điện lạnh – điện tử Limosa thông qua HOTLINE 1900 2276 nhé.

 Thời Gian Làm Việc: Thứ 2 - Chủ nhật : 8h - 20h
Thời Gian Làm Việc: Thứ 2 - Chủ nhật : 8h - 20h Hotline: 1900 2276
Hotline: 1900 2276




