Bài viết được tư vấn chuyên môn bởi ông Võ Văn Hiếu – Giám đốc kỹ thuật của Trung tâm sửa chữa điện lạnh – điện tử Limosa.
Thao tác sao chép và dán slide trong PowerPoint có lẽ không quá khó đối với những người dùng lâu năm. Nhưng làm sao để có thể copy và paste nhanh chóng và tiết kiệm thời gian thì nhiều người vẫn chưa biết, hôm nay Limosa sẽ hướng dẫn cách copy slide trong PowerPoint cho mọi người tham khảo.

MỤC LỤC
1. Hướng dẫn cách copy slide trong PowerPoint
Cách 1: Hướng dẫn cách copy slide trong PowerPoint sau được thực hiện thông qua các bước:
- Mở bài thuyết trình PowerPoint của bạn.
- Trong trình đơn “Slides” ở phía bên trái của giao diện, tìm và chọn slide mà bạn muốn sao chép. Slide này sẽ được hiển thị trong cửa sổ trước khi bạn sao chép.
- Sau khi chọn slide, nhấp chuột phải vào slide đó và chọn “Copy” (Sao chép) từ menu bật ra.
- Hoặc bạn có thể sử dụng phím tắt Ctrl + C để sao chép slide.
- Tiếp đó, chọn slide mới, chỉ cần chọn slide trong trình đơn trượt bên phải.
- Nhấp chuột phải vào slide đó và chọn “Paste” (Dán) từ menu bật ra để dán slide mà bạn đã sao chép.
- Hoặc bạn có thể sử dụng phím tắt Ctrl + V để dán slide.
Slide được sao chép sẽ được dán vào trình tự trình chiếu của bạn ngay sau slide đang được chọn. Nếu muốn chèn slide vào vị trí khác, bạn chỉ cần chọn slide thích hợp và thực hiện các bước sao chép và dán tương tự. Chúc bạn thành công!
Cách 2: Hướng dẫn cách copy slide trong PowerPoint
Sau đây là cách copy slide trong cùng một file PowerPoint:
- Mở bài thuyết trình PowerPoint của bạn.
- Trong bản xem “Normal View” (Khung nhìn bình thường), trình bày các slide trong bảng trình chiếu tại cửa sổ bên trái.
- Tìm và chọn slide mà bạn muốn sao chép bằng cách nhấp chuột vào slide đó trong bảng trình chiếu.
- Sau đó, nhấp chuột phải vào slide đã chọn và chọn “Copy” (Sao chép) từ menu bật ra.
- Hoặc bạn có thể sử dụng phím tắt Ctrl + C để sao chép slide.
- Tiếp theo, chọn vị trí mà bạn muốn chèn slide mới vào.
- Nhấp chuột phải vào slide đó và chọn “Paste” (Dán) từ menu bật ra để dán slide mà bạn đã sao chép.
- Hoặc bạn có thể sử dụng phím tắt Ctrl + V để dán slide.
- Slide được sao chép sẽ được dán vào bảng trình chiếu trong vị trí mới mà bạn đã chọn. Nếu muốn chèn slide vào vị trí khác, bạn chỉ cần chọn slide thích hợp và thực hiện các bước sao chép và dán tương tự.
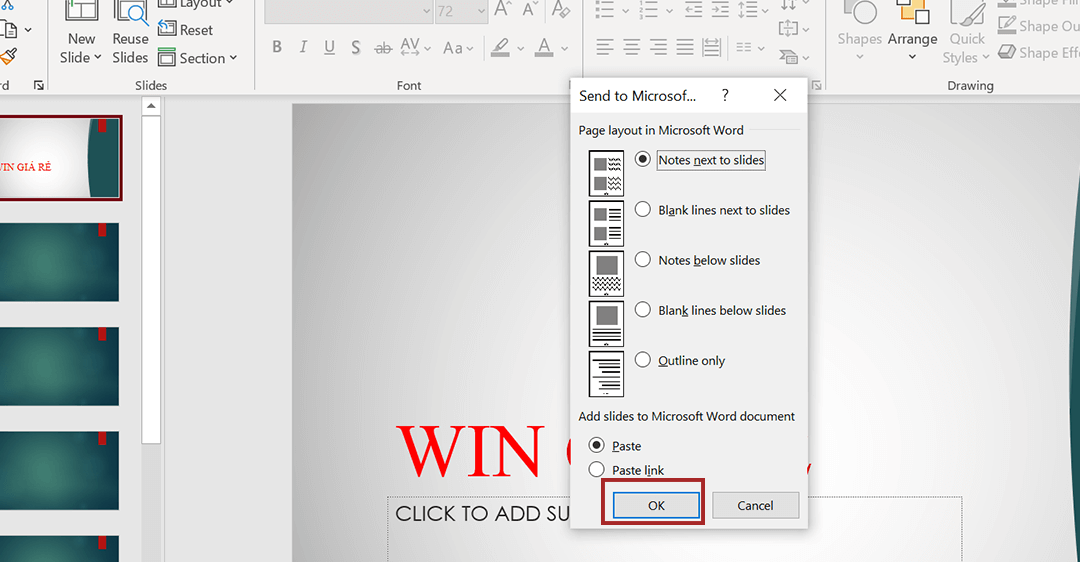
2. Cách copy slide từ một file PowerPoint sang file khác
Các bước trong cách copy slide từ một file PowerPoint sang file khác bao gồm:
- Mở bài thuyết trình PowerPoint mà bạn muốn sao chép slide.
- Trong trình đơn “Slides” ở phía bên trái của giao diện, chọn slide mà bạn muốn sao chép.
- Nhấp chuột phải vào slide đã chọn và chọn “Copy” (Sao chép) từ menu bật ra.
- Hoặc bạn có thể sử dụng phím tắt Ctrl + C để sao chép slide.
- Sau đó, mở bài thuyết trình PowerPoint mới mà bạn muốn dán slide.
- Trong trình đơn “Slides” của bài thuyết trình mới, chọn slide mà bạn muốn dán slide sao chép vào.
- Nhấp chuột phải vào slide đã chọn và chọn “Paste” (Dán) từ menu bật ra để dán slide mà bạn đã sao chép.
- Hoặc bạn có thể sử dụng phím tắt Ctrl + V để dán slide.
Slide được sao chép sẽ được dán vào bài thuyết trình mới của bạn ngay sau slide đang được chọn. Nếu muốn chèn slide vào vị trí khác, bạn chỉ cần chọn slide thích hợp và thực hiện các bước sao chép và dán tương tự.
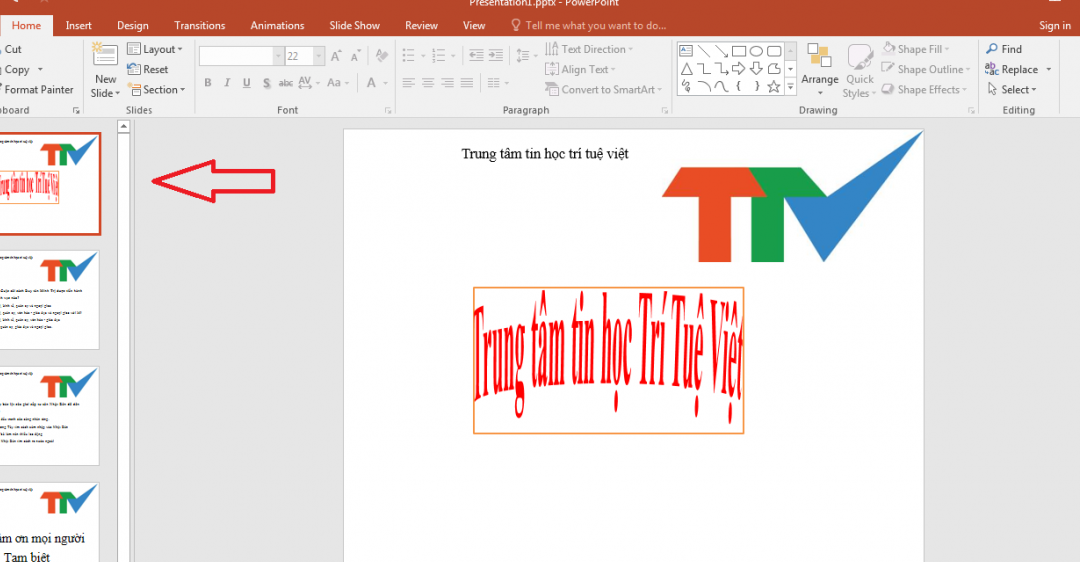
3. Cách copy slide từ PowerPoint sang Word
Cách 1: Các bước trong cách copy slide từ PowerPoint sang Word bao gồm:
- Mở bài thuyết trình PowerPoint và chọn slide mà bạn muốn sao chép.
- Nhấp chuột phải vào slide đã chọn và chọn “Copy” (hoặc sử dụng phím tắt Ctrl+C) để sao chép slide.
- Mở tài liệu Word và đưa con trỏ vào vị trí mà bạn muốn dán slide.
- Nhấp chuột phải vào vị trí đó và chọn “Paste” (hoặc sử dụng phím tắt Ctrl+V) để dán slide vừa sao chép.
- Bạn có thể chỉnh sửa kích cỡ hoặc vị trí của slide trong tài liệu Word bằng cách kéo thả hoặc sử dụng các công cụ của Word.
Cách 2: Cách khác để copy slide từ PowerPoint sang Word là sử dụng tính năng “Create Handouts” của PowerPoint để tạo mã HTML và nhúng mã HTML này vào tài liệu Word của bạn.
- Mở bài thuyết trình PowerPoint và chọn slide mà bạn muốn sao chép.
- Truy cập vào trình đơn “File”, chọn “Export” và chọn “Create Handouts” (Tạo tài liệu phục vụ cho thuyết trình).
- Chọn “Create Handouts” trên thanh bên trái.
- Chọn một cách phân bố slide sao cho phù hợp với tài liệu Word của bạn. Bạn có thể chọn “Notes next to slides” (Ghi chú bên cạnh slide) để chèn nội dung ghi chú của slide cùng với slide vào tài liệu Word.
- Nhấn vào nút “OK” để tạo tài liệu.
- PowerPoint sẽ tạo ra một tệp HTML chứa hình ảnh của slide và bố cục tương ứng với lựa chọn của bạn. Nhấn vào nút “Browse” và chọn một vị trí lưu trữ cho tệp HTML này.
- Sau khi lưu trữ tệp HTML, mở tài liệu Word của bạn và di chuyển con trỏ đến vị trí bạn muốn chèn slide.
- Để chèn tệp HTML vào tài liệu Word của bạn, chọn theo đường dẫn “Insert” > “Text” > “Object”, và chọn “Create from File” (Tạo từ tệp) ở tab “Create New” (Tạo mục mới).
- Nhấp vào nút “Browse…” và chọn tệp HTML mà bạn vừa lưu vào từ bước trước.
- Bạn sẽ thấy được nội dung trong tệp HTML hiển thị trên tài liệu Word của bạn. Lưu tài liệu lại và hoàn thành.
Trên đây là 3 cách copy slide trong cùng một file PowerPoint, giữa các file PowerPoint khác nhau, và copy slide từ PowerPoint sang Word. Hy vọng với hướng dẫn cách copy slide trong PowerPoint sẽ giúp bạn sử dụng của Trung tâm sửa chữa điện lạnh – điện tử Limosa sẽ hữu ích cho bạn. Mọi thông tin liên hệ, vui lòng gọi HOTLINE 1900 2276 của chúng tôi nhé.

 Thời Gian Làm Việc: Thứ 2 - Chủ nhật : 8h - 20h
Thời Gian Làm Việc: Thứ 2 - Chủ nhật : 8h - 20h Hotline: 1900 2276
Hotline: 1900 2276




