Bài viết được tư vấn chuyên môn bởi ông Võ Văn Hiếu – Giám đốc kỹ thuật của Trung tâm sửa chữa điện lạnh – điện tử Limosa.
Hiểu biết cách cài đặt Teamviewer cho MacBook là một trong những kiến thức phổ biến của người dùng muốn truy cập từ xa và điều khiển các thiết bị khác. Tuy nhiên, không phải ai cũng biết cách tải và cài đặt TeamViewer một cách đúng và hiệu quả trên MacBook. Trung tâm sửa chữa điện lạnh – điện tử Limosa hiểu rằng việc tải TeamViewer cho MacBook có thể gặp phải một số khó khăn và thắc mắc. Chính vì vậy, chúng tôi đã sẵn sàng cung cấp cho bạn hướng dẫn chi tiết và dễ hiểu về cách tải Teamviewer cho MacBook một cách đơn giản và tiện lợi.

MỤC LỤC
1. Giới thiệu về TeamViewer
TeamViewer là một ứng dụng điều khiển từ xa mạnh mẽ, cho phép bạn truy cập vào máy tính từ xa và chia sẻ màn hình với người khác. Điều này rất hữu ích khi bạn cần hỗ trợ từ xa, làm việc nhóm hoặc truy cập vào các tập tin và ứng dụng từ xa trên MacBook. TeamViewer hỗ trợ nhiều hệ điều hành, bao gồm macOS. Chính vì vậy việc hiểu biết cách tải Teamviewer cho MacBook là rất quan trọng và hữu ích.
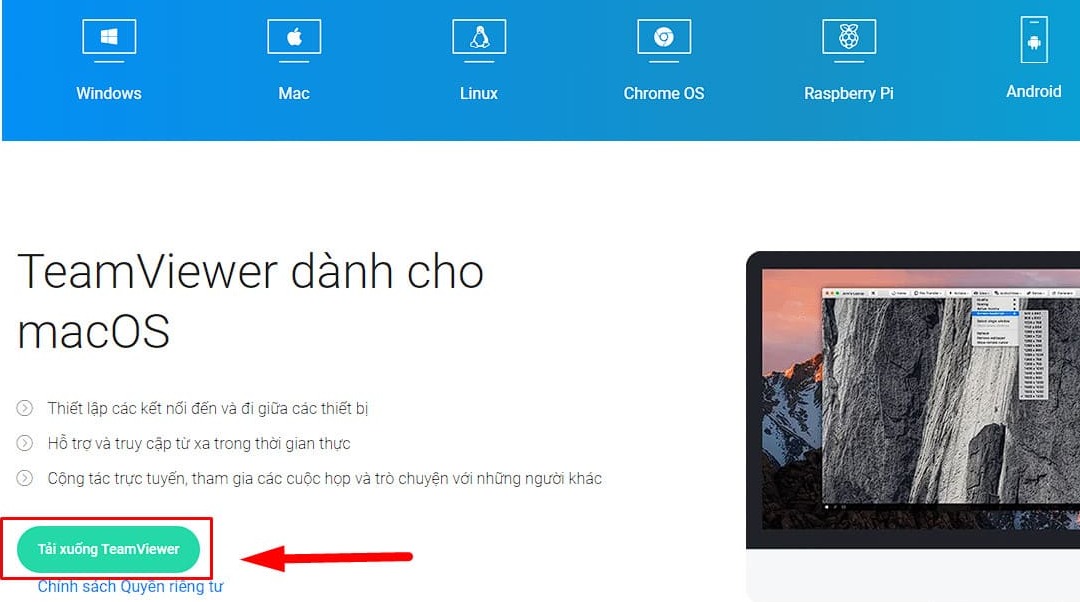
2. Cách tải Teamviewer cho MacBook
Dưới đây là các bước hướng dẫn cách tải Teamviewer cho MacBook của bạn:
Bước 1: Truy cập trang web chính thức của TeamViewer
Mở trình duyệt web trên MacBook và truy cập vào trang web chính thức của TeamViewer.
Bước 2: Tải về TeamViewer
Thực hiện cách cài đặt Teamviewer cho MacBook bằng cách trên trang web của TeamViewer, bạn sẽ thấy một nút “Tải về TeamViewer”. Nhấp vào nút này để bắt đầu quá trình tải về.
Bước 3: Chọn phiên bản TeamViewer cho macOS
Sau khi nhấp vào nút “Tải về TeamViewer”, bạn sẽ được chuyển hướng đến trang tải về. Trên trang này, TeamViewer sẽ tự động phát hiện phiên bản cho hệ điều hành macOS của bạn. Nhấp vào nút “Tải về” để bắt đầu tải xuống file cài đặt.
Bước 4: Mở file cài đặt TeamViewer
Khi quá trình tải xuống hoàn tất, bạn sẽ thấy file cài đặt TeamViewer trên MacBook của mình. Nhấp đúp vào file này để bắt đầu quá trình cài đặt.
Bước 5: Tiếp tục quá trình cài đặt
Sau khi mở file cài đặt, bạn sẽ thấy một hộp thoại xuất hiện. Nhấp vào nút “Tiếp tục” để tiếp tục quá trình cài đặt.
Bước 6: Điều chỉnh các tùy chọn cài đặt
Trong hộp thoại cài đặt, bạn sẽ được yêu cầu chọn các tùy chọn cài đặt cho TeamViewer. Hãy đảm bảo đọc kỹ thông tin và chọn các tùy chọn phù hợp với nhu cầu của bạn. Bạn có thể chọn các tùy chọn như “Cài đặt chỉ dành cho tôi” hoặc “Cài đặt một phiên bản điều khiển từ xa”.
Bước 7: Chấp nhận các điều khoản sử dụng
Trước khi tiếp tục quá trình cài đặt, bạn sẽ được yêu cầu chấp nhận các điều khoản sử dụng của TeamViewer. Đọc kỹ các điều khoản này và đảm bảo bạn hiểu và đồng ý với chúng. Sau đó, chọn tùy chọn “Tôi chấp nhận các điều khoản của TeamViewer” và nhấp vào nút “Tiếp tục”.
Bước 8: Xác nhận quyền truy cập
Sau khi chấp nhận các điều khoản sử dụng, bạn sẽ được yêu cầu xác nhận quyền truy cập cho TeamViewer trên MacBook của bạn. Nhấp vào nút “Mở Cài đặt bảo mật” để tiếp tục.
Bước 9: Cấp quyền truy cập cho TeamViewer
Trong cài đặt bảo mật, bạn sẽ thấy một danh sách các quyền truy cập. Đảm bảo rằng quyền “Truy cập máy tính” được bật cho TeamViewer. Điều này cho phép TeamViewer truy cập vào máy tính từ xa và chia sẻ màn hình.
Bước 10: Hoàn tất quá trình cài đặt
Sau khi cấp quyền truy cập, bạn có thể quay trở lại hộp thoại cài đặt TeamViewer và nhấp vào nút “Cài đặt” để hoàn tất quá trình cài đặt. Bạn đã thực hiện xong cách cài đặt Teamviewer cho MacBook của bạn.
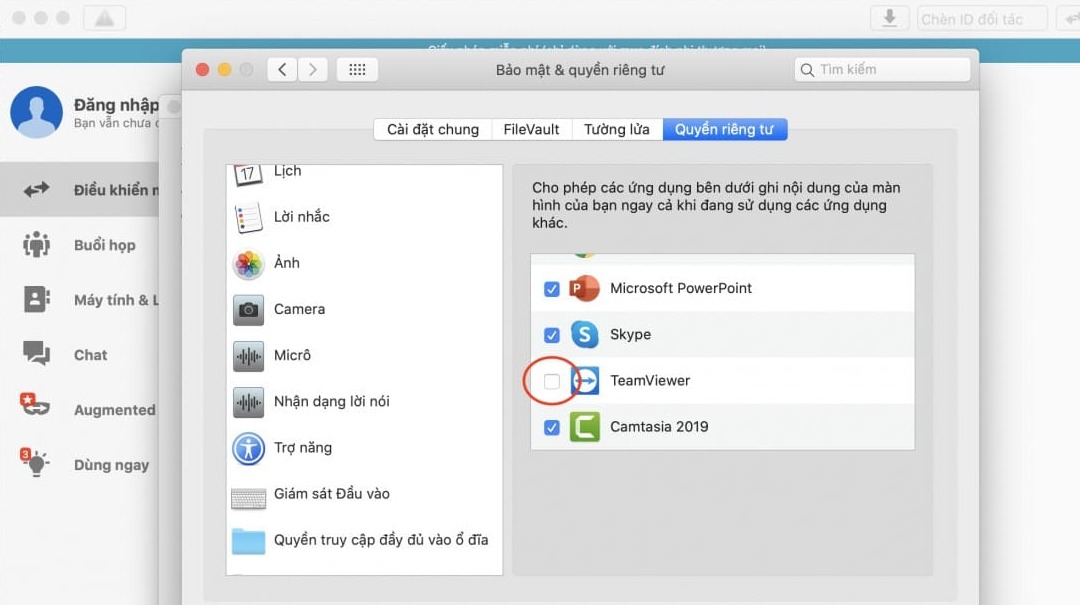
3. Sử dụng TeamViewer trên MacBook
Sau khi thực hiện theo hướng dẫn cách tải Teamviewer cho MacBook , bạn có thể sử dụng nó để truy cập từ xa vào máy tính và chia sẻ màn hình. Dưới đây là các bước để sử dụng TeamViewer trên MacBook:
- Mở TeamViewer: Tìm ứng dụng TeamViewer trong Launchpad hoặc thư mục Ứng dụng và nhấp đúp vào để mở nó.
- Nhập ID và mật khẩu: Trên giao diện TeamViewer, bạn sẽ thấy ID máy tính và mật khẩu.
- Gửi ID và mật khẩu cho người bạn muốn chia sẻ màn hình hoặc truy cập từ xa vào MacBook của bạn.
- Truy cập từ xa vào máy tính: Để truy cập từ xa vào MacBook của bạn, người khác cần nhập ID và mật khẩu vào phần “Điều khiển từ xa” trên giao diện TeamViewer của họ. Sau đó, họ sẽ có thể xem và điều khiển MacBook của bạn từ xa.
- Chia sẻ màn hình: Nếu bạn muốn chia sẻ màn hình của MacBook với người khác, hãy cho họ biết ID và mật khẩu của bạn. Người khác chỉ cần nhập thông tin này vào phần “Điều khiển từ xa” trên giao diện TeamViewer của họ. Khi được kết nối, họ sẽ có thể xem màn hình của bạn và bạn có thể làm việc chung trên cùng một màn hình.
- Tùy chỉnh cài đặt và chức năng: TeamViewer cung cấp nhiều tùy chọn và chức năng để tùy chỉnh trải nghiệm truy cập từ xa. Bạn có thể thay đổi độ phân giải, âm thanh, điều khiển từ xa và nhiều tùy chọn khác theo ý thích của bạn. Để truy cập vào các tùy chọn này, hãy nhấp vào menu “Xem” hoặc “Cài đặt” trên giao diện TeamViewer.
- Kết thúc phiên làm việc từ xa: Khi bạn đã hoàn thành việc truy cập từ xa hoặc chia sẻ màn hình, hãy nhấp vào nút “Kết thúc” hoặc đóng ứng dụng TeamViewer để ngắt kết nối.
4. Tính năng nâng cao của TeamViewer
Ngoài việc truy cập từ xa và chia sẻ màn hình, TeamViewer cũng cung cấp các tính năng nâng cao khác để nâng cao trải nghiệm của bạn trên MacBook. Dưới đây là một số tính năng nổi bật:
- Truy cập từ xa qua mạng di động: TeamViewer cho phép bạn truy cập vào máy tính từ xa không chỉ qua kết nối mạng Wi-Fi mà còn qua mạng di động. Điều này cho phép bạn truy cập từ xa vào MacBook của bạn mọi lúc, mọi nơi.
- Chia sẻ tập tin và dữ liệu: Bên cạnh chia sẻ màn hình, bạn cũng có thể chia sẻ tập tin và dữ liệu trực tiếp từ MacBook của bạn qua TeamViewer. Điều này rất hữu ích khi bạn cần chia sẻ một tài liệu quan trọng hoặc truyền file từ xa.
- Họp trực tuyến: TeamViewer cung cấp tính năng họp trực tuyến, cho phép bạn tổ chức cuộc họp trực tuyến với đồng nghiệp hoặc khách hàng. Bạn có thể chia sẻ màn hình, trình diễn, trò chuyện và làm việc nhóm một cách dễ dàng và tiện lợi.
- Bảo mật cao: TeamViewer đảm bảo tính bảo mật cao cho các phiên truy cập từ xa. Nó sử dụng mã hóa AES 256-bit và công nghệ bảo mật SSL/TLS để đảm bảo rằng dữ liệu của bạn được bảo vệ và không thể bị truy cập trái phép.
- Ghi lại phiên làm việc: Nếu bạn cần theo dõi và ghi lại các phiên làm việc từ xa trên MacBook, TeamViewer cung cấp tính năng ghi lại. Bạn có thể ghi lại các hoạt động trên màn hình, âm thanh và video để xem lại hoặc chia sẻ với người khác.
Hy vọng qua bài viết này, bạn đã biết cách tải Teamviewer cho MacBook một cách dễ dàng và hiệu quả. Từ việc truy cập vào trang web chính thức của TeamViewer, tải xuống ứng dụng cho hệ điều hành macOS cho đến việc cài đặt và cấu hình ứng dụng, bạn có thể truy cập từ xa và điều khiển các thiết bị khác một cách thuận tiện và an toàn. Nếu bạn cần thêm thông tin hoặc có các câu hỏi liên quan, hãy liên hệ với Trung tâm sửa chữa điện lạnh – điện tử Limosa qua HOTLINE 1900 2276 để được tư vấn và hỗ trợ

 Thời Gian Làm Việc: Thứ 2 - Chủ nhật : 8h - 20h
Thời Gian Làm Việc: Thứ 2 - Chủ nhật : 8h - 20h Hotline: 1900 2276
Hotline: 1900 2276




