Bài viết được tư vấn chuyên môn bởi ông Võ Văn Hiếu – Giám đốc kỹ thuật của Trung tâm sửa chữa điện lạnh – điện tử Limosa
Chào mừng bạn đến với blog của Trung tâm sửa chữa điện lạnh – điện tử Limosa! Hôm nay chúng tôi sẽ chia sẻ với bạn cách xóa, thay ảnh đại diện trên Macbook chỉ trong vài bước đơn giản. Hãy cùng khám phá ngay! Bạn muốn biết cách xóa và thay ảnh đại diện trên Macbook? Hãy đọc bài viết dưới đây tại Trung tâm sửa chữa điện lạnh – điện tử Limosa để tìm hiểu cách thực hiện một cách đơn giản và nhanh chóng.

MỤC LỤC
1. Giới thiệu về ảnh đại diện trên MacBook
Trên MacBook, ảnh đại diện (avatar) là hình ảnh đại diện cho người dùng hiển thị trong các tài liệu, cài đặt và ứng dụng. Đây là một cách để cá nhân hóa và nhận diện người dùng trên hệ thống. Ảnh đại diện có thể là hình chân dung, hình ảnh hoặc biểu tượng đại diện.
MacBook cung cấp cho người dùng nhiều cách để thiết lập và tùy chỉnh ảnh đại diện. Bạn có thể sử dụng hình ảnh có sẵn trong thư viện ảnh của máy tính, chụp ảnh mới bằng webcam, tải xuống từ internet hoặc sử dụng các ứng dụng chỉnh sửa ảnh để tạo ảnh đại diện độc đáo.
Để thay đổi ảnh đại diện trên MacBook, bạn có thể truy cập vào phần cài đặt hệ thống, tài khoản người dùng hoặc ứng dụng cụ thể như Messages, FaceTime hoặc Contacts để tùy chỉnh ảnh đại diện của mình.
Ảnh đại diện trên MacBook là một phần quan trọng của việc cá nhân hóa và tạo sự nhận diện độc đáo cho người dùng trên hệ thống. Bằng cách tùy chỉnh và thay đổi ảnh đại diện, bạn có thể tạo một trải nghiệm cá nhân hơn khi sử dụng MacBook.

2. Cách xem và nhận biết ảnh đại diện hiện tại trên MacBook
Để xem và nhận biết ảnh đại diện hiện tại trên MacBook, bạn có thể làm theo các bước sau:
Trên màn hình chính của MacBook, nhấp vào biểu tượng “Apple” ở góc trên cùng bên trái và chọn “Tài khoản iCloud” hoặc “Tài khoản người dùng” trong menu.
Một cửa sổ mới sẽ xuất hiện hiển thị thông tin về tài khoản người dùng. Tại đây, bạn sẽ thấy ảnh đại diện hiện tại của mình. Nếu bạn đã đặt ảnh đại diện trước đó, nó sẽ được hiển thị ở đây.
Ngoài ra, bạn cũng có thể kiểm tra ảnh đại diện của mình trong ứng dụng Messages hoặc FaceTime bằng cách mở ứng dụng và xem phần hồ sơ cá nhân của mình. Ảnh đại diện sẽ được hiển thị ở đó.
Nếu bạn muốn thay đổi ảnh đại diện hiện tại, bạn có thể sử dụng các tùy chọn chỉnh sửa trong cài đặt tài khoản hoặc trong ứng dụng Messages và FaceTime để tải lên hoặc chụp ảnh mới.
Đó là cách xem và nhận biết ảnh đại diện hiện tại trên MacBook của bạn. Bằng cách kiểm tra các cài đặt tài khoản và các ứng dụng tương ứng, bạn có thể xem và quản lý ảnh đại diện một cách dễ dàng.
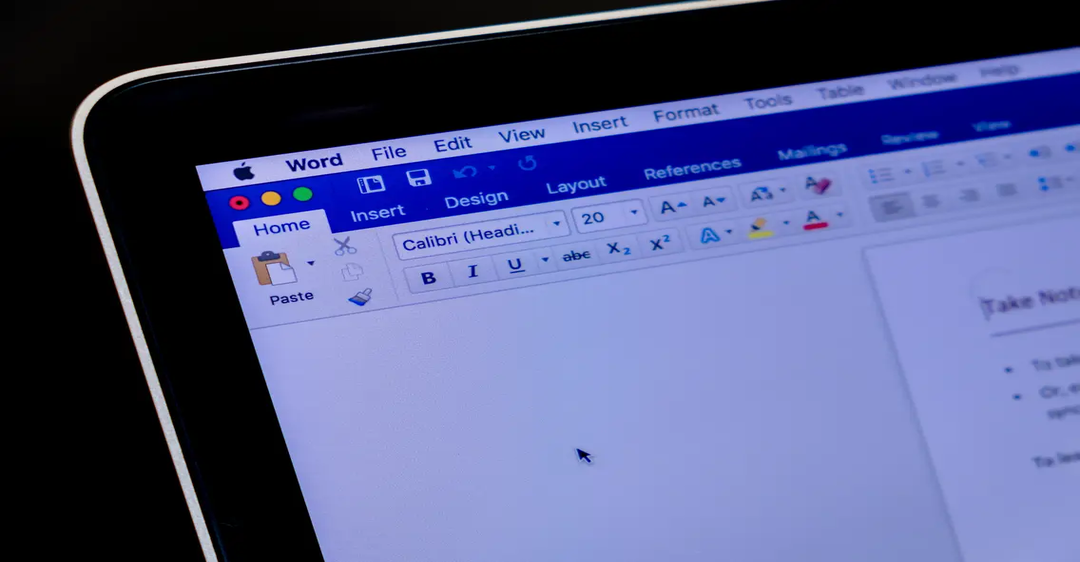
3. Hướng dẫn cụ thể cách xóa và thay ảnh đại diện trên Macbook
Để xóa ảnh đại diện trên MacBook, làm theo các bước sau:
- Trên màn hình chính của MacBook, nhấp vào biểu tượng “Apple” ở góc trên cùng bên trái và chọn “Tài khoản iCloud” hoặc “Tài khoản người dùng” trong menu.
- Một cửa sổ mới sẽ xuất hiện hiển thị thông tin về tài khoản người dùng. Tại đây, bạn sẽ thấy ảnh đại diện hiện tại của mình.
- Nhấp vào ảnh đại diện hiện tại. Một cửa sổ xổ xuống sẽ hiển thị với các tùy chọn chỉnh sửa.
- Trong cửa sổ xổ xuống, bạn sẽ thấy một biểu tượng lá cờ đỏ với tùy chọn “Xóa ảnh đại diện”. Nhấp vào tùy chọn này.
- Một hộp thoại xác nhận sẽ hiển thị để xác nhận xóa ảnh đại diện. Nhấp vào “Xóa” để xác nhận xóa.
- Sau khi hoàn thành các bước trên, ảnh đại diện trên MacBook của bạn sẽ được xóa và sẽ không hiển thị nữa. Bạn cũng có thể thay thế ảnh đại diện bằng cách chọn “Chọn ảnh mới” và tải lên hoặc chụp ảnh mới.
Đó là các cách xóa và thay ảnh đại diện trên Macbook. Hãy thực hiện các bước trên để quản lý và tùy chỉnh ảnh đại diện theo ý thích của bạn.
4. Hướng dẫn cụ thể cách thay ảnh đại diện mới trên MacBook
Để thay đổi ảnh đại diện trên MacBook bằng ảnh mới, làm theo các bước sau:
- Trên màn hình chính của MacBook, nhấp vào biểu tượng “Apple” ở góc trên cùng bên trái và chọn “Tài khoản iCloud” hoặc “Tài khoản người dùng” trong menu.
- Một cửa sổ mới sẽ xuất hiện hiển thị thông tin về tài khoản người dùng. Tại đây, bạn sẽ thấy ảnh đại diện hiện tại của mình.
- Nhấp vào ảnh đại diện hiện tại. Một cửa sổ xổ xuống sẽ hiển thị với các tùy chọn chỉnh sửa.
- Trong cửa sổ xổ xuống, bạn sẽ thấy tùy chọn “Chọn ảnh mới”. Nhấp vào tùy chọn này.
- Một cửa sổ duyệt tệp sẽ xuất hiện để bạn chọn ảnh mới từ máy tính của mình. Duyệt và chọn ảnh mới mà bạn muốn sử dụng làm ảnh đại diện.
- Sau khi chọn ảnh, nhấp vào nút “Chọn” hoặc “Mở” để xác nhận.
- Sau khi hoàn thành các bước trên, ảnh đại diện trên MacBook của bạn sẽ được thay đổi bằng ảnh mới mà bạn đã chọn. Nếu bạn muốn xem trước ảnh đại diện mới, bạn có thể nhấp vào ảnh đại diện và chọn tùy chọn “Xem trước”.
Đó là cách xóa và thay ảnh đại diện trên Macbook. Bằng cách thực hiện các bước trên, bạn có thể tùy chỉnh và cá nhân hóa ảnh đại diện theo ý thích của mình.
Bạn muốn biết cách xóa và thay ảnh đại diện trên Macbook? Hãy liên hệ với Trung tâm sửa chữa điện lạnh – điện tử Limosa để được hỗ trợ và tư vấn chi tiết. Gọi ngay HOTLINE 1900 2276 để biết thêm thông tin. Hy vọng bài viết trên đây sẽ giúp quý khách biết được những cách xóa hoặc thay thế ảnh trên Macbook.

 Thời Gian Làm Việc: Thứ 2 - Chủ nhật : 8h - 20h
Thời Gian Làm Việc: Thứ 2 - Chủ nhật : 8h - 20h Hotline: 1900 2276
Hotline: 1900 2276




