Bài viết được tư vấn chuyên môn bởi ông Võ Văn Hiếu – Giám đốc kỹ thuật của Trung tâm sửa chữa điện lạnh – điện tử Limosa.
MacBook là một trong những dòng máy tính đáng tin cậy và phổ biến nhất trên thị trường hiện nay. Điều quan trọng nhất khi sử dụng máy tính là cài đặt đúng ngày giờ và lịch để đảm bảo máy tính của bạn hoạt động đúng thời gian và ngày tháng hiện tại. Trong bài viết này, các bạn hãy sẽ tìm hiểu cách cài đặt ngày giờ và hiển thị lịch trên MacBook cùng Trung tâm sửa chữa điện lạnh – điện tử Limosa.

MỤC LỤC
1. Có thể thay đổi ngày giờ và lịch trên MacBook không?
Cài đặt ngày giờ và hiển thị lịch trên MacBook là một trong những chức năng cơ bản và quan trọng của hệ điều hành macOS. Việc cài đặt chính xác ngày giờ và lịch trên MacBook là cực kỳ quan trọng, đặc biệt đối với những người sử dụng MacBook cho công việc, vì việc sắp xếp lịch trình, hẹn gặp, các deadline hay thời gian làm việc sẽ trở nên chính xác hơn.
Để cài đặt ngày giờ trên MacBook, người dùng có thể sử dụng tính năng tự động cập nhật ngày giờ của máy tính, hoặc cài đặt ngày giờ bằng tay. Để sử dụng tính năng tự động cập nhật, người dùng chỉ cần đảm bảo rằng máy tính đã được kết nối với internet và hệ thống sẽ tự động cập nhật ngày giờ của máy tính. Nếu người dùng muốn cài đặt ngày giờ bằng tay, họ có thể truy cập vào cài đặt hệ thống và điều chỉnh thời gian theo giờ địa phương hoặc tự cài đặt thời gian bằng tay.
Cài đặt ngày giờ và lịch trên MacBook là rất dễ dàng và quan trọng. Việc cài đặt chính xác ngày giờ và lịch trên MacBook sẽ giúp người dùng quản lý thời gian và lịch trình hiệu quả hơn, đồng thời đảm bảo tính chính xác của các thông tin thời gian, đặc biệt trong những hoạt động liên quan đến công việc. Dưới đây là hướng dẫn cách cài đặt ngày giờ và hiển thị lịch trên MacBook.
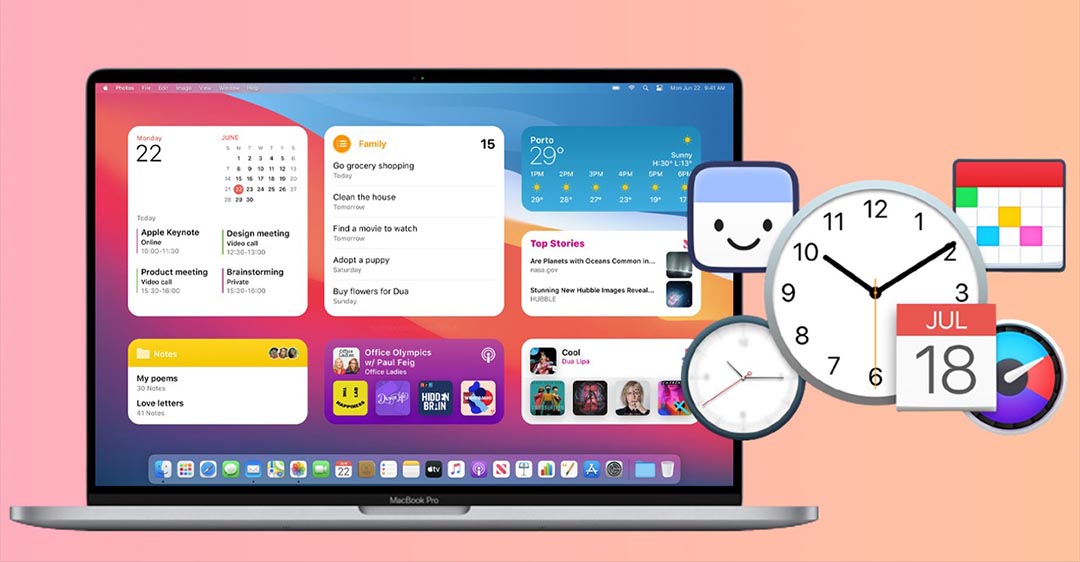
2. Cách cài đặt ngày giờ và hiển thị lịch trên MacBook
2.1. Cài đặt ngày giờ trên MacBook
Để cài đặt ngày giờ trên MacBook, bạn có thể làm theo các bước sau:
Bước 1: Mở System Preferences
Tại góc trên cùng bên trái của màn hình MacBook, bạn sẽ thấy biểu tượng của Apple. Nhấp chuột vào biểu tượng này và chọn “System Preferences” trong menu hiển thị.
Bước 2: Chọn Date & Time
Trong System Preferences, bạn sẽ thấy nhiều biểu tượng đại diện cho các cài đặt khác nhau. Tìm và nhấn vào biểu tượng “Date & Time”.
Bước 3: Cài đặt ngày giờ
Ở phần Date & Time, bạn có thể bật hoặc tắt tính năng “Set date and time automatically” để cho phép hệ thống tự động cập nhật ngày giờ của máy tính hoặc không. Nếu bạn muốn cài đặt thời gian bằng tay, hãy bỏ chọn tính năng này.
Sau đó, bạn có thể điều chỉnh thời gian và ngày giờ bằng cách chọn “Date & Time” và nhập thời gian và ngày giờ mới.
Bước 4: Cài đặt múi giờ
Nếu bạn đang ở một múi giờ khác với múi giờ mặc định của MacBook, bạn có thể điều chỉnh nó bằng cách chọn “Time Zone” và chọn múi giờ tương ứng với vị trí của bạn.
Sau khi hoàn tất các thay đổi, hãy nhấn vào nút “Save” để lưu lại các thay đổi.
Lưu ý: Nếu bạn cho phép tính năng “Set date and time automatically”, hệ thống sẽ tự động cập nhật ngày giờ của máy tính dựa trên thông tin đồng bộ hóa từ máy chủ thời gian trên internet.
2.2. Hiển thị lịch trên MacBook
Để hiển thị lịch trên MacBook, bạn có thể làm theo cách cài đặt ngày giờ và hiển thị lịch trên MacBook sau:
Bước 1: Mở Lịch
Để mở ứng dụng Lịch trên MacBook, bạn có thể nhấp chuột vào biểu tượng Lịch trong Dock, hoặc tìm kiếm ứng dụng Lịch trong Launchpad hoặc Spotlight.
Bước 2: Hiển thị lịch trên thanh Menu Bar
Trên thanh Menu Bar, bạn sẽ thấy một biểu tượng hình tròn với ngày tháng hiện tại. Nhấp vào biểu tượng này để hiển thị lịch.
Nếu bạn không thấy biểu tượng này trên thanh Menu Bar, hãy mở ứng dụng Lịch và chọn “Lịch” từ menu chính ở góc trên cùng bên trái của màn hình. Tại đây, bạn có thể bật tính năng “Show Calendar in Menu Bar” để hiển thị lịch trên thanh Menu Bar.
Bước 3: Hiển thị sự kiện trong lịch
Để xem các sự kiện trong lịch, bạn có thể nhấn vào ngày trong lịch hoặc truy cập vào mục “Events” bên phải của ứng dụng Lịch. Tại đây, bạn có thể xem tất cả các sự kiện được lên lịch, chỉnh sửa hoặc thêm sự kiện mới.
Ngoài ra, bạn cũng có thể tạo các lịch riêng để quản lý các sự kiện theo nhóm, và đồng bộ hóa lịch trên các thiết bị khác nhau của Apple để quản lý dễ dàng hơn.
Lưu ý: Để hiển thị lịch trên thanh Menu Bar, bạn cần chắc chắn rằng tính năng “Show Calendar in Menu Bar” đã được bật. Nếu không, bạn sẽ không thể thấy biểu tượng lịch trên thanh Menu Bar.
Trên đây là những cách cách cài đặt ngày giờ và hiển thị lịch trên MacBook. Hy vọng sẽ mang lại nhiều hữu ích cho bạn.
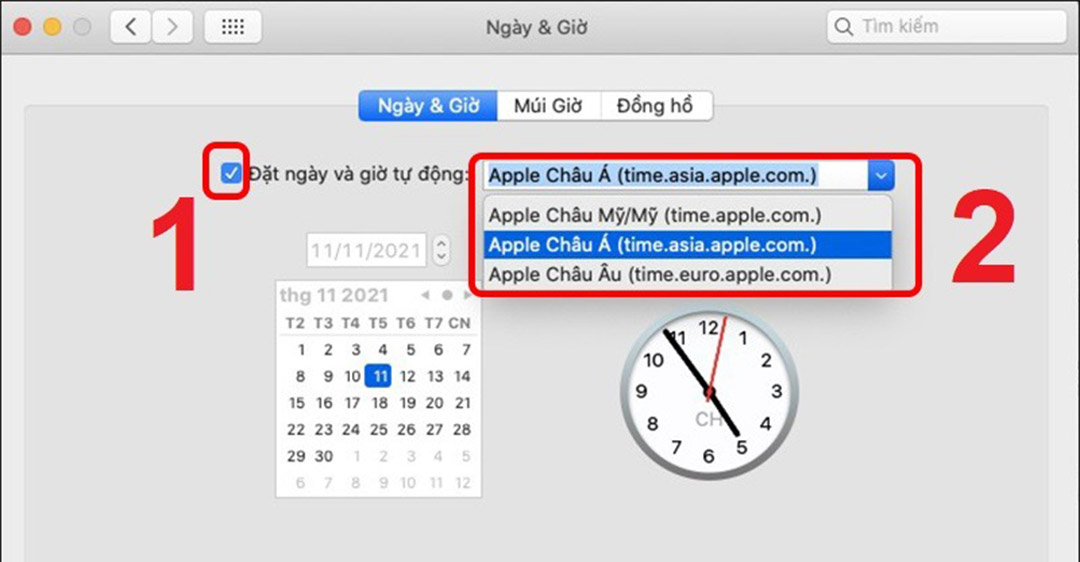
3. Sử dụng ứng dụng thứ ba để quản lý lịch trên MacBook
Ngoài ứng dụng Lịch mặc định của macOS, bạn cũng có thể sử dụng các ứng dụng thứ ba để quản lý lịch trên MacBook. Dưới đây là một số ứng dụng lịch phổ biến trên macOS:
Fantastical: Đây là một ứng dụng lịch rất được yêu thích trên macOS với giao diện đẹp và tính năng mạnh mẽ. Nó cho phép bạn thêm các sự kiện mới bằng cách nói chuyện với ứng dụng, tìm kiếm sự kiện theo từ khóa và quản lý lịch của bạn trên nhiều thiết bị khác nhau.
BusyCal: BusyCal là một ứng dụng lịch nâng cao với tính năng đồng bộ hóa và chia sẻ lịch giữa các thành viên trong gia đình hoặc đồng nghiệp. Nó cũng cung cấp tính năng đa nhiệm, cho phép bạn xem lịch, danh sách công việc và sự kiện cùng một lúc.
Google Calendar: Nếu bạn sử dụng dịch vụ Gmail của Google, bạn có thể sử dụng Google Calendar để quản lý lịch trên MacBook. Ứng dụng này cho phép bạn tạo các sự kiện mới, tìm kiếm sự kiện đã lên lịch và chia sẻ lịch với các thành viên khác trong gia đình hoặc công ty.
Apple Calendar: Đây là ứng dụng lịch mặc định của macOS, nhưng nó cũng cung cấp một số tính năng mạnh mẽ. Nó cho phép bạn tạo các sự kiện mới, đặt lịch nhắc nhở, đồng bộ hóa lịch giữa các thiết bị của Apple và chia sẻ lịch với người khác.
Tùy thuộc vào nhu cầu và sở thích của bạn, bạn có thể lựa chọn một trong các ứng dụng lịch trên để quản lý lịch trên MacBook. Các ứng dụng này cung cấp nhiều tính năng và tùy chỉnh, cho phép bạn quản lý lịch theo cách riêng của mình.
Nếu trong quá trình sử dụng xảy ra vấn đề. Hãy gọi đến Trung tâm sửa chữa điện lạnh – điện tử Limosa để được cung cấp dịch vụ sửa máy tính uy tín nhé!
Bằng cách thực hiện đúng cách cài đặt ngày giờ và hiển thị lịch trên MacBook trên, bạn có thể cài đặt ngày giờ và hiển thị lịch trên MacBook một cách dễ dàng và chính xác. Ngoài ra, hãy liên hệ HOTLINE 1900 2276 để nói chuyện trực tiếp với Trung tâm sửa chữa điện lạnh – điện tử Limosa nếu bạn cần sự hỗ trợ hoặc tư vấn thêm từ chúng tôi.

 Thời Gian Làm Việc: Thứ 2 - Chủ nhật : 8h - 20h
Thời Gian Làm Việc: Thứ 2 - Chủ nhật : 8h - 20h Hotline: 1900 2276
Hotline: 1900 2276




