Bài viết được tư vấn chuyên môn bởi ông Võ Văn Hiếu – Giám đốc kỹ thuật của Trung tâm sửa chữa điện lạnh – điện tử Limosa.
Khi làm việc với tài liệu văn bản có nhiều trang trong Word, bạn sẽ thường xuyên cần phải đánh số trang để định vị và quản lý tài liệu của mình. Trong một số trường hợp, bạn có thể muốn đánh số trang không liên tục, nhưng không làm được. Bài viết dưới đây của Limosa sẽ giúp bạn biết nguyên nhân tại sao bạn đánh số trang trong Word không liên tục và cách khắc phục.

MỤC LỤC
1. Nguyên nhân không đánh số trang trong Word không liên tục
- Một nguyên nhân phổ biến nhất hay thấy mà bạn hay gặp khi không đánh số trang liên tục trong Word do bạn phân biệt sai chế độ Page Number bao gồm cả số trang/tổng số trang. Nếu dùng sai lệnh Insert Page Number và Insert Number of Pages cũng khiến cho việc đánh số trang trong Word không được liên tục.
- Nguyên nhân cũng có thể do các trang trong tài liệu của bạn đã được chia thành nhiều phần, mỗi phần có cấu trúc đánh số trang riêng biệt. Khi bạn thực hiện đánh số trang trong Word, chương trình sẽ chỉ đánh số trang cho phần tài liệu hiện tại mà không quan tâm đến các phần khác nên mới khiến tài liệu của bạn không đánh số liên tục được.
- Vậy thì làm thế nào để khắc phục thế nào nếu gặp phải tình trạng trên thì theo dõi tiếp nội dung tiếp theo bài viết của Trung tâm sửa chữa điện lạnh – điện tử Limosa.
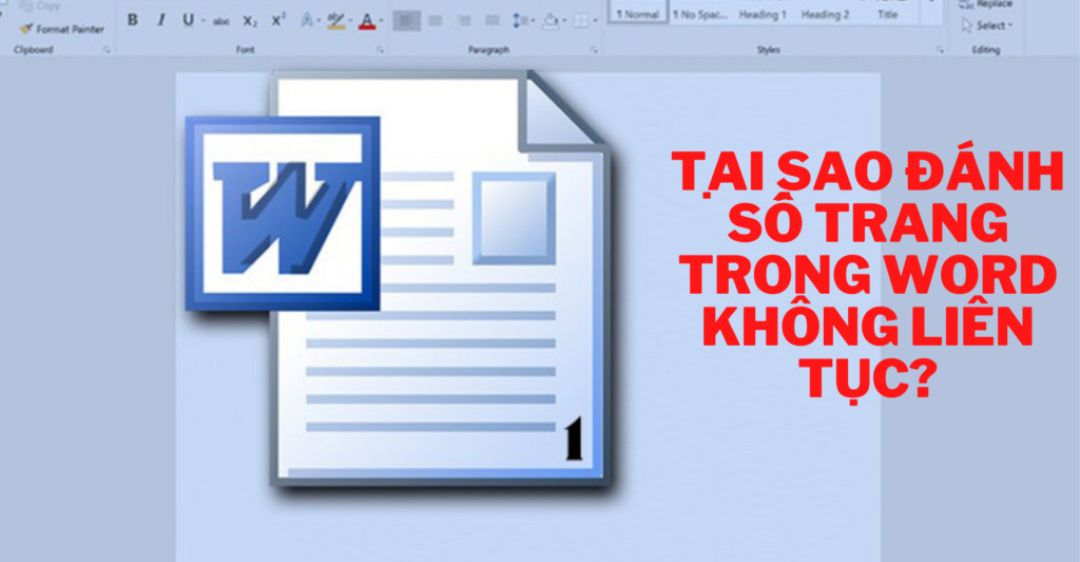
2. Cách sửa lỗi đánh số trang trong Word không liên tục
- Đầu tiên bạn cần phân biệt được chức năng của Insert Page Number và Insert Number of Page:
- Insert Page Number nghĩa là số trang hiển thị
- Insert Number of Page nghĩa là tổng số trang có chữ trong văn bản Word.
Tiếp theo, bạn có thể thực hiện theo các bước sau để khắc phục tình trạng đánh số trang trong Word không liên tục:
- Cách xóa số trang đã cài đặt: Chọn Insert – nhấn vào Page Number – rồi chọn Remove Page Numbers.
- Đánh lại số trang: Vào lại Page Number – chọn cách đánh số trang bạn muốn – xem kết quả.
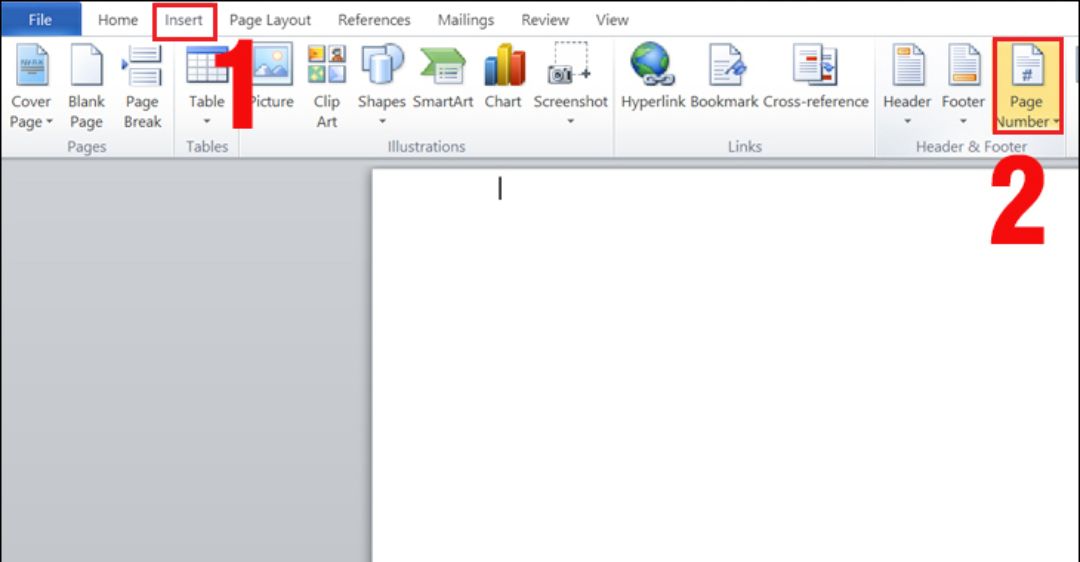
3. Mục đích của việc đánh số trang trong Word
Việc đánh số trang là một cách quan trọng để giúp bạn định vị và quản lý tài liệu của mình. Các mục đích chính của việc đánh số trang mang lại rất nhiều lợi ích như:
- Hỗ trợ đọc và tìm kiếm: Đánh số trang sẽ giúp người đọc dễ dàng tìm kiếm và định vị các phần khác nhau trong tài liệu của bạn mà không phải kéo tìm mất thời gian.
- Quản lý tài liệu: Việc đánh số trang giúp bạn dễ dàng quản lý và sắp xếp các trang trong tài liệu. Bạn có thể dễ dàng di chuyển, sao chép hoặc xóa các trang cụ thể trong tài liệu văn bản của mình.
- Tạo tài liệu chuyên nghiệp: Việc đánh số trang là một phần quan trọng của việc tạo tài liệu chuyên nghiệp. Nó cho thấy rằng bạn đã đầu tư thời gian và công sức vào tài liệu của mình và giúp tăng tính chuyên nghiệp của tài liệu văn bản, được đánh giá khả năng cao hơn.
- Kiểm soát trình tự trang: Đánh số trang giúp bạn kiểm soát trình tự của các trang trong tài liệu của mình. Bạn có thể bắt đầu đánh số từ số bao nhiêu, có thể loại bỏ các trang không mong muốn hoặc tạo các phân đoạn khác nhau trong tài liệu.
4. Một số lưu ý để không phải gặp tình trạng đánh số trang trong Word không liên tục
Để tránh tình trạng đánh số trang bị lỗi trong Word, bạn cần chú ý các điểm sau:
- Kiểm tra lại phương pháp đánh số trang: Trước khi áp dụng phương pháp đánh số trang mới, bạn nên kiểm tra kỹ lại cách đánh số trang để tránh nhầm lẫn và sai sót.
- Sử dụng tính năng “Breaks” của Word: Các phân đoạn khác nhau trong tài liệu của bạn có thể yêu cầu cấu hình các tùy chọn đánh số trang khác nhau. Sử dụng tính năng “Breaks” của Word để tạo ra các phân đoạn khác nhau và cấu hình tùy chọn đánh số trang riêng cho từng phân đoạn.
- Đảm bảo rằng các số trang được sắp xếp theo đúng trình tự: Khi di chuyển, sao chép hoặc xóa các trang trong tài liệu của bạn, hãy đảm bảo rằng các số trang vẫn được sắp xếp theo đúng trình tự để tránh tình trạng đánh số trang bị lỗi.
- Kiểm tra bố cục tài liệu: Đôi khi, việc thay đổi bố cục tài liệu của bạn có thể ảnh hưởng đến việc đánh số trang. Kiểm tra kỹ lại bố cục tài liệu để đảm bảo rằng việc đánh số trang được thực hiện đúng cách.
- Lưu tài liệu thường xuyên: Để tránh mất dữ liệu khi đánh số trang bị lỗi hoặc tài liệu bị hỏng, hãy lưu tài liệu của bạn thường xuyên và tạo bản sao lưu để phòng trường hợp xấu nhất.
Toàn bộ nội dung trên cung cấp cho bạn nguyên nhân và cách khắc phục cho việc đánh số trang trong Word không liên tục. Hy vọng rằng với các giải pháp gợi ý ở trên bạn đọc sẽ giải quyết được vấn đề mình gặp phải một cách nhanh chóng. Nếu có thắc mắc gì về dịch vụ của Trung tâm sửa chữa điện lạnh – điện tử Limosa đừng ngần ngại liên hệ đến HOTLINE 1900 2276 của chúng tôi ngay để được giải đáp liền nhé!

 Thời Gian Làm Việc: Thứ 2 - Chủ nhật : 8h - 20h
Thời Gian Làm Việc: Thứ 2 - Chủ nhật : 8h - 20h Hotline: 1900 2276
Hotline: 1900 2276




