Bài viết được tư vấn chuyên môn bởi ông Võ Văn Hiếu – Giám đốc kỹ thuật của Trung tâm sửa chữa điện lạnh – điện tử Limosa.
Hiện nay có rất nhiều người dùng laptop gặp phải vấn đề về phím Fn không hoạt động, đặc biệt là những người thường xuyên sử dụng các phím tắt. Điều này gây khó chịu và ảnh hưởng đáng kể đến trải nghiệm sử dụng của người dùng. Tuy nhiên, để giải quyết vấn đề này, bạn có thể tham khảo bài viết hướng dẫn cách khắc phục lỗi không dùng được phím Fn trên laptop Dell của Limosa.

MỤC LỤC
- 1. Cách khắc phục lỗi không dùng được phím Fn trên laptop Dell bằng cách nhấn “Fn + Esc”
- 2. Cách khắc phục lỗi phím Fn bằng cài đặt lại Keyboard Driver
- 3. Cách khắc phục lỗi không dùng được phím Fn trên laptop Dell bằng cài đặt lại Keyboard Driver
- 4. Cách khắc phục lỗi không dùng được phím Fn trên laptop Dell bằng cách thay đổi lại thiết lập trong BIOS
1. Cách khắc phục lỗi không dùng được phím Fn trên laptop Dell bằng cách nhấn “Fn + Esc”
- Nhấn và giữ phím Fn trên bàn phím của bạn.
- Nhấn và giữ phím Esc.
- Giải phóng cả hai phím cùng một lúc.
- Sau khi bạn đã thực hiện các bước trên, các phím chức năng trên bàn phím của bạn nên hoạt động trở lại bình thường.
Lưu ý rằng sự cố này không phải là vấn đề phần cứng, mà chỉ xảy ra khi bạn đã tắt các phím chức năng trên bàn phím. Việc sử dụng phím kết hợp Fn+Esc sẽ giúp bạn kích hoạt lại các phím chức năng trên bàn phím. Nếu bạn gặp phải các vấn đề phần cứng hoặc lỗi khác, bạn cần liên hệ với nhà sản xuất hoặc kỹ thuật viên để được hỗ trợ.
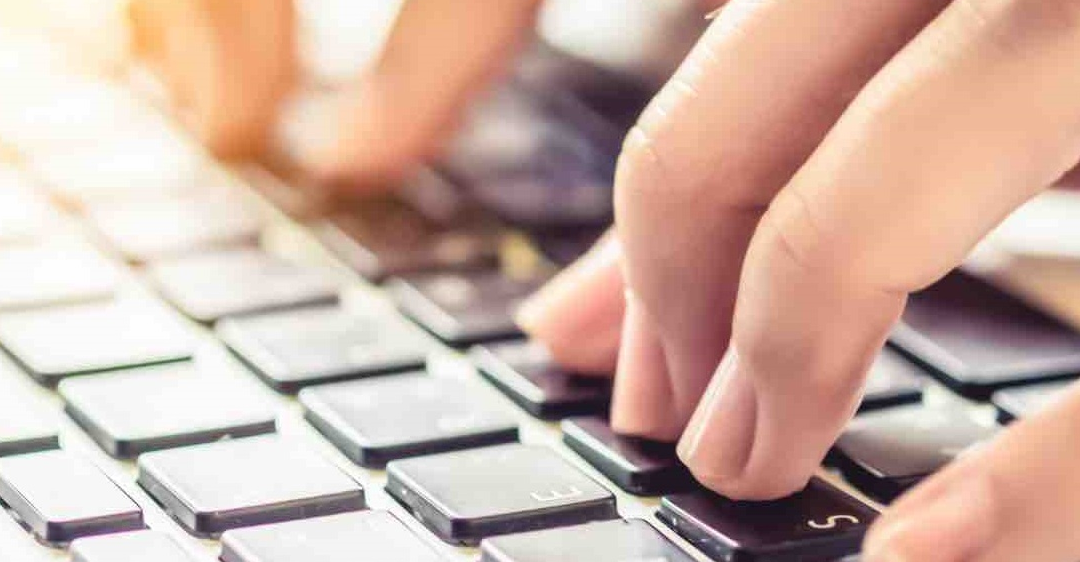
2. Cách khắc phục lỗi phím Fn bằng cài đặt lại Keyboard Driver
Nếu phím Fn trên laptop Dell của bạn không hoạt động đúng cách, một trong những nguyên nhân có thể là do driver bàn phím bị lỗi hoặc hỏng. Bạn có thể khắc phục bằng cách cài đặt lại driver bàn phím. Dưới đây là các bước để cài đặt lại driver bàn phím trên laptop Dell của bạn:
- Bấm nút Start hoặc Menu ở góc trái dưới màn hình và chọn “Device Manager” (Quản lý thiết bị).
- Tìm và nhấp chuột phải vào “Keyboards” (Bàn phím) để mở menu nội dung.
- Chọn “Uninstall device” (Gỡ cài đặt thiết bị).
- Nhấn “Uninstall” (Gỡ cài đặt) để xác nhận việc gỡ bỏ driver bàn phím hiện tại.
- Khởi động lại máy tính của bạn. Sau khi khởi động lại, Windows sẽ tự động phát hiện và cài đặt driver bàn phím mới.
- Nếu driver mới không được tự động cài đặt hoặc máy tính của bạn không tự động khởi động lại, bạn có thể tải driver mới nhất cho bàn phím của Dell trên trang web chính thức của Dell.
- Sau khi tải về, hãy cài đặt driver bàn phím mới và khởi động lại máy tính.
Sau khi thực hiện các bước trên, phím Fn trên bàn phím laptop Dell của bạn nên hoạt động trở lại bình thường. Nếu vấn đề tiếp tục xảy ra sau khi bạn đã cài đặt lại driver, bạn có thể cần liên hệ với nhà sản xuất hoặc kỹ thuật viên để được giúp đỡ.

3. Cách khắc phục lỗi không dùng được phím Fn trên laptop Dell bằng cài đặt lại Keyboard Driver
Dưới đây là các bước để cập nhật tất cả các driver thiết bị trên máy tính của bạn:
- Bấm vào nút “Start” hoặc “Menu” ở góc dưới bên trái của màn hình.
- Tìm và nhấp chuột phải vào “This PC” (Máy tính của tôi) và chọn “Properties” (Thuộc tính) trong menu nội dung.
- Trong hộp thoại “System”, chọn mục “Device Manager” (Quản lý thiết bị).
- Trong cửa sổ “Device Manager”, bạn sẽ thấy danh sách các thiết bị được liệt kê. Nhấn chuột phải vào từng thiết bị và chọn mục “Update driver” (Cập nhật trình điều khiển).
- Trong hộp thoại “Update Driver”, bạn có thể chọn “Search automatically for updated driver software” (Tìm kiếm tự động phần mềm cập nhật trình điều khiển) để cho Windows tìm kiếm và cài đặt phiên bản cập nhật mới nhất cho trình điều khiển. Nếu bạn muốn sử dụng phiên bản cập nhật đã tải xuống trước đó, bạn có thể chọn “Browse my computer for driver software” (Duyệt qua máy tính của tôi để tìm phần mềm cập nhật trình điều khiển) và chọn file tải xuống trước đó.
- Thực hiện các bước tương tự để cập nhật tất cả các trình điều khiển thiết bị khác.
Sau khi bạn đã cập nhật tất cả các trình điều khiển thiết bị cần thiết, hãy khởi động lại máy tính của bạn để thay đổi có hiệu lực. Nếu vấn đề của bạn được gây ra bởi việc sử dụng trình điều khiển cũ hoặc hỏng, việc cập nhật tất cả các trình điều khiển thiết bị có thể giải quyết vấn đề.
4. Cách khắc phục lỗi không dùng được phím Fn trên laptop Dell bằng cách thay đổi lại thiết lập trong BIOS
Nếu các cách khắc phục lỗi bằng phần mềm không hiệu quả, bạn có thể thử cấu hình lại tùy chọn BIOS trên máy tính để khắc phục lỗi về phím Fn trên laptop Dell. Lưu ý: Việc thay đổi các cài đặt BIOS của máy tính có thể ảnh hưởng đến hoạt động của toàn bộ hệ thống nên bạn nên thực hiện cẩn thận và theo hướng dẫn của nhà sản xuất. Sau đây là các bước để thay đổi tùy chọn BIOS trên máy tính Dell:
- Khởi động lại máy tính của bạn và nhấn phím F2 để truy cập BIOS.
- Truy cập tab “Advanced” (Nâng cao) bằng cách sử dụng các phím mũi tên và phím Enter.
- Tìm tùy chọn “Function Key Behavior” (Hành vi phím chức năng).
- Chọn tùy chọn “Function Key First” hoặc “Function Key Only” thay vì “Multimedia Key” hoặc “Media Key Only”.
- Lưu các thay đổi và khởi động lại máy tính.
Trên đây là tất cả những chia sẻ của Trung tâm sửa chữa điện lạnh – điện tử Limosa về cách khắc phục lỗi không dùng được phím Fn trên laptop Dell, nếu quý khách còn bất kỳ thắc mắc cần giải đáp hơn hãy liên hệ ngay tới HOTLINE 1900 2276 để được hỗ trợ kịp thời.

 Thời Gian Làm Việc: Thứ 2 - Chủ nhật : 8h - 20h
Thời Gian Làm Việc: Thứ 2 - Chủ nhật : 8h - 20h Hotline: 1900 2276
Hotline: 1900 2276
