Bài viết được tư vấn chuyên môn bởi ông Võ Văn Hiếu – Giám đốc kỹ thuật của Trung tâm sửa chữa điện lạnh – điện tử Limosa.
Với những tính năng tiện ích và hiệu suất vượt trội, MacBook luôn được người dùng đánh giá cao. Tuy nhiên, khi sử dụng máy tính, có những tình huống mà chúng ta cần phải làm việc với nhiều ứng dụng cùng lúc trên cùng một màn hình. Để tối ưu hóa công việc, cách chia đôi màn hình MacBook sẽ giúp cho người dùng có thể hiển thị và làm việc với hai ứng dụng khác nhau một cách đồng thời, tối đa hóa năng suất làm việc.Trong bài viết này, Trung tâm sửa chữa điện lạnh – điện tử Limosa sẽ hướng dẫn cách chia đôi màn hình một cách chi tiết, giúp người dùng có thể sử dụng máy tính hiệu quả hơn và tiết kiệm thời gian.

MỤC LỤC
1. Những lợi ích của việc chia đôi màn hình MacBook
Cách chia đôi màn hình MacBook có nhiều lợi ích cho người dùng, bao gồm:
- Tăng năng suất làm việc: Khi có thể hiển thị và làm việc với hai ứng dụng khác nhau trên cùng một màn hình, người dùng có thể tiết kiệm thời gian và tăng năng suất làm việc.
- Thuận tiện khi thực hiện nhiều tác vụ: Nếu bạn cần phải soạn thảo email và tìm kiếm thông tin trên trình duyệt web đồng thời, chia đôi màn hình sẽ giúp bạn thực hiện các tác vụ này một cách dễ dàng hơn.
- Tiết kiệm thời gian: Thay vì phải chuyển đổi giữa các ứng dụng và cửa sổ khác nhau, chia đôi màn hình MacBook giúp bạn tiết kiệm thời gian và dễ dàng quản lý nhiều tác vụ cùng lúc.
- Tăng trải nghiệm người dùng: Với tính năng chia đôi màn hình, người dùng có thể tận dụng tối đa khả năng hiển thị của màn hình MacBook, tạo ra một trải nghiệm làm việc thú vị và tiện lợi hơn.
Với những lợi ích trên, việc chia đôi màn hình MacBook là một tính năng rất hữu ích và nên được sử dụng thường xuyên để tối đa hóa hiệu quả làm việc. Vậy cách chia đôi màn hình MacBook như thế nào ? Hãy cùng trung tâm tham khảo qua các cách chia đôi màn hình MacBook trong phần tiếp theo nhé.
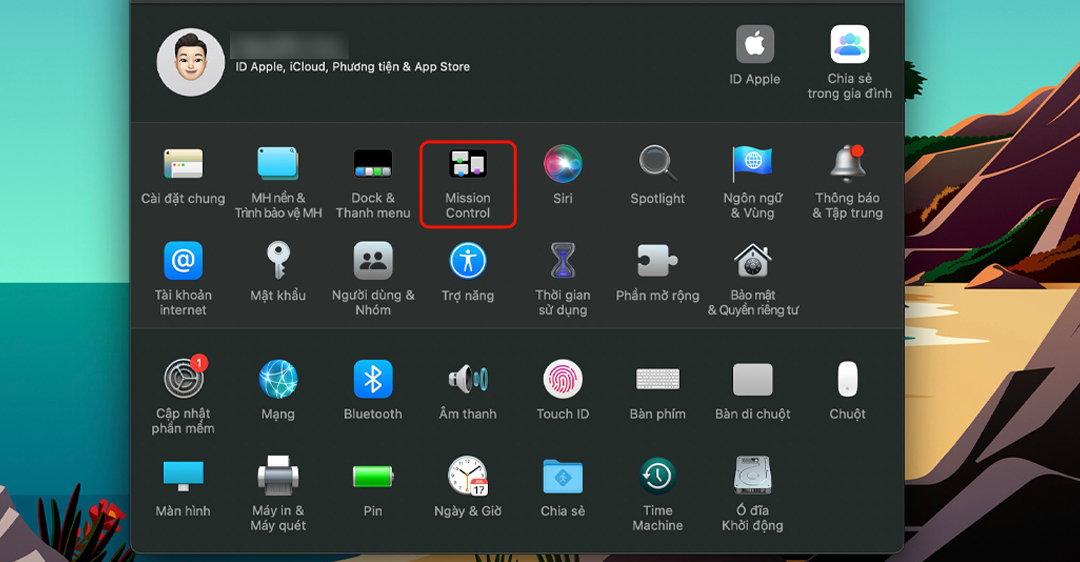
2. Hướng dẫn chi tiết cách chia đôi màn hình MacBook
Sau đây trung tâm sẽ chia sẻ đến bạn cách chia đôi màn hình MacBook, bạn có thể chia đôi màn hình trên MacBook theo các bước sau:
Bước 1: Mở ứng dụng cần sử dụng và click vào biểu tượng “Full Screen” (hình hình chữ tròn lớn ở góc trên cùng bên trái của cửa sổ ứng dụng) hoặc bấm tổ hợp phím Control + Command + F.
Bước 2: Click và giữ phím Control, sau đó click vào màn hình và chọn “Split Left” hoặc “Split Right” để chia đôi màn hình.
Bước 3: Khi đã chia đôi màn hình, bạn có thể điều chỉnh kích thước của từng cửa sổ bằng cách kéo khung viền của chúng.
Bước 4: Khi muốn hủy chế độ chia đôi màn hình, click vào biểu tượng “Full Screen” hoặc bấm tổ hợp phím Control + Command + F.
Lưu ý: Một số ứng dụng không cho phép chế độ chia đôi màn hình, nếu không thấy tùy chọn “Split Left” hoặc “Split Right” thì bạn cần sử dụng ứng dụng khác để chia đôi màn hình.
Ngoài ra, bạn cũng có thể sử dụng các ứng dụng quản lý cửa sổ như Magnet để dễ dàng chia đôi màn hình theo tỉ lệ và vị trí mong muốn.
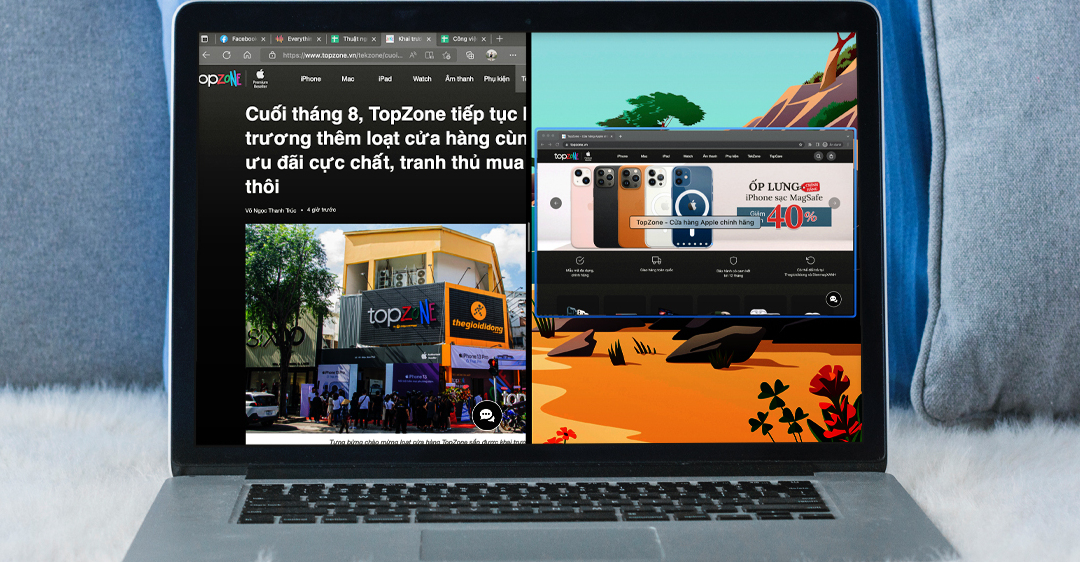
3. Những lưu ý khi chia đôi màn hình MacBook
Sau đây là một số lưu ý khi chia đôi màn hình trên MacBook mà trung tâm muốn chia sẻ đến bạn như sau:
- Tùy chọn chia đôi màn hình chỉ có sẵn từ macOS El Capitan trở lên.
- Các ứng dụng khác nhau có thể có độ phân giải khác nhau, điều này có thể làm cho việc chia đôi màn hình trở nên khó khăn hơn. Nếu bạn gặp phải vấn đề này, hãy điều chỉnh độ phân giải trên các ứng dụng của mình để chúng có thể hoạt động tốt hơn với chế độ chia đôi màn hình.
- Trong khi chia đôi màn hình, một số ứng dụng sẽ không hiển thị đúng kích thước hoặc vị trí, điều này có thể gây khó chịu cho người dùng. Nếu bạn gặp vấn đề này, hãy thử tắt chế độ chia đôi màn hình hoặc tìm cách điều chỉnh kích thước và vị trí của ứng dụng đó để nó phù hợp hơn với chế độ chia đôi màn hình.
- Chế độ chia đôi màn hình không phù hợp cho việc làm việc với nhiều tài liệu hoặc ứng dụng cùng một lúc. Nếu bạn cần phải làm việc với nhiều tài liệu hoặc ứng dụng cùng một lúc, hãy xem xét sử dụng thêm một màn hình hoặc mua một MacBook với màn hình lớn hơn.
- Chia đôi màn hình có thể làm giảm hiệu suất của máy tính, đặc biệt là nếu bạn đang chạy nhiều ứng dụng cùng một lúc. Vì vậy, nếu bạn đang làm việc với nhiều tài liệu hoặc ứng dụng cùng một lúc, hãy đảm bảo rằng MacBook của bạn có đủ dung lượng và tốc độ để xử lý các tác vụ này một cách hiệu quả.
Như vậy, sau khi thực hiện đầy đủ các bước hướng dẫn, bạn đã thành thạo việc chia đôi màn hình trên MacBook rồi đấy. Việc tận dụng tối đa diện tích màn hình của MacBook giúp bạn làm việc hiệu quả hơn và tiết kiệm thời gian. Nếu bạn có vấn đề nào cần được giải đáp, hãy gọi ngay cho Trung tâm sửa chữa điện lạnh – điện tử Limosa theo số HOTLINE 1900 2276. Chúc bạn thành công và trải nghiệm thú vị trên MacBook của mình!

 Thời Gian Làm Việc: Thứ 2 - Chủ nhật : 8h - 20h
Thời Gian Làm Việc: Thứ 2 - Chủ nhật : 8h - 20h Hotline: 1900 2276
Hotline: 1900 2276




