Bài viết được tư vấn chuyên môn bởi ông Võ Văn Hiếu – Giám đốc kỹ thuật của Limosa.
Việc phải kết nối hai màn hình máy tính đang gây cho bạn những khó khăn khi thực hiện? Đừng lo lắng, Limosa sẽ chia sẻ cho bạn cách kết nối hai màn hình máy tính một cách cụ thể, chi tiết nhất trong bài viết dưới đây.
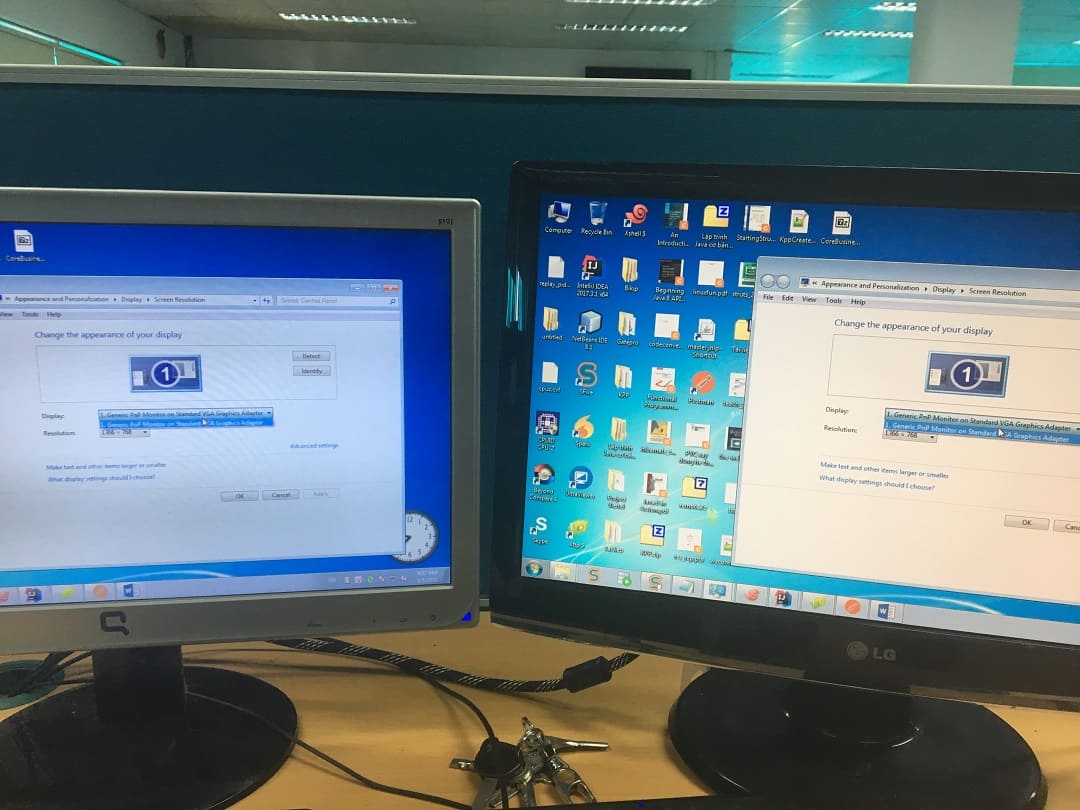
1. Các hệ điều hành và các công cụ hỗ trợ thực hiện kết nối hai màn hình máy tính:
Các máy tính, Laptop hoạt động trên hệ điều hành Windows, Mac OS hay Linux đều có thể sử dụng nhiều card màn hình và nhiều màn hình cùng lúc để tạo ra 1 màn hình lớn, phục vụ những trải nghiệm tốt nhất cho người dùng.
Tuy nhiên nếu bạn vẫn muốn kiểm tra chuẩn xác, chắc chắn hơn xem thiết bị của mình có hỗ trợ việc kết nối hai màn hình máy tính không bạn có thể thực hiện theo hướng dẫn dưới đây:
Truy cập Control Panel -> Display -> phần “Change display setting” -> Tiếp tục vào “AdvancedAdvance settings” -> từ đây chuyển sang “Monitor” và để ý vào phần Monitor Type để kiểm tra xem card đồ họa có thực sự “thấy” đủ số lượng màn hình mà bạn đã cắm vào máy không. Nếu các màn hình xuất hiện đủ, như vậy là bạn hoàn toàn có thể yên tâm và tiếp tục thực hiện các bước tiếp theo. Ngược lại, bạn nên dừng lại ngay từ đây để tránh mất thời gian công sức vì rất nhiều khả năng là dù thiết bị của bạn có hai (hoặc thậm chí nhiều hơn) cổng xuất hình, thì việc nó phải làm việc với hai hay ba màn hình vẫn là không thể.
Hiện nay trên thị trường, còn có một số phần mềm xuất hiện nhằm hỗ trợ người dùng kết nối hai màn máy tính một cách nhanh chóng đó là:
– DisplayFusion: đây là phần mềm miễn phí với bản Basic và trả phí với bản Pro ( khoảng 25 USD), và nó có thể hoạt động trên các thiết bị chạy hệ điều hành Windows.
– Synergy: đây là phần mềm được nhiều người sử dụng bởi hoàn toàn miễn phí và có thể chạy trên tất cả các hệ điều hành từ Windows tới Mac và Linux.
– UltraMon: đây là phần mềm này chỉ hoạt động trên Windows và không hỗ trợ bản miễn phí, mức giá của phần mềm này khoảng 39.95 USD.
Hiển nhiên để sử dụng các phần mềm này đúng cách bạn cần nghiên cứu kỹ về cách kết nối cũng như dùng 2 màn hình cho 1 cpu.
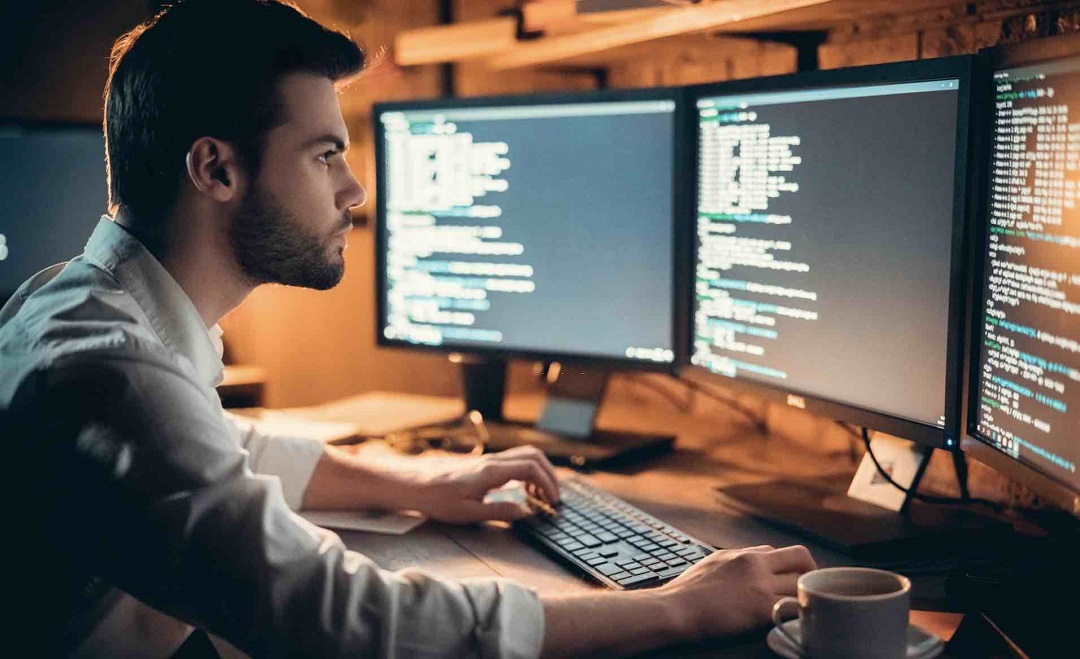
2. Cách kết nối hai màn hình máy tính trên từng hệ điều hành:
Cách kết nối 2 màn hình 1 máy tính trên Windows 7
Bước 1: Bạn tiến hành gắn màn và đợi máy khởi động lại.
Kế đó, khi máy tính của bạn đã nhận ra sự có mặt của màn hình mới vừa được gắn vào, bạn tiếp tục lựa chọn 1 trong 3 chế độ hiển thị cho màn hình phụ gồm:
– Duplicate my desktop: màn hình chính và phụ hiển thị cùng một nội dung.
– Show different parts of my desktop on each display: màn hình chính và màn hình phụ được gộp lại thành một màn hình chung, rộng hơn.
– Show my desktop on the external display only: chỉ duy nhất màn hình phụ được hiển thị nội dung.
Nếu muốn thay đổi chế độ hiển thị, bạn chỉ cần bấm chuột phải lên phía trên màn hình desktop -> Click Screen Resolution -> Click Multiple display -> Click Duplicate hoặc Extend.
Bước 2: Tại mục Orientation tiến hành điều chỉnh chiều hiển thị nội dung trên màn hình.
- Landscape: nội dung trên màn hình hiển thị theo chiều ngang.
- Portrait: màn hình hiển thị nội dung theo chiều dọc.
Bước 3: Thay đổi chế độ hiển thị tại mục Multiple displays. Tại đây bạn có thể tùy ý lựa chọn một trong các chế độ hiển thị như sau:
Extend these displays: hai màn hình được ghép lại.
Duplicate these displays: hai màn hình hiển thị cùng một nội dung.
Show desktop only on 1, Show desktop only 2: hiển thị nội dung trên 1 màn hình hoặc 2 màn hình.
Bước 4: Hoàn thành quá trình cài đặt và tiến hành dùng 2 màn hình cho 1 cpu bình thường.
Cách kết nối 2 màn hình 1 máy tính trên Windows 10 và Windows 8/8.1
Bước 1: Trước tiên, thông qua cổng VGA hoặc DVI để kết nối màn hình phụ với máy tính. Sau đó, bạn nhấp chuột phải lên màn hình desktop -> Chọn Screen Resolution để tiến hành thiết lập màn hình chính và lựa chọn độ phân giải cho từng màn hình gắn thêm phía sau.
Bước 2: Tiếp theo, cân nhắc lựa chọn theo nhu cầu đối với những mục và chức năng khác nhau hiển thị trên màn hình.
– Display: nơi thiết lập màn hình chính.
– Resolution: chọn lựa chế độ phân giải thích hợp cho màn hình.
– Orientation: lựa chọn chế độ hiển thị màn hình ngang/dọc.
– Multiple displays: cho phép bạn chọn kiểu sử dụng màn hình.
– Duplicate these displays: màn hình chính và màn hình phụ hiển thị cùng 1 nội dung.
– Extend these displays: ghép hai màn hình thành một màn hình lớn.
– Show desktop only on 1: chỉ hiển thị màn hình số 1.
Bước 3: Hoàn tất quá trình kết nối 2 màn hình máy tính với 1 cpu.

Tuy nhiên, nếu việc cách kết nối hai màn hình máy tính hoặc nói cách khác là kết nối 2 màn hình máy tính với 1 cpu kể trên khó hiểu và vẫn chưa khiến bạn hình dung ra cách làm, bạn nên liên hệ tới số hotline: 1900 2276 của Limosa để nhận thêm sự tư vấn, hỗ trợ từ những thợ kỹ thuật có kiến thức, chuyên môn vững chắc.
Những thông tin cơ bản nhất về cách kết nối hai màn hình máy tính đã được Limosa đã được trình bày trong bài viết trên. Nếu có nhu cầu hoặc bất kỳ thắc mắc gì hãy nhanh chóng liên hệ tới số hotline: 1900 2276 để được nhân viên tư vấn, hỗ trợ kịp thời.
 Thời Gian Làm Việc: Thứ 2 - Chủ nhật : 8h - 20h
Thời Gian Làm Việc: Thứ 2 - Chủ nhật : 8h - 20h Hotline: 1900 2276
Hotline: 1900 2276




