Bài viết được tư vấn chuyên môn bởi ông Võ Văn Hiếu – Giám đốc kỹ thuật của Trung tâm sửa chữa điện lạnh – điện tử Limosa.
Powerpoint là một công cụ tiện ích được sử dụng thường xuyên trong việc làm slide hay trình chiếu thuyết trình. Vậy nếu các bạn muốn in những tài liệu được chuẩn bị từ Powerpoint thì sao? Trong bài viết sau đây, Trung tâm sửa chữa điện lạnh – điện tử Limosa sẽ hướng dẫn khách hàng cách in 2 mặt trong Powerpoint không bị ngược nhanh chóng và đơn giản nhất. Hãy cùng chúng tôi tìm hiểu ngay nhé.

MỤC LỤC
1. Powerpoint là gì?
Powerpoint là một trong những công cụ thuộc bộ Microsoft Office. Khác với Word hay Excel, Powerpoint được dùng để thiết kế các slide trình chiếu, giúp người dùng có thể dùng những tài liệu thiết kế đó để thuyết trình hay chia sẻ trong những cuộc họp. Nhờ có Powerpoint mà thông tin truyền tải dễ hiểu, người nghe có thể thấy những thông tin cô đọng trên slide và theo dõi được những gì người nói trình bày.
2. Cách in 2 mặt trong Powerpoint không bị ngược
Đôi khi người dùng sử dụng Powerpoint không chỉ với mục đích trình chiếu. Có thể họ sẽ cần in những tài liệu dưới dạng Powerpoint ra giấy để làm tài liệu cho các cuộc họp. Việc in ấn tuy đơn giản nhưng nếu không biết cách in rất dễ bị kẹt giấy và in không đúng. Sau đây là những hướng dẫn của chúng tôi về cách in 2 mặt trong Powerpoint không bị ngược mà các bạn có thể tham khảo:
- Bước 1: Các bạn trước tiên cần mở file Powerpoint mà mình muốn in ra.
- Bước 2: Sau đó, bạn chọn tiếp vào File và chọn Print. Hoặc để cho nhanh chóng bạn có thể ấn tổ hợp phím: Ctrl + P
- Bước 3: Khi bạn thấy hộp thoại Print mở ra trên màn hình, bạn chọn tiếp vào dấu mũi tên ở mục đang mặc định chế độ Full Page Slides (in 1 slide trên 1 trang giấy). Đây là chức năng giúp bạn lựa chọn chế độ in bao nhiêu slide trên cùng 1 mặt giấy. Nhưng đối với việc in Powerpoint 2 mặt theo kiểu chẵn – lẻ, bạn hãy giữ nguyên chế độ mặc định Full Page Slides.
- Bước 4: Tiếp theo bạn chọn vào dấu mũi tên trỏ xuống ở mục Print All Slides và clịc Custom Range
- Bước 5: Sau đó, bạn nhập tất cả các trang lẻ của file cần in vào dòng Slides.
- Bước 6: Ở bước này khi bạn đã in xong các trang được đánh dấu lẻ của Powerpoint, bạn tiếp tục trở mặt giấy vừa in, đặt vào máy in và thao tác tương tự để in các trang chẵn. Vậy là bạn đã biết cách in 2 mặt trong powerpoint không bị ngược và thực hiện thành công.
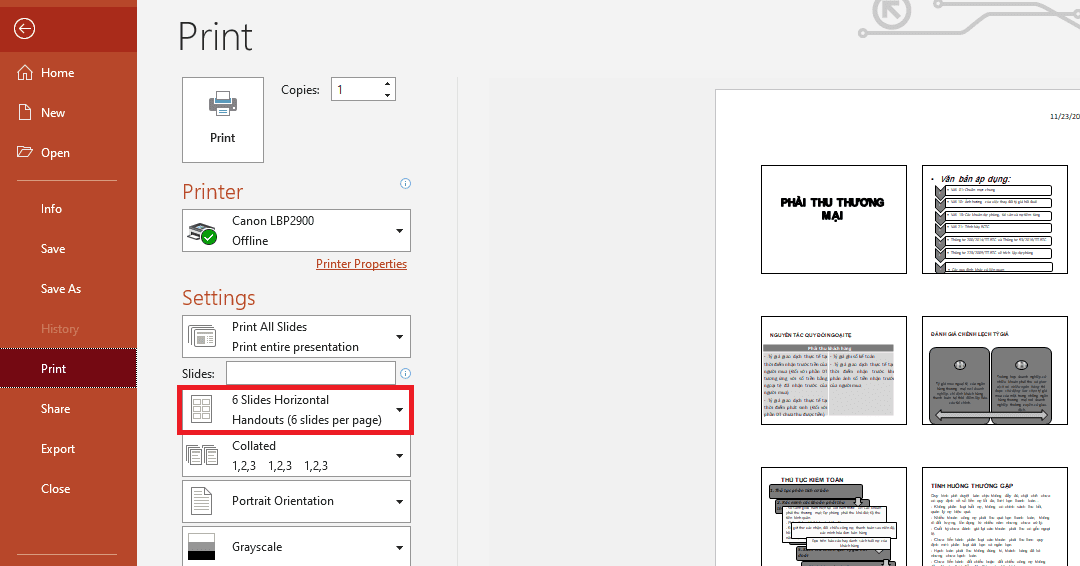
3. Lưu ý khi in 2 mặt trong Powerpoint
Mặc dù cách in 2 mặt trong Powerpoint không bị ngược khá đơn giản nhưng các bạn cũng nên lưu ý một số điểm sau đây trước khi in chính thức:
- Bạn nên điều chỉnh thiết kế (Design) về mặc định trước khi tiến hành in ấn: khi sử dụng Powerpoint, chúng ta thường hay thiết kế sao cho Powerpoint nhiều màu sắc, hình ảnh với các chỉnh sửa thu hút người xem. Đôi khi, những thiết kế này sẽ không thích hợp cho việc in ra hoặc khi in có thể sẽ không còn giữ được những thiết kế trên slide nữa. Vì vậy, tốt nhất khách hàng nên điều chỉnh thiết kế về dạng đơn giản nhất như chỉnh khung nền không màu, chữ đen mặc định, v..v để khi in, có thể nhìn thấy thông tin trên tài liệu rõ ràng hơn. Bạn có thể đưa về Design mặc định bằng cách vào Tab Design trên Powerpoint và chọn template màu trắng đầu tiên.
- Bạn cũng nên lưu ý về Font chữ: một số trường hợp trong quá trình chỉnh sửa slide hay chuyển template sẽ xảy ra hiện tượng bị sai hay lệch font chữ. Khi đóm bạn đừng lo lắng vì vẫn có thể đổi lại font cho slide trước khi in bằng cách:
- Bước 1: Bạn chọn tab Home, chọn tiếp Replace và khi thấy Replace Fonts, bạn click vào đó.
- Bước 2: Khi bạn thấy hộp thoại Replace Font xuất hiện có 2 dòng, ở dòng thứ nhất đang hiển thị font hiện tại của tài liệu, dòng thứ hai sẽ là font bạn cần chuyển đổi về. Cuối cùng bạn ấn Replace để chuyển font. Vậy là bạn đã chỉnh font lại đúng và có thể in 2 mặt bình thường.
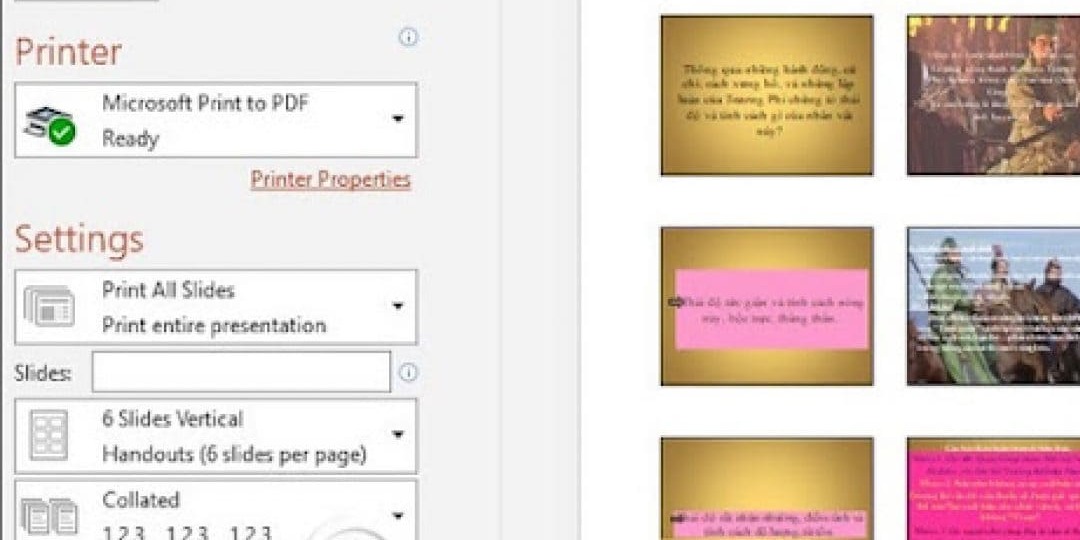
4. Mở rộng cách in slide Powerpoint có kèm ghi chú
Trong một số trường hợp, người thuyết trình cần in slide ra giấy có kèm theo những ghi chú hay lời thoại để có thể dễ dàng trình bày hay dành cho những MC, diễn giả trong các cuộc họp lớn. Khi đó, các bạn cũng nên biết cách in slide trong trường hợp này như thế nào:
- Bước 1: Bạn cần phải nhập các thông tin ghi chú trong slide Powerpoint trước. Để có thể chuyển sang chế độ Notes Page, bạn vào thanh Ribbon và chọn View rồi chọn tiếp Notes Page. Ngoài ra, bạn cũng có thể vào Ribbon, chọn View và chọn Notes Master để thay đổi định dạng cho các ghi chú.
- Bước 2: Khi đã chỉnh xong Ghi chú, bạn chọn Close Master View và có tểh quay về chế độ soạn thảo bình thường.
- Bước 3: Tiếp theo, bạn vào Office, chọn Print. Khi bạn thấy hộp thoại Print xuất hiện bạn chọn Notes Pages tại mục Print What, bạn có thể thiết lập các tuỳ chọn khác tuỳ nhu cầu và cuối cùng nhấn nút OK để in. Như vậy bản in tài liệu Powerpoint của bạn đã có luôn phần ghi chú.
Vậy là chúng tôi đã hướng dẫn xong cách in 2 mặt trong Powerpoint không bị ngược cho các bạn. Hy vọng sẽ giúp các bạn có thêm nguồn tài liệu khi cần in ấn. Nếu bạn gặp khó khăn trong quá trình in ấn, hãy liên hệ HOTLINE 1900 2276 của Trung tâm sửa chữa điện lạnh – điện tử Limosa sớm nhất.

 Thời Gian Làm Việc: Thứ 2 - Chủ nhật : 8h - 20h
Thời Gian Làm Việc: Thứ 2 - Chủ nhật : 8h - 20h Hotline: 1900 2276
Hotline: 1900 2276
