Bài viết được tư vấn chuyên môn bởi ông Võ Văn Hiếu – Giám đốc kỹ thuật của Trung tâm sửa chữa điện lạnh – điện tử Limosa
Powerpoint là công cụ tạo slide để giúp quá trình thuyết trình sinh động và hiệu quả hơn. Tuy nhiên, ngoài chức năng tạo slide Powerpoint còn có thể sáng tạo nhiều tính năng như tạo các trò chơi ô chữ giúp quá trình thuyết trình hay tạo trò chơi gameshow thú vị hơn. Có lẽ, nhiều người vẫn băn khoăn về cách sử dụng, hãy cùng tham khảo cách tạo trò chơi ô chữ trong Powerpoint của Trung tâm sửa chữa điện lạnh – điện tử Limosa nhé!

MỤC LỤC
1. Công dụng khi tạo trò chơi ô chữ trong PowerPoint
- Khi biết cách tạo trò chơi ô chữ trong PowerPoint sẽ giúp tạo sự sinh động trong quá trình thuyết trình.
- Giúp quá trình củng cố kiến thức thêm sinh động và hiệu quả trong quá trình thuyết trình và giảng dạy của thầy cô
- Tạo ra như một trò chơi gameshow với những bước vô cùng đơn giản mà rất hiệu quả.
Hãy cùng tìm hiểu cách tạo trò chơi ô chữ trong PowerPoint ngay trong bài viết sau đây nhé!
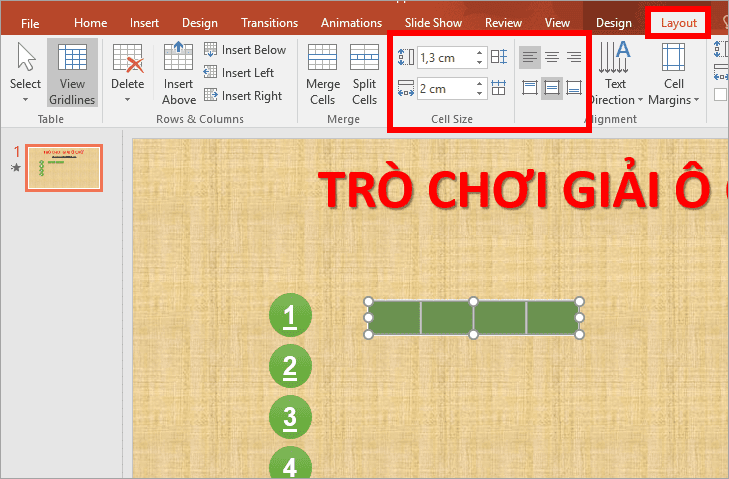
2. Cách tạo trò chơi ô chữ trong PowerPoint
- Để thực hiên các cách tạo trò chơi ô chữ trong PowerPoint hãy tiến hành tạo Background cho trò chơi
Bước 1: Mở một trang slide trắng bằng cách vào New Slide -> Chọn Blank để tiến hành tạo trò chơi.
Bước 2: Chọn bảng sau khi đã tiến hành tìm kiếm trên mạng internet tùy vào ý thích của mỗi người để làm nền cho trò chơi ô chữ. Hoặc có thể làm trực tiếp trên bảng trắng có sẵn. Có thể tìm kiếm thêm các hình ảnh để trang trí xung quanh bảng để slide thêm sinh động hơn.
Bước 3: Trang trí xong, nhấn chọn Slide và nhấn tổ hợp phím Ctrl + D để nhân đôi slide. Chúng ta chọn có 1 slide chữa ô chữ và slide chứa câu hỏi.
- Tạo kiểu chữ giúp
Chọn Insert và chọn Word Art để tạo chữ cho tiêu đề Slide của bạn hoặc vào Inset -> Textbox để tạo textbox trên slide.
Nhập tên tiêu để của trò chơi và chọn font chữ, cỡ chữ, kiểu chữ mà bạn thích.
- Thực hiện hiệu ứng cho tiêu đề
Để tạo hiệu ứng cho tiêu đề chọn Animation. Chọn phần Emphasis và chọn hiệu ứng mà bạn.
Chỉnh hiệu ứng của tiêu đề chạy đến hết trình chiếu tại tab Animation nhấn vào mũi tên xổ xuống của trò chơi ô chữ và chọn Timing.
Xuất hiện hộp thoại Grow/Shrink, chọn tab Timing, phần Start chọn With Previous, phần Duration chọn thời gian chạy hiệu ứng, phân Serpent chọn Until End Slide và nhấn OK.
- Tạo phận ô chữ cho trò chơi
Tạo số thứ tự cho các câu hỏi bằng cách vào Insert -> Shapes -> Chọn biểu tượng Oval.
Nhấn chuột vào hình Oval và chọn Edit Text nhập số thứ tự của câu hỏi. Điều chỉnh hình dạng và màu sắc của nó.
Chọn lệnh Copy-> Paste để nhận bảng các ô chứa số thứ tự và chọn Edit Text để đổi số.
Tại số thứ tự 1 vào Insert chọn Table rồi chọn số lượng ô tương ứng với ký tự của đáp án.
Chọn tất cả các ô chọn vào Design -> Pen Color để chỉnh màu viền, kích thước viền đậm nhạt của ô.
Chon Border, chọn All Border để tô viền các ô. Vào Shading để chỉnh màu nền.
Tại Layout chỉnh kích thước tại Height và Width phù hợp cho tất cả các ô, chỉnh vị trí chữ ở phần Alignment.
Nhập đáp án và chỉnh font chữ, kiểu chữ, màu chữ, kích cỡ chữ.
Nhấp chọn vào ô chữ vừa tạo, nhấn Ctrl + D để nhân bản ô vừa chọn. Giúp tạo ra một bảng y hết vừa rồi, để che đáp án vừa tạo. Khi người chơi trả lời đúng, người quản trò sẽ nhấp ô chữa và phần che đáp án biến mất giúp đáp án hiện ra.
Chọn Design -> Chọn Shading-> chọn Eyedropper và che ô đáp án.
Dùng ô vừa nhân bản che ô đáp án vừa tạo lại, vậy là bạn đã thực hiện xong các cách tạo trò chơi ô chữ trong PowerPoint.
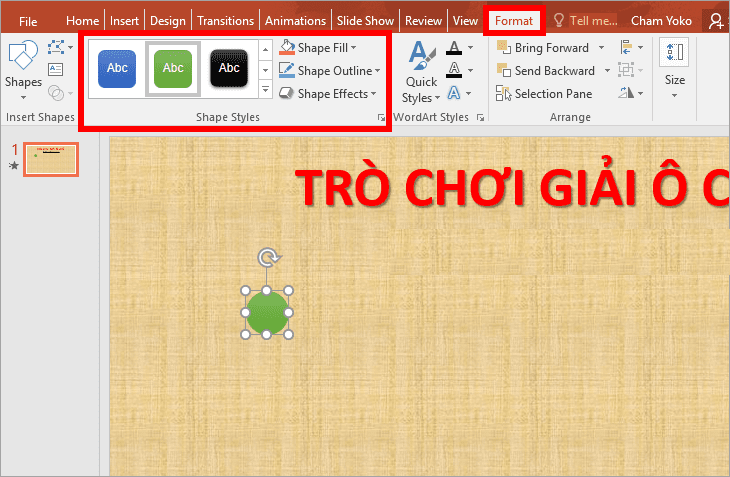
3. Ví dụ tạo trò chơi ô chữ trong PowerPoint
Hãy cùng tìm hiểu một ví dụ để giúp bạn hiểu được cách tạo trò chơi ô chữ trong PowerPoint nhé.
Ví dụ: Một bức ảnh được giấu ở dưới 4 mảnh ghép, mỗi mảnh ghép sẽ tương ứng vớ một câu hỏi trắc nghiệm gồm 4 phương án lựa chọn. Người chơi chọn trả lời câu hỏi để lật mảnh ghép.
Cách tạo trò chơi ô chữ trong Powepoint
- Chọn ảnh đáp án: Mở Powerpoint > Chọn Insert > Chọn Picture > Chọn ảnh và tiến hành căn chỉnh kích cỡ.
- Tạo 4 mảnh ghép che khuất đáp án: Chọn Insert > Shape > Chọn hình chữ nhật (Rectangle) > Vẽ 4 hình chữ nhật (hoặc hình vuông) để đè lên ảnh > Đổi màu > tiến hành đánh số từ 1 đến 4.
- Tạo slide chứa câu hỏi: Vào Home > Chọn New Slide.
- Tạo câu hỏi: Chọn Insert > Chọn Textbox > Vẽ Textbox ra slide và ghi câu hỏi vào Text box.
- Tạo 4 ô đáp án: Chọn Insert > Chọn Shape > Chọn hình chữ nhật (Rectangle) > Vẽ 4 hình vuông (hoặc chữ nhật) > Tiến hành chỉnh sửa màu sắc và kích thước và nhập đáp án.
- Tạo hiệu ứng 4 đáp án cùng lúc xuất hiện: Chọn 4 ô đáp án > Vào Animations > Chọn hiệu ứng xuất hiện (màu xanh lá cây).
- Tạo hiệu ứng cho ô đáp án đúng: Chọn ô đáp án đúng > Vào Animations > Add Animation > Fill Color > Tiến hành Mở Animation Pane > Chọn Effect Options > Tiến hành chọn màu xanh lá.
- Tạo hiệu ứng 3 đáp án sai: Chọn cùng lúc 3 ô đáp án sai> Vào Animations > Add Animations > Chọn Transparency (Trong suốt).
- Kích hoạt hiệu ứng khi chọn đáp án: Chọn Animations > Mở Animation Pane > Click chuột vào hiệu ứng đáp án đúng >Timing >Triggers >Start effect on click off > Tiến hành chọn ô đáp án đúng > Lặp lại các thao tác tương tự với 3 đáp án sai.
- Thiết kế nút quay lại slide hình ảnh ban đầu: Chọn Insert >Shape > Xuất hiện biểu tượng Go Home (ngôi nhà) > Vẽ nút Go Home ra slide > Cửa sổ Action Settings xuất hiện > Nhấn OK là bạn đã hoàn thành xong ví dụ về cách tạo trò chơi ô chữ trong PowerPoint.
Với những thông tin về cách tạo trò chơi ô chữ trong PowerPoint hy vọng sẽ giúp ích cho bạn trong việc sử dụng PowerPoint hiệu quả. Nếu gặp bất kỳ thắc mắc hoặc vấn đề nào, bạn có thể liên hệ với Trung tâm sửa chữa điện lạnh – điện tử Limosa thông qua HOTLINE 1900 2276 để được tư vấn và giải đáp.

 Thời Gian Làm Việc: Thứ 2 - Chủ nhật : 8h - 20h
Thời Gian Làm Việc: Thứ 2 - Chủ nhật : 8h - 20h Hotline: 1900 2276
Hotline: 1900 2276
