Bài viết được tư vấn chuyên môn bởi ông Võ Văn Hiếu – Giám đốc kỹ thuật của Trung tâm sửa chữa điện lạnh – điện tử Limosa.
Những chiếc iMac chắc hẳn đã không quá xa lạ gì đối với các bạn trẻ, đặc biệt là những bạn là tín đồ của thương hiệu Apple. Nếu bạn cũng đang sử dụng thiết bị này và cố gắng tìm cách dùng OBS quay màn hình trên iMac hiệu quả thì hãy cùng tìm hiểu chủ đề này với Trung tâm sửa chữa điện lạnh – điện tử Limosa.

MỤC LỤC
1. Tìm hiểu về những chiếc iMac.
iMac là gì? iMac là thiết bị do tập đoàn Apple – số 1 về công nghệ hiện nay sáng tạo và phát triển nên từ những năm 2000. Tập đoàn này có rất nhiều nền tảng phần mềm và hệ sinh thái sản phẩm cực kỳ đa dạng, trong đó có có 1 số sản phẩm nổi tiếng trên toàn cầu như là Iphone, Apple Watch, Macbook,…và iMac cùng nằm trong hệ sinh thái này. Khi người dùng sử dụng chung iMac với hệ sinh thái của Apple thì việc sử dụng trở nên cực kỳ thuận tiện bởi vì bạn sẽ dễ dàng lưu trữ, truyền tải dữ liệu, chuyển file, tệp, hình ảnh, văn bản, nội dung,…cực kỳ dễ dàng và nhanh chóng.

2. Hướng dẫn người mới cách dùng OBS quay màn hình trên iMac.
2.1 Cách dùng OBS quay màn hình trên iMac.
Bước 1: Người dùng cần mở OBS Studio trên máy tính iMac của mình. Ứng dụng này sẽ nằm trong Application.
Bước 2: Bạn hãy nhấp vào dấu + ở phía dưới “Sources”. Hình này sẽ nằm ở phía dưới màn hình của các bạn. Lúc này, danh sách nguồn sẽ hiện ra.
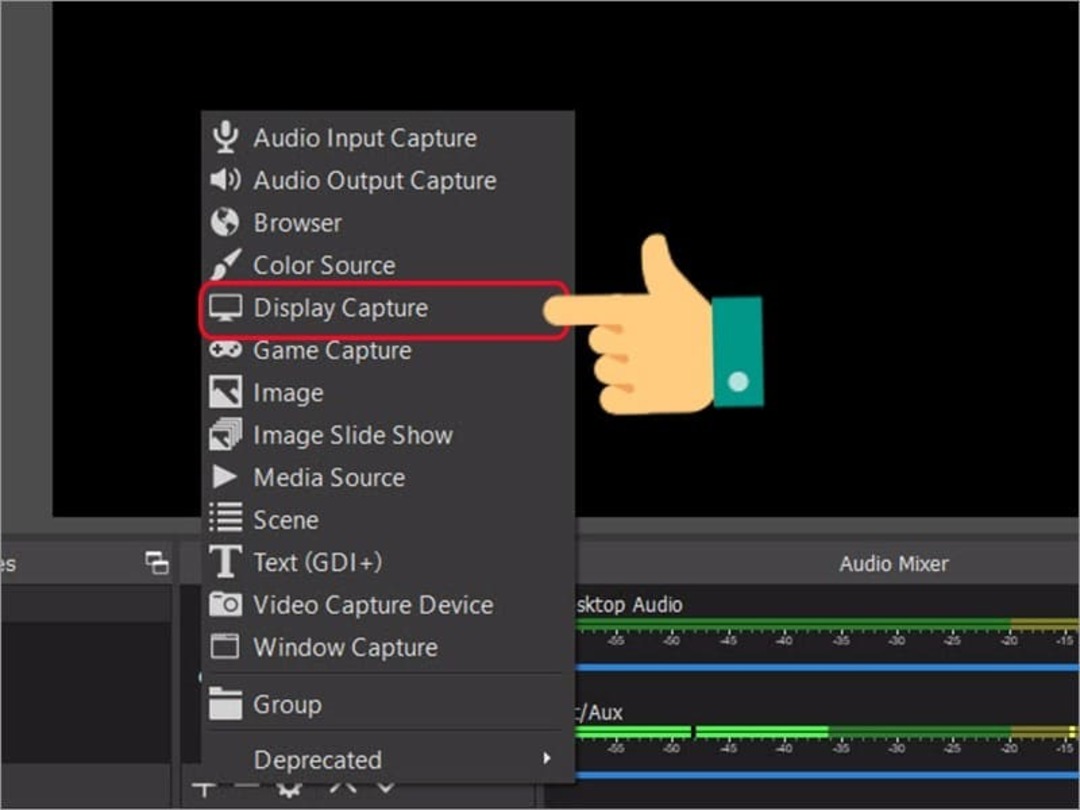
Bước 3: Tiếp tục nhấp vào Display Capture (Quay màn hình). Đây cũng là bước mở cửa sổ “Create/Select Source” (Tạo/chọn nguồn).
Bước 4: Bạn hãy nhấp vào OK. Đây chính là bước mở cửa sổ hiển thị phần xem trước màn hình của máy tính iMac.
Bước 5: Bạn hãy lựa chọn màn hình muốn quay. Nếu iMac hiện chỉ có một card đồ họa hoặc màn hình, bạn không cần thay đổi bất cứ thứ gì. Để quay màn hình khác, hãy lựa chọn nó trong trình đơn thả xuống “Display” (Hiển thị) ở đây.
Bước 6: Tiếp tục nhấp vào OK. Lúc này bạn sẽ trở về với màn hình chính của OBS Studio.
Bước 7: Ở bước này không bắt buộc, Ở bước này bạn sẽ thấy 2 thanh trượt thẻ “Mixer” ở phía dưới cùng của OBS.
- Desktop audio (Âm thanh máy tính để bàn): Thanh này sẽ giúp bạn điều chỉnh âm thanh từ máy tính của bạn (kiểu như ứng dụng và nhạc) trong lúc đang quay.
- Mic/Aux: Thanh này sẽ giúp cho bạn điều chỉnh micrô hoặc đầu vào ngoài. Nếu bạn đang trong quá trình sử dụng micro để nói khi đang lúc quay, hãy đảm bảo rằng đã kéo thanh trượt này sang phải. Nếu không phải vậy, bạn chỉ cần gạt thanh trượt sang trái hết mức.
Bước 8: Bạn hãy nhấp vào Start Recording (bắt đầu ghi). Ở lúc này thì nút này sẽ ở gần góc dưới bên phải của OBS. Quá trình ghi hình sẽ được bắt đầu ngay lập tức.
Bước 9: Khi quá trình quay màn hình đã xong thì bạn hãy nhấn vào Stop Recording (dừng ghi hình). Nút này có vị trí là nằm ở phía dưới Start Recording hoặc là cùng vị trí.
- Lúc này, tập tin video sẽ được lưu vào thư mục Video của iMac. Để vào được thư mục này, hãy nhấn ⊞ Win+E để mở được File Explorer, sau đó nhấp vào thư mục Video ở cột bên trái thì sẽ hoàn tất.
- Để thực hiện thay đổi chỗ lưu mặc định, bạn hãy tiếp tục nhấp vào Settings (Thiết lập) ngay ở phía góc dưới bên phải của OBS Studio, nhấp vào Browse… (Chọn đường dẫn) bên cạnh “Recording Path” (Đường dẫn ghi âm), sau đó lựa chọn một thư mục khác. Ở trên một số thiết bị thì sau khi nhấp “Thiết đặt”, hãy nhấp vào thẻ “Đầu ra” ở bên trái để nhìn thấy tùy chọn này.
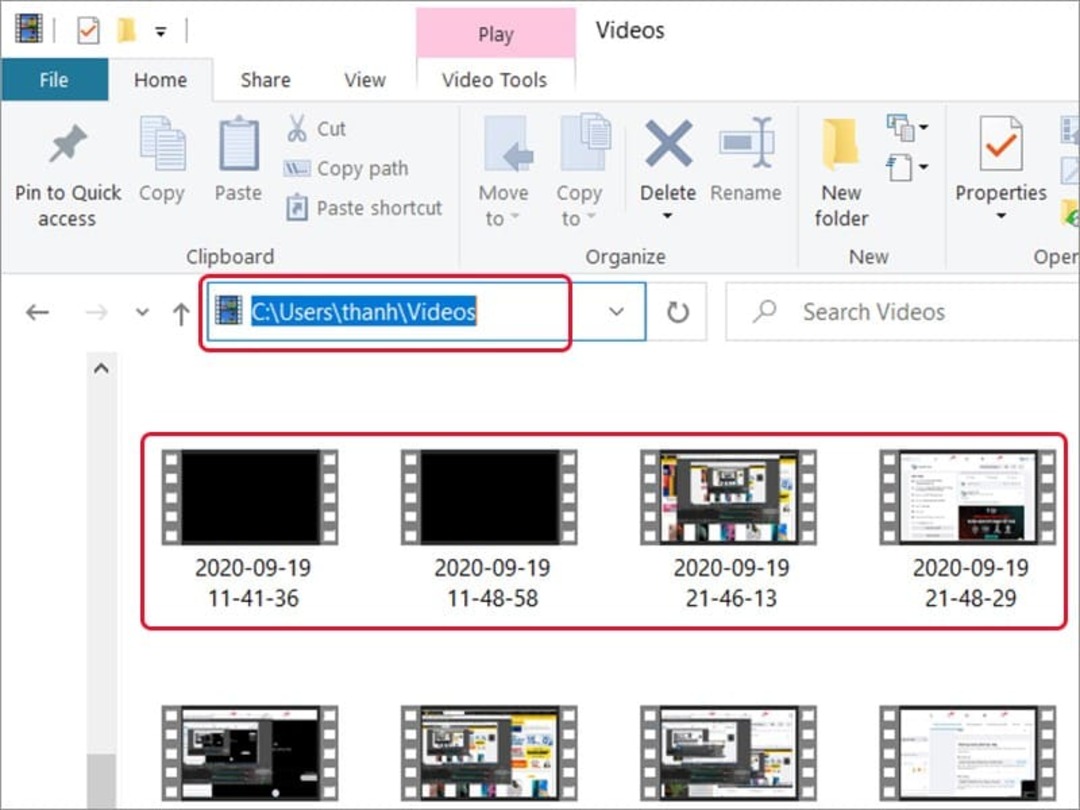
2.2 Cách dùng OBS quay màn hình trên iMac khi đang chơi trò chơi.
Bước 1: Mở trò chơi mà bạn muốn quay. Việc sử dụng OBS Studio có thể sẽ giúp cho bạn quay cảnh mà bạn đang trong quá trình chơi game với bất kỳ loại games nào cùng DirectX và OpenGL.
Bước 2: Mở ứng dụng OBS Studio trên máy tính cá nhân iMac của bạn. Tương tự thì ứng dụng này nằm trong Applications của hệ điều hành Mac OS.
Bước 3: Bạn hãy nhấp vào dấu + ở phía dưới “Sources”. Hình này sẽ nằm ở phía dưới màn hình của các bạn. Lúc này, danh sách nguồn sẽ hiện ra.
Bước 4: Bạn hãy nhấp vào Game Capture (Quay trò chơi). Đây là bước giúp mở cửa sổ “Create/ Select Source” (tạo/chọn nguồn).
Bước 5: Khi đã đồng ý thì bạn hãy nhấp vào OK.
Bước 6: Lựa chọn chế độ quay cho máy. Tùy chọn mặc định Capture any full Screen Application (Quay tất cả ứng dụng trên màn hình) sẽ tự động trong việc phát trò chơi của bạn đang chơi khi đang ở trong chế độ toàn màn hình.
- Nếu bạn để chế độ mặc định, bạn nên biết rằng nếu thoát khỏi chế độ toàn màn hình của trò chơi (kiểu như khi bạn nhấn Alt+Tab ↹) thì sẽ khiến màn hình bị đen cho đến khi bạn mở lại nó.
- Và để chỉ quay những gì có trong trò chơi điện tử thôi thì bạn hãy nhấp vào trình đơn “Mode” (Chế độ), lựa chọn Capture Specific Window (Quay cửa sổ cụ thể), sau đó lựa chọn trò chơi của bạn.
Bước 7: Nhấn OK để đồng ý. Lúc này màn hình chính của OBS Studio sẽ quay trở lại.
Bước 8: Nhấn vào Start Recording để bắt đầu ghi.
Bước 9: Nhấn vào Stop Recording để tắt ghi hình khi bạn đã quay xong.
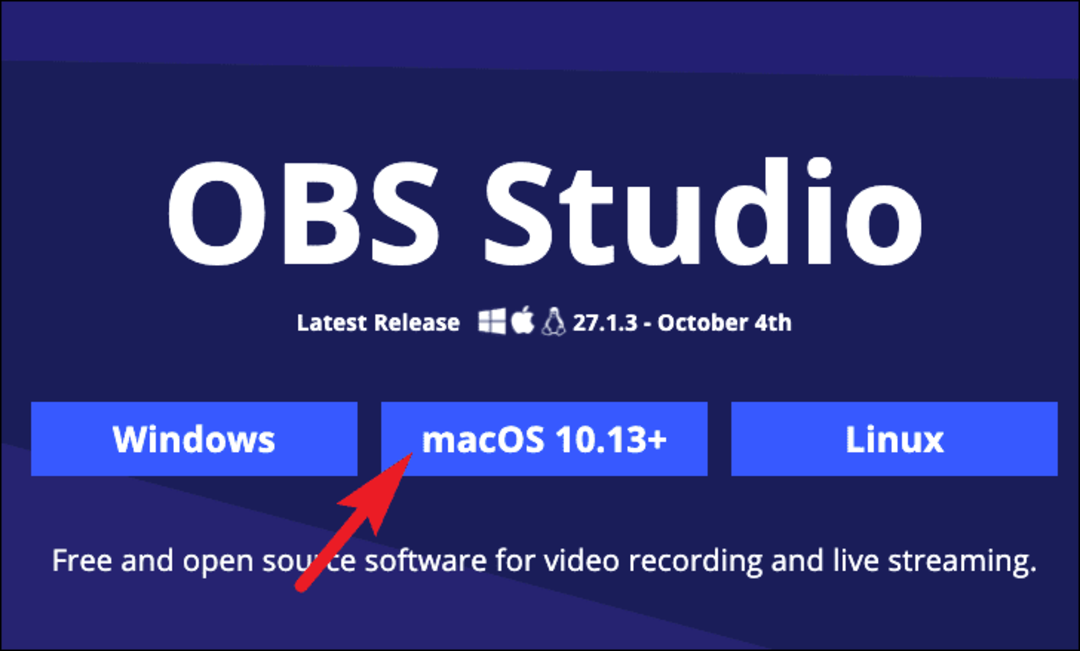
Qua bài viết cách dùng OBS quay màn hình trên chúng tôi đã đưa ra những cách dùng OBS quay màn hình trên iMac cho các bạn dễ dàng tham khảo. Ngoài ra thì tại Trung tâm sửa chữa điện lạnh – điện tử Limosa còn cung cấp nhiều dịch vụ sửa chữa uy tín, các bạn hãy liên hệ đến với HOTLINE 1900 2276 khi có bất kỳ nhu cầu nào nhé.

 Thời Gian Làm Việc: Thứ 2 - Chủ nhật : 8h - 20h
Thời Gian Làm Việc: Thứ 2 - Chủ nhật : 8h - 20h Hotline: 1900 2276
Hotline: 1900 2276




